4D v14.3
Insertar y organizar los objetos del formulario
- Manual de Diseño
-
- Creación de formularios
-
- El editor de formularios
- Propiedades de los formularios
- Propiedades del formulario (Explorador)
- Crear un formulario multipáginas
- Utilizar formularios heredados
- Modificar el orden de entrada de los datos
- Insertar y organizar los objetos del formulario
- Definir las propiedades de visualización de los objetos
- Rotación de texto
- Utilizar imágenes estáticas
- Utilizar las referencias en los textos estáticos
- Duplicar en una matriz
- Incrementar un conjunto de variables
- Redimensionar formulario
- Utilizar los métodos de objeto
- Utilizar las vistas de los objetos
- Utilizar las marcas
- Uso de la librería preconfigurada
- Crear y utilizar las librerías de objetos personalizadas
- Mostrar información sobre los objetos en ejecución
 Insertar y organizar los objetos del formulario
Insertar y organizar los objetos del formulario
Puede añadir objetos en un formulario de muchas maneras:
- dibujando el objeto directamente en el formulario luego de seleccionar su tipo en la barra de objetos( ver el párrafo Utilizar la barra de objetos)
- por arrastrar y soltar el objeto desde la barra de objetos
- Por arrastrar y soltar o copiar pegar desde la librería de objetos preconfigurados (ver Uso de la librería preconfigurada o desde una librería personalizada (ver Crear y utilizar las librerías de objetos personalizadas),
- Por arrastrar y soltar un objeto desde otro formulario,
- Por arrastrar y soltar un objeto desde el Explorador (campos) o desde otros editores en el entorno Diseño (listas, imágenes, etc.)
Una vez insertado el objeto se ubica en el formulario, puede modificar sus características utilizando el editor de formularios.
Puede trabajar con dos tipos de objetos en sus formularios:
- Objetos estáticos (líneas, cuadros, imágenes de fondo, etc.): estos objetos se utilizan generalmente para definir la apariencia del formulario y sus etiquetas como también para la interfaz gráfica. Estos objetos están disponibles en la barra de objetos del editor de formularios. También puede definir sus atributos gráficos (tamaño, color, fuente, etc.) y sus propiedades de redimensionamiento con la ayuda de la lista de propiedades. A diferencia de los objetos activos, los objetos estáticos no tienen variables asociadas como los objetos activos. Sin embargo, puede insertar objetos dinámicos en objetos estáticos (ver la sección Utilizar las referencias en los textos estáticos).
- Objetos activos: estos objetos realizan tareas o funciones en la interfaz. Hay muchos tipos de objetos activos: campos, botones, listas desplegables, etc. Cada objeto activo está asociado con un campo o variable. Los objetos activos se describen en el capítulo Trabajar con objetos activos.
Antes de realizar una operación sobre un objeto (como cambiar el ancho de una línea o la fuente), debe seleccionar el objeto que quiere modificar.
Para seleccionar un objeto utilizando la barra de herramientas:
- Haga clic sobre el botón Flecha
 en la barra de herramientas.
en la barra de herramientas.
Cuando mueva el puntero del ratón dentro el área del formulario, el puntero toma la forma de flecha estándar. - Haga clic sobre el objeto que quiere seleccionar.
Los puntos de redimensionamiento identifican el objeto seleccionado.
Para seleccionar un objeto utilizando la Lista de propiedades:
- Seleccione el nombre del objeto en la lista de selección ubicada en la parte superior de la Lista de propiedades.
Utilizando estos dos métodos, puede seleccionar un objeto oculto tras otros objetos o ubicado fuera del área visible de la ventana actual.
Para deseleccionar un objeto, haga clic fuera del borde del objeto o haga clic en el objeto manteniendo la tecla Mayús presionada.
Nota: también es posible seleccionar objetos haciendo doble clic sobre ellos en la ventana de resultados de una búsqueda en la base. Para mayor información, consulte la sección Renombrar.
Si se encuentra con dificultades al tratar de seleccionar objetos creados por el asistente de formularios, pase a la página de fondo haciendo clic en el botón  seleccionando 0 en el menú de páginas, e inténtelo nuevamente. También puede presionar la tecla Alt (Windows) u Opción (Mac OS) y hacer clic en un objeto en la página 0 para acceder directamente.
seleccionando 0 en el menú de páginas, e inténtelo nuevamente. También puede presionar la tecla Alt (Windows) u Opción (Mac OS) y hacer clic en un objeto en la página 0 para acceder directamente.
También puede ocultar todos los objetos de la página de fondo deseleccionando la opción Página 0 del submenú Mostrar del menú Formulario (o del menú contextual del editor).
Podría tener que realizar la misma operación en varios objetos del formulario, por ejemplo, moverlos, alinearlos, o modificar su apariencia. 4D le permite seleccionar varios objetos al tiempo. Hay varias formas de seleccionar varios objetos:
- Elija Seleccionar todo del menú Edición para seleccionar todos los objetos.
- Haga clic derecho en el objeto y seleccione el comando Seleccionar objetos similares en el menú contextual.
- Mantenga presionada la tecla Mayús y haga clic en los objetos que quiera seleccionar.
- Haga clic fuera del grupo de objetos que quiere seleccionar y haga un marco (rectángulo de selección) alrededor de todos los objetos que quiera seleccionar. Todo objeto incluido en los límites del rectángulo o que toque estos límites se selecciona cuando suelta el botón del ratón.
- Manteniendo presionada la tecla Alt (Windows) u Opción (Mac OS) y dibujo un rectángulo de selección. Se selecciona todo objeto dentro del marco.
La siguiente imagen representa la selección de objetos con la ayuda de un rectángulo de selección:
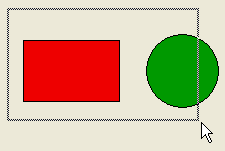
Para deseleccionar un objeto que hace parte de un conjunto de objetos seleccionados, mantenga presionada la tecla Mayús y haga clic en el objeto. Los demás objetos permanecen seleccionados. Para deseleccionar todos los objetos seleccionados, haga clic fuera de los límites de todos los objetos.
Puede duplicar todo objeto del formulario, incluso los objetos activos. Las copias de objetos activos conservan todas las propiedades del objeto original, incluyendo nombre, tipo, acción estándar, formato de salida y método de objeto.
Puede duplicar directamente un objeto o utilizar la caja de diálogo Duplicar varios para duplicar un objeto más de una vez, igualmente en esta caja de diálogo puede definir la distancia entre los objetos duplicados.
Cuando duplica una variable, puede utilizar funciones específicas de duplicación que le permiten incluir un número automático en los nombres de las copias. Para mayor información, consulte la sección Duplicar en una matriz.
Para duplicar uno o más objetos:
- Seleccione el o los objetos a duplicar.
- Seleccione Duplicar en el menú Edición
4D crea una copia de cada objeto seleccionado y ubica la copia en frente y al lado del objeto original. - Mueva la copia (o copias) a la posición que desee.
Si elige nuevamente la opción Duplicar, 4D crea otra copia de cada objeto y la ubica exactamente a la misma distancia y en la misma dirección de la primera copia. Si necesita distribuir copias del objeto a lo largo de una línea, debe aplicar el siguiente procedimiento: duplique el objeto original, mueva la copia a otra ubicación en el formulario y luego duplique la copia. La segunda copia se ubica automáticamente en la misma relación de la primera copia con el objeto original. Las copias posteriores también se ubican en la misma relación que sus originales. La siguiente imagen muestra el funcionamiento del posicionamiento relativo de las copias: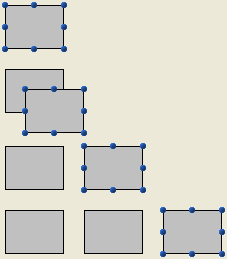
La caja de diálogo "Duplicar varios" aparece cuando selecciona uno o más objetos y elige el comando Duplicar varios... en el menú Objeto.
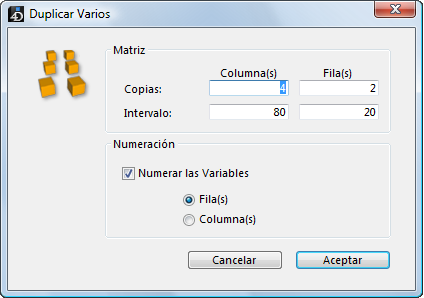
- En el área superior, introduzca el número de columnas y líneas (filas) de objetos a obtener.
Por ejemplo, si quiere tres columnas y dos filas de objetos, escriba 3 en el área Columna(s) y 2 en el área Línea(s). Si quiere tres copias del objeto en la misma línea, escriba 4 en el área Columna(s) y deje 1 en el área Línea(s). - Para las líneas y columnas, defina el espacio entre cada copia.
El valor debe expresarse en puntos y se aplicará a cada copia, en relación con el objeto original.
Por ejemplo, si quiere un intervalo vertical de 20 puntos y la altura del objeto fuente es de 50 puntos, escriba 70 en el área Intervalo para Columna(s). - Si quiere crear una matriz de variables, seleccione la opción Numerar las variables y seleccione la dirección en que desea numerarlas, por filas o por columnas.
Esta opción está activa sólo si el objeto seleccionado es un variable. Para mayor información sobre esta opción, consulte la sección Duplicar en una matriz.
Puede mover todo objeto de un formulario, gráfico o activo, incluyendo campos y objetos creados con una plantilla. Para mover un objeto, tiene las siguientes opciones:
- Mover el objeto arrastrándolo,
- Mover el objeto píxel por píxel utilizando las teclas de flechas,
- Mover el objeto por pasos utilizando las teclas de flechas (de 20 píxeles por defecto),
- Escribir manualmente las coordenadas del objeto en la Lista de propiedades de los objetos (este punto se describe en “Redimensionar objetos” en el siguiente párrafo).
Cuando comienza a desplazar un objeto con la ayuda del ratón, sus marcas desaparecen. 4D muestra los marcadores que indican la ubicación de los límites de los objetos en las reglas de manera que pueda ubicarlos con mayor exactitud donde desea. Asegúrese de no arrastrar una de estas marcas, porque redimensionaría el objeto. Puede presionar la tecla Mayús para llevar a cabo el movimiento con una restricción.
Cuando la rejilla magnética está activa, los objetos se mueven por etapas indicando las ubicaciones notables. Para mayor información, consulte el párrafo Utilizar la alineación magnética.
Para mover un objeto píxel por píxel:
- Seleccione el objeto o grupo de objetos a mover.
- Utilice las teclas de flecha para mover el objeto.
Cada vez que presiona una tecla de flecha, la selección se desplaza un píxel en la dirección de la flecha.
Para mover un objeto por pasos:
- Seleccione el o los objetos a mover.
- Presione la tecla Mayús y utilice las teclas de flecha para mover el objeto.
Por defecto, los pasos son de 20 píxeles. Puede cambiar este valor en la Página Formularios de las Preferencias.
4D le permite agrupar objetos de manera que pueda seleccionar, mover y modificar el grupo como si fuera un solo objeto. Los objetos agrupados mantienen la posición respecto a los demás.
Generalmente usted agruparía un campo con su etiqueta, un botón invisible con su icono, etc. Los grupos pueden ser parte de otros grupos.
Cuando redimensiona un grupo, todos los objetos en el grupo se redimensionan proporcionalmente (excepto las áreas de texto, las cuales se redimensionan por pasos de acuerdo a sus tamaños de fuente).
Los grupos de objetos son necesarios para el funcionamiento coordinado de los botones de radio (ver Botones radio y botones radio imagen). También se utilizan para sincronizar las Áreas de desplazamiento agrupadas.
Puede desagrupar un grupo de objetos en cualquier momento, para tratarlos de nuevo como objetos independientes.
Un objeto activo agrupado debe desagruparse antes de acceder a sus propiedades o a su método. Sin embargo, es posible seleccionar un objeto que pertenece a un grupo sin tener que desagruparlo haciendo, Ctrl+clic (Windows) o Comando+clic (Mac OS) sobre el objeto (el grupo debe haber sido seleccionado previamente).
La agrupación sólo afecta los objetos en el editor de formularios. Cuando el formulario se ejecuta, todos los objetos agrupados (excepto los botones radio y las áreas de desplazamiento) se comportan como si estuvieran desagrupados.
Nota: no es posible agrupar objetos pertenecientes a diferentes vistas. Sólo puede agrupar objetos de la vista actual (consulte el párrafo Utilizar las vistas de los objetos).
Para agrupar objetos:
- Seleccione los objetos a agrupar.
- Seleccione Agrupar en el menú Objeto.
O
Haga clic en el botón Agrupar en la barra de herramientas del editor de formularios.
en la barra de herramientas del editor de formularios.
4D marca los límites del grupo con puntos. Los objetos del grupo no tienen marcas de selección. Al modificar el grupo de objetos, modifica todos los objetos del grupo.
Para desagrupar un objeto:
- Seleccione el grupo de objetos a desagrupar.
- Seleccione Desagrupar en el menú Objeto.
O
Haga clic en el botón Desagrupar (variante del botón Agrupar), en la barra de herramientas del editor de formularios.
Si Desagrupar está desactivado, esto significa que el objeto seleccionado ya está separado en su forma más simple.
4D marca los límites de los objetos individuales con marcas de selección.
Las herramientas de alineación del editor de formularios, le ayudan a alinear los objetos con otros objetos o utilizando la cuadrícula invisible del formulario.
- Puede alinear objetos entre sí, por el borde superior, inferior, izquierdo o derecho, o su eje central horizontal o vertical. Puede alinear directamente una selección de objetos utilizando las herramientas de alineación o puede aplicar parámetros más avanzados utilizando el asistente de alineación. Este asistente le permite, por ejemplo, definir el objeto a utilizar como referencia y previsualizar la alineación en el formulario antes de aplicarla.
- Cuando utilice la cuadrícula invisible, cada objeto puede alinearse manualmente con los otros basado en las “líneas de guía” (líneas rojas punteadas) que aparecen al mover un objeto cerca a otros.
Las herramientas de alineación de la barra de herramientas (ver El editor de formularios) y el submenú Alinear del menú Objeto le permiten alinear rápidamente los objetos seleccionados.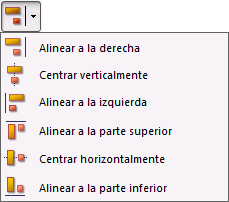
Cuando 4D alinea objetos, toma uno de los objetos como “referente” para alinear los demás objetos a él. El objeto referente es el más próximo al sentido de alineación seleccionado. Por ejemplo, si quiere alinear un grupo de objetos a la derecha, el objeto ubicado más a la derecha se utilizará como referente para alinear los demás objetos.
La siguiente imagen muestra objetos sin alinear, "alineación izquierda", "centrados horizontalmente", y "alineación derecha":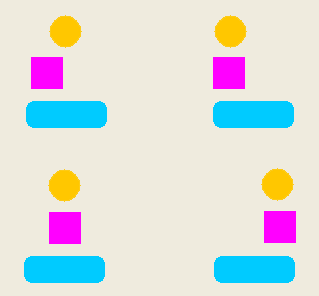
La caja de diálogo de alineación permite aplicar todo tipo de alineación y/o distribución de los objetos seleccionados.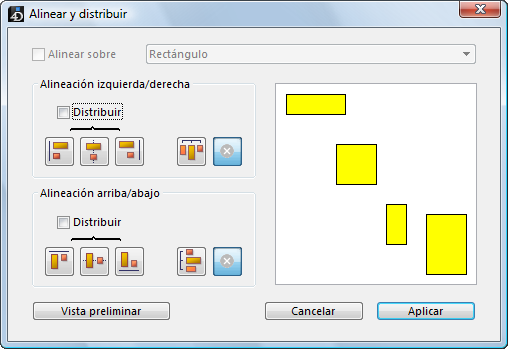
Para mostrar esta caja de diálogo, seleccione los objetos a alinear y luego seleccione el comando Alineación del submenú Alinear en el menú Objeto o desde el menú contextual del editor.
- En las áreas “Alineación izquierda/derecha” y/o “Alineación arriba/abajo”, haga clic sobre el icono de alineación correspondiente a la alineación a aplicar.
El área de ejemplo muestra los resultados de su selección. - Para realizar una alineación utilizando el esquema estándar, haga clic en Vista preliminar o Aplicar.
En este caso 4D utiliza el objeto más adelante en la dirección de alineación como ancla y alínea los otros objetos a ese objeto. Por ejemplo, si alinea un grupo de objetos a la derecha, los objetos se alinearán al lado derecho del objeto más a la derecha del grupo.
O:
Para alinear objetos a un objeto específico, seleccione la opción “Alinear sobre” y luego seleccione el nombre del objeto referente en la lista de objetos. En este caso, la posición del objeto referente no cambia.
Puede previsualizar los resultados de la alineación haciendo clic en el botón Vista preliminar. Los objetos aparecen alineados temporalmente en el editor de formularios, pero como la caja de diálogo Alineación y Distribución permanece en el primer plano aún puede cancelar o aplicar la alineación.
Nota: esta caja de diálogo combina la alineación de objetos y su distribución en una operación. Para mayor información sobre cómo distribuir objetos, consulte el párrafo Distribuir objetos.
El editor de formularios le ofrece una cuadrícula magnética virtual que le ayuda a posicionar y alinear los objetos en un formulario. La alineación automática de los objetos se basa en la posición relativa
de los objetos entre sí. Sólo se puede utilizar cuando hay por lo menos dos objetos presentes en el formulario.
La alineación automática funciona así: cuando desplaza un objeto en el formulario, 4D indica las posibles ubicaciones para este objeto, basado en alineaciones notables relativas a los otros objetos del formulario. Una alineación notable se establece cada vez que:
- horizontalmente, los extremos o centros de dos objetos coinciden,
- verticalmente, los extremos de dos objetos coinciden.
Cuando esto sucede, 4D coloca el objeto en la posición sugerida y muestra una línea roja indicando la alineación notable tenida en cuenta: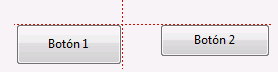
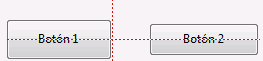
Respecto a la distribución de objetos, 4D propone una distancia basada en estándares de interfaz. Al igual que en la alineación automática, unas líneas rojas indican las distancias notables una vez se alcanzan. 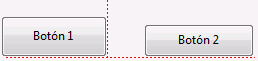
Esta operación aplica a todos los tipos de objetos de formulario. La alineación automática puede activarse o desactivarse en cualquier momento utilizando el comando Alineación automática del menú Formulario o del menú contextual del editor. También se puede definir la activación por defecto de esta característica desde la Página Formularios de las Preferencias de la aplicación. Puede activar o desactivar temporalmente la alineación automática cuando selecciona un objeto, presionando la tecla Ctrl (Windows) o Control (Mac OS).
Nota: la alineación magnética también afecta el redimensionamiento manual de los objetos.
Puede distribuir objetos de manera que haya igual espacio entre ellos. Puede hacerlo utilizando las herramientas de distribución de la Paleta de herramientas o el asistente de alineación que además de distribuirlos le permite alinearlos en la misma operación.
Nota: cuando la alineación automática está activa, se ofrece una guía visual para distribución al mover un objeto manualmente. Para mayor información, consulte la sección anterior.
Para distribuir objetos con igual espacio entre ellos:
- Seleccione tres o más objetos y haga clic en la herramienta de distribución deseada.
- En la barra de herramientas, haga clic en la herramienta de distribución que corresponda a la distribución que quiera aplicar.
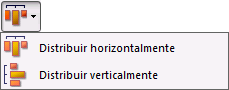
O
Seleccione el comando del menú de distribución del submenú Alinear en el menú Objeto.
4D distribuye los objetos de acuerdo a su elección. Los objetos se distribuyen utilizando la distancia entre los centros y la distancia mayor entre dos objetos consecutivos se utiliza como distancia de referencia.
Para distribuir objetos utilizando la caja de diálogo Alinear y distribuir:
- Seleccione los objetos a distribuir.
- Elija el comando Alineación del submenú Alinear en el menú Objeto o desde el menú contextual del editor.
Aparece la siguiente caja de diálogo:
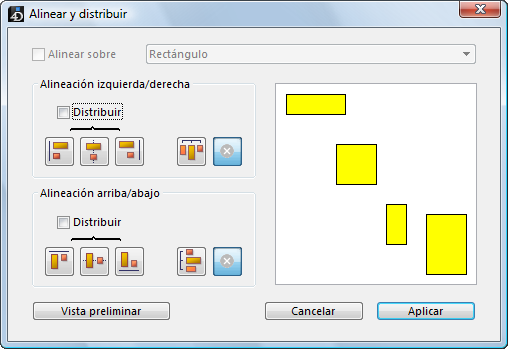
- En las áreas Alineación izquierda/derecha y/o Alineación arriba/abajo, haga clic en el icono de distribución estándar.
 (icono de repartición horizontal estándar)
(icono de repartición horizontal estándar)
El área de ejemplo muestra el resultado de su selección. - Para realizar una distribución utilizando el esquema estándar, haga clic en el botón Vista preliminar o Aplicar.
En este caso, 4D realiza una distribución estándar, como se describió anteriormente en esta sección.
O:
Para hacer una distribución específica, seleccione la opción Distribuir (por ejemplo si quiere distribuir los objetos basado en la distancia al lado derecho). Esta opción actúa como un interruptor. Si está seleccionada, cambia la función de los iconos ubicados bajo ella:
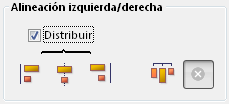
- Horizontalmente, los iconos corresponden a las siguientes distribuciones: equidistante a los bordes izquierdos, centros (hor.) o bordes derechos de los objetos seleccionados.
- Verticalmente, los iconos corresponden a las siguientes distribuciones: equidistante a los bordes superiores, centros (vert.) y bordes inferiores de los objetos seleccionados.
Nota: esta caja de diálogo permite combinar la alineación y distribución de objetos. Para mayor información sobre la alineación de objetos, consulte el párrafo Alinear Objetos.
Puede que en algún momento necesite reorganizar objetos que le impiden ver otros objetos en el formulario. Por ejemplo, puede tener un gráfico que quiere que aparezca detrás de los campos en un formulario. 4D le da las siguientes opciones para “superponer” los objetos en el formulario, Enviar al fondo, Traer al frente, Traer adelante y Enviar atrás. Estos planes determinan el orden de entrada por defecto (ver la sección Modificar el orden de entrada de los datos. La siguiente imagen muestra objetos delante y detrás de otros objetos:
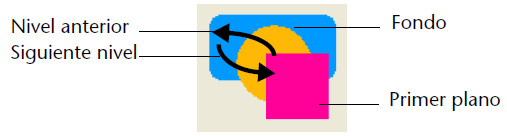
Para mover un objeto a otro nivel, selecciónelo y elija:
- uno de los comandos Enviar al fondo, Traer al frente, Traer adelante y Enviar atrás en el menú Objeto,
- uno de los comandos del submenú Nivel> del menú contextual del editor,
- uno de los comandos asociados al botón de gestión de los planos de la barra de herramientas.
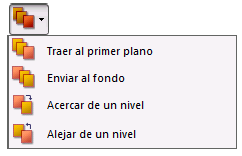
Nota: cuando varios objetos son superpuestos, utilice el atajo Ctrl+clic/Comando+clic para seleccionar uno a uno cada objeto, descendiendo un nivel hacia el fondo con cada clic.
Para ordenar los diferentes planos, 4D siempre va del fondo al primer plano. Por lo tanto, el plano anterior mueve la selección de objetos de un plano al último plano del formulario. El siguiente plano mueve la selección a un nivel hacía atrás del formulario.
El comando Guardar como modelo, disponible en el menú contextual del editor cuando se hace clic sobre un objeto, guarda el objeto como
modelo. Este modelo y sus propiedades se utilizarán para la creación de objetos del mismo tipo.
En el siguiente ejemplo, el comando se aplica a un objeto de tipo Texto. Todos los objetos de tipo Texto creados después utilizarán por defecto las propiedades definidas para este objeto:
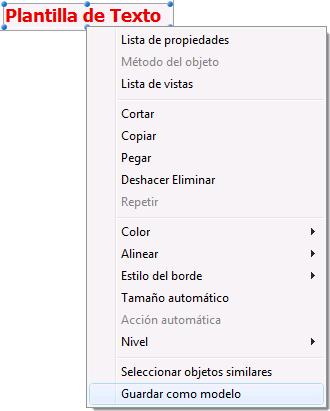
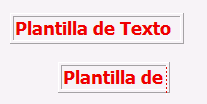
Puede utilizar un modelo personalizado para cada tipo de objeto. Hay un solo modelo personalizado por tipo objeto para toda la base.
El modelo guarda todas las propiedades del objeto definidas cuando se ejecuta el comando, excepto las coordenadas absolutas y el método del objeto (si aplica).
Para modificar o reemplazar una plantilla de objeto, debe crear una nueva para el tipo de objeto en cuestión.
También puede eliminar todos los modelos de objeto (y regresar a los modelos estándar) utilizando el comando Borrar todos los modelos personalizados en el menú Objeto del Editor de formularios. Cuando selecciona este comando aparece una caja de diálogo de confirmación. Si valida esta caja de diálogo, todos los modelos de objetos se reinicializan en sus valores por defecto.
Producto: 4D
Tema: Creación de formularios
Manual de Diseño ( 4D v14 R2)
Manual de Diseño ( 4D v12.4)
Manual de Diseño ( 4D v13.4)
Manual de Diseño ( 4D v14 R3)
Manual de Diseño ( 4D v14.3)
Manual de Diseño ( 4D v14 R4)







