4D v14.3
フォームエディター
- デザインリファレンス
-
- フォームの作成
-
- フォームエディター
- フォームプロパティ
- フォームプロパティ (エクスプローラー)
- 複数ページのフォームを作成する
- 継承フォームを使用する
- データの入力順を変更する
- フォームオブジェクトの挿入と配置
- オブジェクトの表示プロパティを設定する
- テキストの回転
- スタティックピクチャーを使用する
- スタティックテキスト中で参照を使用する
- グリッド上にオブジェクト作成
- 変数名を一括で連番にする
- フォームのスケール
- オブジェクトメソッドを使用する
- オブジェクトビューを使用する
- バッジを使用する
- 設定済みライブラリを使用する
- カスタムオブジェクトライブラリの作成と使用
- フォーム上のオブジェクトに関する情報を実行時に表示する
 フォームエディター
フォームエディター
フォームウィザードでフォームを作成さいには多くのカスタマイズオプションがあります。テンプレートを使用してフィールドやフィールドラベルのアピアランスやフォームサイズの選択、配置する自動アクションボタンを制御できます。
しかしこれはカスタマイズの始まりにすぎません。4Dが提供するフォームエディターを使用すれば、必要とされる機能に達するまで完全にフォームをカスタマイズできます。フォームエディターではオブジェクトの作成や削除、オブジェクトの操作、フォームやオブジェクトのプロパティの設定が行えます。
フォームエディター利用時には、フォームごと個別にウィンドウが開かれ、ウィンドウごとにオブジェクトバートツールバーがあります。複数のフォームを同時に開くことができます。右と下にあるルーラーが、オブジェクトの配置を手助けします。ルーラの単位はセンチ、ピクセル、インチに変更できます。
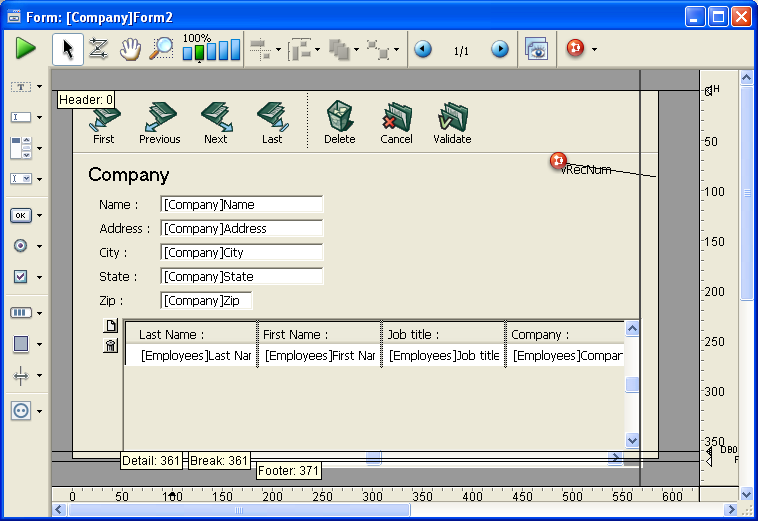
この節ではフォームエディターの基本要素をカバーします。アクティブオブジェクトを使用するではフィールドや他のアクティブオブジェクトの詳細について説明しています。
フォームエディターの大部分のインタフェース要素は表示したり非表示にしたりすることができます。この機能により、フォーム上に作成または表示しなければならない要素や、使用したいツールだけを表示することができます。このオプションは常にフォームエディターのカレントウィンドウに適用されます。例えば出力フォームの作業を行う際に、出力コントロールラインを表示しておくと便利です。
フォームエディターで任意の要素を表示、また隠すには:- フォームメニューから表示を選択します。
または
オブジェクトでない場所を右クリックして表示されるコンテキストメニューで、表示コマンドを使用する。
階層サブメニューが表示され、表示/非表示を切り替えることのできる要素がリストされます: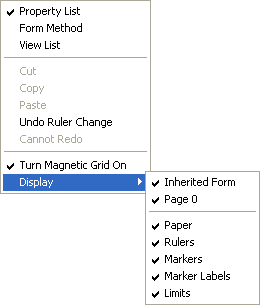
要素にチェックマークが付けられているものが表示されます。要素を隠すには、その要素を選択し、チェックマークを外します。 - 表示、または非表示にしたい要素を選択する。
このメニューのコマンドについて以下説明します:- 継承されたフォーム: フォームのカレントページ上に、継承されたフォームのオブジェクト(継承されたフォームが存在する場合)を表示または非表示にします。詳細は"継承されたフォーム"を参照してください。
- ページ0: フォームのカレントページにおいて、ページ0 のオブジェクトを表示または非表示にします。このオプションを選択すると、そのフォームのカレントページのオブジェクトとページ0 のオブジェクトとを区別することができます。フォームのページに関する詳細は"複数ページフォームを作成する"を参照してください。
- 用紙: 印刷ページの用紙境界を示す灰色の線を表示/非表示にします。後述の境界オプションが選択されている場合、このオプションは表示上明白な効果を持ちません。フォームのサイズが印刷ページより小さければ、用紙境界はフォームの外側に表示されます。フォームを印刷するを参照してください。
- ルーラー: フォームエディターウィンドウのルーラーを表示/非表示にします。
- マーカー: 出力フォームのエリアを識別する出力コントロールラインとマーカーを表示/非表示にします。
- マーカーラベル: マーカーラベルを表示/非表示にします。これは出力コントロールラインが表示されている場合のみ有効です。詳細は“出力コントロールラインを移動する”を参照してください。
- 境界: フォームの境界を表示/非表示にします。このオプションが選択されていると、アプリケーションモードで表示されるとおりに、フォームがフォームエディターに表示されます。これによりアプリケーションモードに移動しなくてもフォームを調整しやすくなります。
注: サイズを決めるもの, 水平マージン そして 垂直マージンフォームプロパティ設定はフォーム境界に影響します。これらの設定を使用すると、フォーム上のオブジェクトに基づいて境界を設定できます。フォームの境界を決定する位置にオブジェクトを配置したり、サイズを変更したりすると、境界も変更されます。フォームプロパティに関する詳細は“フォームプロパティの設定”を参照してください。
カレントフォームを拡大/縮小表示することができます。これを行うには虫眼鏡 をクリックするか、直接拡大率
をクリックするか、直接拡大率 をクリックします。拡大/縮小率は50%, 100%, 200%, 400% そして 800%です。
をクリックします。拡大/縮小率は50%, 100%, 200%, 400% そして 800%です。
- 虫眼鏡ボタンをクリックすると、カーソルも虫眼鏡に変わります。フォーム中をクリックすれば拡大表示され、Shiftを押しながらクリックすれば縮小表示されます。
- 拡大率バーをクリックすると、即座に表示が変更されます。
拡大/縮小表示中もフォームエディターの機能は利用できます。
フォームエディターのツールバーはフォームを操作、更新するための一連のツールを提供します。ウィンドウごとに固有のツールバーをもちます。
ツールバーには以下の要素があります:
 フォーム実行: フォームの実行をテストするために使用します。このボタンをクリックすると、4Dは新しいウィンドウを開き、そのコンテキストでフォームを表示します (リストフォームの場合レコードリストを、詳細フォームの場合カレントレコードを)。フォームはメインプロセスで実行されます。
フォーム実行: フォームの実行をテストするために使用します。このボタンをクリックすると、4Dは新しいウィンドウを開き、そのコンテキストでフォームを表示します (リストフォームの場合レコードリストを、詳細フォームの場合カレントレコードを)。フォームはメインプロセスで実行されます。 選択ツール: フォームオブジェクトの選択、移動、リサイズを行います。詳細はオブジェクトを選択するを参照してください。
選択ツール: フォームオブジェクトの選択、移動、リサイズを行います。詳細はオブジェクトを選択するを参照してください。
注: テキストやグループボックスタイプのオブジェクトを選択すると、Enterキーを押すことで編集モードになります。 入力順: フォームの現在の入力順を表示し、それを変更できます。詳細は“データ入力順”を参照してください。バッジを使用して入力順を確認することもできます (“バッジの使用”参照)。
入力順: フォームの現在の入力順を表示し、それを変更できます。詳細は“データ入力順”を参照してください。バッジを使用して入力順を確認することもできます (“バッジの使用”参照)。  移動: 移動モードに移行し、ウィンドウ中をドラッグ&ドロップすることで素早くフォームの表示部分を移動することができます。このモードでカーソルは手の形になります。このモードは特にフォームを拡大表示している時に便利です。
移動: 移動モードに移行し、ウィンドウ中をドラッグ&ドロップすることで素早くフォームの表示部分を移動することができます。このモードでカーソルは手の形になります。このモードは特にフォームを拡大表示している時に便利です。 拡大/縮小: フォーム表示の拡大/縮小率を変更できます (デフォルトで100%)。"拡大/縮小"モードにするには虫眼鏡をクリックするか、拡大/縮小率バーをクリックします。この機能は前節で説明しています。
拡大/縮小: フォーム表示の拡大/縮小率を変更できます (デフォルトで100%)。"拡大/縮小"モードにするには虫眼鏡をクリックするか、拡大/縮小率バーをクリックします。この機能は前節で説明しています。 整列: このボタンにはフォーム中でオブジェクトの並びを揃えるためのメニューがリンクされています。このボタンは選択されているオブジェクトに応じて有効/無効になります。
整列: このボタンにはフォーム中でオブジェクトの並びを揃えるためのメニューがリンクされています。このボタンは選択されているオブジェクトに応じて有効/無効になります。 均等配置: このボタンには、フォーム上のオブジェクトを均等に配置するためのメニューが関連付けられています。このボタンは選択されているオブジェクトに応じて有効/無効になります。
均等配置: このボタンには、フォーム上のオブジェクトを均等に配置するためのメニューが関連付けられています。このボタンは選択されているオブジェクトに応じて有効/無効になります。
注: オブジェクトの整列と均等配置に関する詳細はオブジェクトを整列するを参照してください。 レベル: このボタンには、フォーム上のオブジェクトの階層を変更するためのメニューが関連付けられています。このボタンは選択されているオブジェクトに応じて有効/無効になります。詳細についてはオブジェクトを重ねるを参照してください。
レベル: このボタンには、フォーム上のオブジェクトの階層を変更するためのメニューが関連付けられています。このボタンは選択されているオブジェクトに応じて有効/無効になります。詳細についてはオブジェクトを重ねるを参照してください。 グループ化/グループ解除: このボタンには、フォーム上の選択オブジェクトのグループ化やグループ解除を行うためのメニューが関連付けられています。このボタンは選択されているオブジェクトに応じて有効/無効になります。詳細はオブジェクトをグループ化するを参照してください。
グループ化/グループ解除: このボタンには、フォーム上の選択オブジェクトのグループ化やグループ解除を行うためのメニューが関連付けられています。このボタンは選択されているオブジェクトに応じて有効/無効になります。詳細はオブジェクトをグループ化するを参照してください。 表示とページ管理: このエリアを使用して、フォームページ間を移動したり、ページを追加することができます。フォームページを移動するには矢印ボタンをクリックするか、または中央のエリアをクリックすると現われるメニューから表示したいページを選択します。最終フォームが表示されている状態で、右矢印ボタンをクリックすると、4Dはページを追加します。詳細は複数ページフォームを作成するを参照してください。
表示とページ管理: このエリアを使用して、フォームページ間を移動したり、ページを追加することができます。フォームページを移動するには矢印ボタンをクリックするか、または中央のエリアをクリックすると現われるメニューから表示したいページを選択します。最終フォームが表示されている状態で、右矢印ボタンをクリックすると、4Dはページを追加します。詳細は複数ページフォームを作成するを参照してください。 ビュー管理: このボタンは、ビューパレットの表示や非表示を行います。この機能についてはオブジェクトビューを使用するで説明しています。
ビュー管理: このボタンは、ビューパレットの表示や非表示を行います。この機能についてはオブジェクトビューを使用するで説明しています。  バッジ表示: このボタンをクリックするたびに、すべてのタイプのフォームバッジが順に表示されます。また、このボタンには表示するバッジタイプを直接選択できるメニューが関連付けられています。この機能は"バッジを使用する"で説明されています。
バッジ表示: このボタンをクリックするたびに、すべてのタイプのフォームバッジが順に表示されます。また、このボタンには表示するバッジタイプを直接選択できるメニューが関連付けられています。この機能は"バッジを使用する"で説明されています。 定義済みオブジェクトライブラリー: このボタンは定義済みオブジェクトライブラリーを表示します。定義済みオブジェクトライブラリーは定義済みのプロパティを持つオブジェクトを多数提供します。詳細は設定済みライブラリを使用するを参照してください。
定義済みオブジェクトライブラリー: このボタンは定義済みオブジェクトライブラリーを表示します。定義済みオブジェクトライブラリーは定義済みのプロパティを持つオブジェクトを多数提供します。詳細は設定済みライブラリを使用するを参照してください。  ユーザロック: ツールバーの右側にこのアイコンが表示されている場合、そのフォームに対し“ユーザによる更新可”プロパティが設定されていることを示します。この場合フォームをそのまま編集することはできず、最初にこのアイコンをクリックしてロックを解除しなくてはなりません。詳細についてはユーザによる更新可を参照してください。
ユーザロック: ツールバーの右側にこのアイコンが表示されている場合、そのフォームに対し“ユーザによる更新可”プロパティが設定されていることを示します。この場合フォームをそのまま編集することはできず、最初にこのアイコンをクリックしてロックを解除しなくてはなりません。詳細についてはユーザによる更新可を参照してください。
オブジェクトバーには、4Dフォーム上で使用できるアクティブオブジェクトや非アクティブオブジェクトがすべて含まれています。一部のオブジェクトは、テーマ別にまとめられています(ボタン、ラジオボタン、メニュー等)。各テーマでは、複数の項目のなかから選択することができます。オブジェクトバーにフォーカスがある場合、キーボードのキーを使用してボタンを選択できます。以下の表で利用可能なオブジェクトグループとショートカットを示します。
| ボタン | グループ | キー |
 | テキスト / グループボックス | T |
 | フィールド / 変数 | F |
 | スクロールエリア / 階層リスト / リストボックス | L |
 | コンボボックス / ポップアップ/ドロップダウンリスト / 階層ポップアップメニュー / ピクチャーポップアップメニュー | P |
 | ボタン / 3Dボタン / ハイライトボタン / 非表示ボタン / ピクチャーボタン / ボタングリッド | B |
 | ラジオボタン / 3Dラジオボタン / ピクチャーラジオボタン | R |
 | チェックボックス / 3Dチェックボックス | C |
 | 進捗インジケーター / ダイアル / ルーラー | I |
 | 四角 / 線 / 過度の丸い四角 / 楕円 / 格子 | S |
 | スプリッター / タブコントロール | D |
 | プラグインエリア / サブフォーム / Webエリア | X |
任意のオブジェクトタイプを描画するには、該当するボタンを選択してから、フォーム上でそのオブジェクトを描きます。オブジェクトを作成した後でも、プロパティリストを用いてオブジェクトのタイプを変更することができます。強制的にオブジェクトを規則正しい形で描画するには、Shift キーを押しながらオブジェクトを作成します。この場合、線は水平方向、45 度、または垂直方向に引かれます。また、矩形は正方形に、楕円は正円に固定されます。
そのテーマで現在選択されているオブジェクトがフォームに挿入されます。ボタンの右側をクリックすると、バリエーションメニューが表示されます:
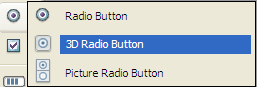
ボタンが選択されたら、Shift+選択キーのショートカットを使用して、各項目を順次移動することができます。ヘルプTip には現在選択されている項目と、そのオブジェクトに割り当てられた選択キーが表示されます。
ボタンを2 回クリックすると、フォーム上にオブジェクトを描画した後も、そのボタンが選択されたままになります(連続選択)。この機能により、同じタイプのオブジェクトを複数連続して作成しやすくなります。連続選択を解除したい場合は、別のオブジェクトやツールをクリックします。
フォームとフォームオブジェクトにはプロパティが設定され、フォームへのアクセスやフォームの外観、およびフォーム使用時のフォームの動作が制御されます。例えば、フォームプロパティには、フォーム名、メニューバー、フォームサイズなどがあります。またオブジェクトプロパティには例えばオブジェクト名、オブジェクトサイズ、背景色、フォントなどがあります。
プロパティリストを使用してフォームおよびオブジェクトプロパティを表示・変更できます。エディターウィンドウでオブジェクト選択した場合はそのプロパティが、オブジェクトを選択しない場合はフォームのプロパティが表示されます。
プロパティリストを表示/非表示にするには:
- フォームメニューまたはフォームエディターのコンテキストメニュー (エディター中オブジェクト以外の場所で右クリック) からプロパティリストを選択します。
または
Ctrl+Shift+Space bar (Windows) または Command+Shift+Space bar (Mac OS) ショートカットを使用する。
プロパティリストが表示されます:
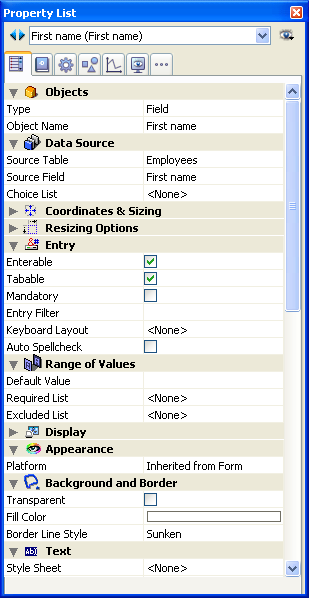
プロパティリストには、フォームのプロパティまたは選択したオブジェクトのプロパティのいずれかが表示されます。:
- オブジェクトが何も選択されていない場合、プロパティリストにはフォームのプロパティが表示されます。
- 1 つのオブジェクトまたは一連のオブジェクトが選択されている場合、プロパティリストにはそのオブジェクトのプロパティ、または選択された全オブジェクトに共通するプロパティが表示されます。
フォーム上の項目をクリックするか、プロパティリストウィンドウの一番上にある選択リストを使用して、プロパティを表示したいオブジェクトを選択することができます。この選択リストは3 つの部分に分かれており、線で区切られています。:
- フォーム名
- ダイナミックオブジェクト(変数に関連付けられる)
- スタティックオブジェクト(変数に関連付けられていない)
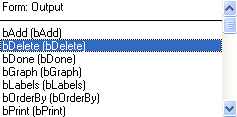
各ダイナミックオブジェクトに関して、このリストには変数名とその後にオブジェクト名が括弧で括られて表示されるか、またはオブジェクト名だけが表示されます。この表示内容は、リストに関連付けられたメニューを用いて指定することができます。メニューコマンドは現在表示されているものを反映しています:
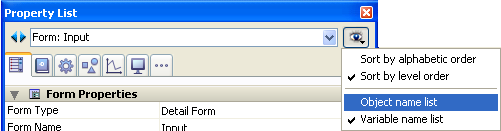
また、このリストの各部分の並び順を変更することもできます。デフォルトでリストはレベル順(前面から背面へ)に並べられています。関連メニューを使用して、文字順にリストを並び替えることも可能です。
リストの左側にあるボタン を使用すると、リストの各オブジェクトを前面から背面へ向けて順に選択できます。
を使用すると、リストの各オブジェクトを前面から背面へ向けて順に選択できます。
ページ選択タブを使用し、プロパティリストに表示する情報を選択することができます。
- 最初のページ
 (メイン)には、選択オブジェクトに関連するすべての情報が各種テーマ(データソース、座標やサイズ、イベントなど)別に表示されます。テーマ名の左側にある展開アイコンをクリックすると、それぞれのテーマを展開したり、縮めることができます。これにより、操作したいプロパティだけを表示できるようになります。
(メイン)には、選択オブジェクトに関連するすべての情報が各種テーマ(データソース、座標やサイズ、イベントなど)別に表示されます。テーマ名の左側にある展開アイコンをクリックすると、それぞれのテーマを展開したり、縮めることができます。これにより、操作したいプロパティだけを表示できるようになります。
その表示はコンテキストに依存します。選択したオブジェクトまたはフォームのタイプに直接関連するテーマとプロパティだけが表示されます。また特定のプロパティの表示内容は、他のプロパティの値に応じて動的に変わります。例えばフィールドに対して入力可プロパティを設定すると、タブ有効プロパティが表示されます。 - 他の6 つのページにはそれぞれ、選択したオブジェクトに関連する特定の情報が含まれます。また、オブジェクトのタイプには関係なく、各テーマのプロパティがすべて表示され、関連のないプロパティはグレー表示されます。
この補助的な方法により、任意のオブジェクトに指定された設定内容をより全体的に参照できるようになります。次に、6つのテーマページについて説明します: 設定:オブジェクトの特性を定義するプロパティを含みます(タイプ、名前、データーソースなど)。
設定:オブジェクトの特性を定義するプロパティを含みます(タイプ、名前、データーソースなど)。 動作:オブジェクトのダイナミック動作を定義するプロパティを含みます(関連メソッド、ドラッグ&ドロップ、フォームイベント)。
動作:オブジェクトのダイナミック動作を定義するプロパティを含みます(関連メソッド、ドラッグ&ドロップ、フォームイベント)。 サイズ:座標、サイズ、オブジェクトのリサイズを定義するプロパティを含みます。
サイズ:座標、サイズ、オブジェクトのリサイズを定義するプロパティを含みます。 値:入力可オブジェクトの編集や表示を定義するプロパティを含みます(入力可、ショートカット、表示フォーマットなど)。
値:入力可オブジェクトの編集や表示を定義するプロパティを含みます(入力可、ショートカット、表示フォーマットなど)。 アピアランス:オブジェクトの外観を定義するプロパティを含みます。
アピアランス:オブジェクトの外観を定義するプロパティを含みます。 仕様:選択したオブジェクトタイプのプロパティを含みます(フィールドのヒント、アニメーションボタン、フォームの印刷設定など)。
仕様:選択したオブジェクトタイプのプロパティを含みます(フィールドのヒント、アニメーションボタン、フォームの印刷設定など)。
他のテーマページと異なり、そのオブジェクトと関係のないプロパティは表示されません。
次のショートカットを使用し、プロパティリスト内を移動することができます:
- 矢印キー ↑ ↓: あるセルから別のセルへ移動します。
- 矢印キー ← →: テーマまたはメニューを展開/縮小します。
- PgUpとPgDn: プロパティリストの最初または最後の表示セルを選択します。
- HomeとEnd: プロパティリストの最初または最後のセルを選択します。
- イベント上でCtrl+click (Windows) または Command+click (Mac OS) : クリックしたイベントの最初の状態に応じて、リストの各イベントを選択/選択解除します。
- テーマレベル上でCtrl+click (Windows) または Command+click (Mac OS) : リストのすべてのテーマを展開/縮小します。
ユーザによる更新可プロパティがフォームに適用されている場合、南京錠アイコンがプロパティリストに表示され、ユーザによるプロパティの変更が可能かどうかを示します:
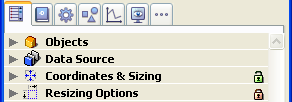
フォームにはルーラーがあります。ルーラーを非表示にして、フォームエディターの作業エリアを広くすることができます。必要であればいつでもルーラーを再表示できます。ルーラーの表示/非表示を切り替えるには、フォームメニューまたはエディターのコンテキストメニューの表示サブメニューからルーラーを選択します。
ルーラーには、オブジェクトを作成/サイズ変更時のポインターの位置が表示されます。オブジェクトを移動中はマーカーにオブジェクトの上下左右の位置が表示されます。オブジェクトマーカーを使用すると、ルーラー上で他のオブジェクトと同じ位置にそろえることができます。
好みに応じてルーラーの単位を変更できます。
ルーラー単位を指定するには:
- フォームメニューからルーラー定義を選択します。
4Dは以下のようなルーラー定義ダイアログボックスを表示します。 - 使用する単位を選択します。
- ポイントを選択するとポイント単位でルーラーが表示されます。1ポイントは1ピクセルに幅に相当します。1インチは72ポイントです。
- メートル法でルーラーを表示するにはセンチメートルを選択します。
- ヤード法でルーラーを表示するにはインチを選択します。
- OKをクリックします。
4Dは選択した単位でルーラーを表示します。オブジェクトの座標も同じ単位を使用します。
プロダクト: 4D
テーマ: フォームの作成
デザインリファレンス ( 4D v14 R2)
デザインリファレンス ( 4D v12.4)
デザインリファレンス ( 4D v13.4)
デザインリファレンス ( 4D v14 R3)
デザインリファレンス ( 4D v14.3)
デザインリファレンス ( 4D v14 R4)







