4D v16
Netzwerk und Client-Server Optionen
- 4D Server Handbuch
-
- 4D Server verwenden
-
- Neue 4D Server Datenbank erstellen
- 4D Server beenden
- Einen 64-bit 4D Server unter Windows einsetzen
- 4D Server 64-bit für OS X verwenden
- 4D Server Menüs
- Netzwerk und Client-Server Optionen
- Einstellungen zur Veröffentlichung
- Client/Server Verbindungen verschlüsseln
- Single Sign On (SSO) unter Windows
- Ordner Resources verwalten
- Datenbank als Dienst registrieren
- Logischen Spiegel einrichten
 Netzwerk und Client-Server Optionen
Netzwerk und Client-Server Optionen
Sie können in den Datenbank-Eigenschaften auf der Seite Client-Server die Parameter für das Netzwerk und die Client/Server Kommunikation festlegen. Sie ist für 4D im remote Modus und 4D Server zugänglich.
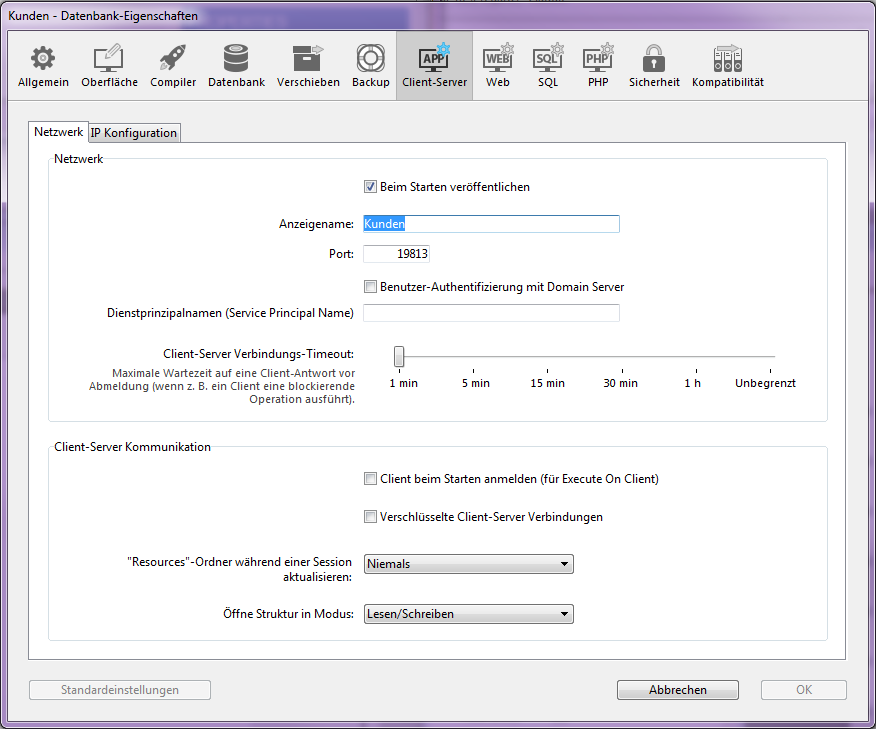
Außerdem gibt es ab 4D Server v14 R5 eine Option zur Kompatibilität, mit der Sie jederzeit die bisherige Netzwerk-Schicht aktivieren oder deaktivieren können:
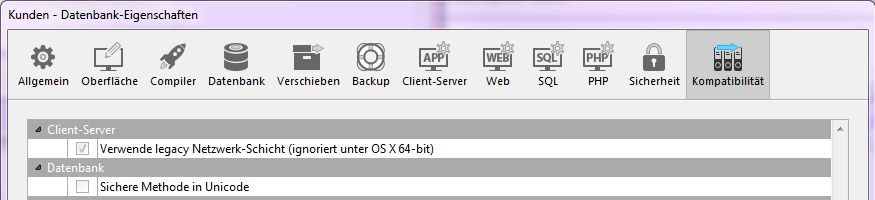
Ausführliche Informationen dazu finden Sie im nächsten Abschnitt.
Mit dieser Option geben Sie an, ob die 4D Server Datenbank im Verbindungsdialog in der Liste der veröffentlichten Datenbanken erscheint.
- Ist diese Option markiert (Standard), wird die Datenbank veröffentlicht und erscheint in der Liste der veröffentlichten Datenbanken (Seite Verfügbar).
- Ist diese Option nicht markiert, wird die Datenbank nicht veröffentlicht und erscheint nicht in der Liste. Benutzer müssen, um sich anzumelden, die Adresse der Datenbank manuell auf der Seite Angepasst des Verbindungsdialogs eingeben.
Hinweis: Verändern Sie diesen Parameter, müssen Sie die Server Datenbank neu starten, damit die Änderung berücksichtigt wird.
Der Name zum Veröffentlichen einer 4D Server Datenbank lässt sich ändern. Das kann z.B. der Name auf der dynamischen Veröffentlichungsseite Verfügbar im Verbindungsdialog sein (siehe Abschnitt Anmeldung an eine 4D Server Datenbank).
4D Server verwendet standardmäßig den Namen der Strukturdatei der Datenbank. Sie können einen beliebigen Namen eingeben.
Hinweis: Dieser Parameter wird bei eigenen Client-/Server-Anwendungen nicht berücksichtigt. Im Prinzip meldet sich die Client-Anwendung direkt an die Server Anwendung an, ohne über den Anmeldedialog zu gehen. Der Dialog erscheint jedoch, wenn ein Fehler auftritt; in diesem Fall ist der Publikationsname der Server-Anwendung der Name der kompilierten Datenbank.
Mit dieser Option können Sie die TCP Port Nummer ändern, unter der 4D Server die Datenbank veröffentlicht. Diese Information wird in der Strukturdatei der Datenbank und auf jedem Client-Rechner gespeichert. 4D Server und 4D im remote Modus verwenden standardmäßig die Port Nummer 19813 (+19814). Sie müssen diesen Wert anpassen, wenn Sie mehrere 4D Anwendungen auf demselben Rechner mit dem TCP Protokoll verwenden wollen; in diesem Fall müssen Sie für jede Anwendung eine andere Port Nummer vergeben. Ändern Sie diesen Wert auf 4D Server bzw. 4D, wird er automatisch auf alle 4D Rechner übertragen, die an die Datenbank angemeldet sind. Um andere nicht angeschlossene Client-Rechner zu aktualisieren, geben Sie bei der nächsten Anmeldung im Verbindungsdialog auf der Seite Angepasst die neue Port Nummer ein, getrennt durch Doppelpunkt. Sie wird an die IP-Adresse des Server-Rechners angehängt, getrennt durch Doppelpunkt. Ist die Nummer z.B. 19888, sieht der Eintrag folgendermaßen aus:
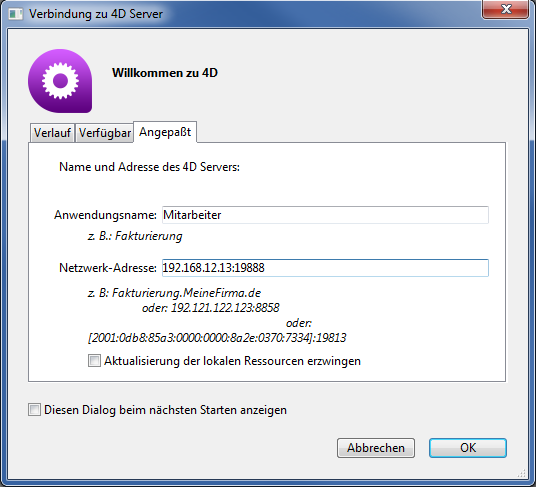
Hinweis: Verwendet ein Server IPv4, sind auf der Seite Verfügbar nur die auf Port 19813 veröffentlichten Datenbanken sichtbar.
4D Server verwendet drei TCP Port zur Kommunikation zwischen internen Servern und Clients:
- SQL Server: standardmäßig 19812 (lässt sich über die Seite "SQL" der Datenbank-Eigenschaften ändern).
- Application Server: standardmäßig 19813 (lässt sich in den Einstellungen auf der Seite "Client-Server/Konfiguration" verändern, siehe unten).
- DB4D Server (database server): standardmäßig 19814. Diese Port Nummer lässt sich nicht direkt ändern, sie besteht aber immer aus der Port Nummer des Application Server + 1.
Meldet sich ein remote 4D an 4D Server an, verwendet es den TCP Port des Application Server (19813 oder den Port, der im Verbindungsdialog in der IP Adresse nach dem Doppelpunkt ':' angezeigt wird.). Die Anmeldung an andere Server über ihre entsprechenden Ports ist dann automatisch; sie müssen nicht mehr eigens spezifiziert werden.
Beachten Sie, dass die drei TCP Port bei Zugriff über einen Router oder eine Firewall explizit geöffnet werden müssen.
Mit dieser Option können Sie Ihre Client-Server Lösungen unter Windows mit SSO (Single Sign On - Einmalanmeldung) ausrüsten. Markieren Sie diese Option, verbindet sich 4D direkt mit der Active Directory Zone des Windows Domain Server und erhält die verfügbaren Tokens der Authentifizierung.
Weitere Informationen dazu finden Sie im Abschnitt Single Sign On (SSO) unter Windows.
Ist Single Sign On (SSO) aktiviert (siehe oben), müssen Sie dieses Feld ausfüllen, wenn Sie Kerberos als Authentifizierungsprotokoll nutzen wollen.
Weitere Informationen dazu finden Sie im Abschnitt Single Sign On (SSO) unter Windows.
Im Ablaufbalken legen Sie das Timeout fest, d.h. die Dauer an Inaktivität, nach der die Verbindung zwischen 4D Server und den angeschlossenen Client-Rechnern beendet wird.
Bei Ohne gibt es kein Timeout. In diesem Fall erfolgt keine Kontrolle der Client-Aktivität, d.h ein inaktiver Client bleibt auf unbestimmte Zeit an den Server angeschlossen.
Ist ein Timeout eingestellt, beendet der Server die Verbindung zu einem Client, wenn er innerhalb der vorgegebenen Zeitspanne keine Anfragen von diesem Client erhält.
Ist diese Option markiert, können alle Arbeitsstationen, die an die 4D Server Anwendung angemeldet sind, Methoden im remote Modus ausführen. Weitere Informationen dazu finden Sie im Abschnitt Serverprozeduren auf Client-Rechnern.
Damit können Sie den gesicherten Modus zur Kommunikation zwischen Server Rechner und Rechnern mit remote 4D aktivieren. Weitere Informationen dazu finden Sie im Abschnitt Client/Server Verbindungen verschlüsseln.
Mit dieser Einstellung können Sie den Aktualisierungsmodus für den Ordner Resources auf den angeschlossenen Rechnern global setzen, wenn der Ordner Resources während einer Arbeitssitzung verändert wird. (Beim Öffnen einer neuen Arbeitssitzung wird er immer automatisch auf dem remote Rechner synchronisiert). Es gibt drei Möglichkeiten:
- Nie: Der lokale Ordner Resources wird während der Arbeitssitzung nicht aktualisiert. Die vom Server gesendete Meldung wird ignoriert. Dieser Ordner lässt sich bei Bedarf manuell über den Menübefehl Lokale Ressourcen aktualisieren aktualisieren.
- Immer: Der lokale Ordner Resources wird während der Arbeitssitzung automatisch synchronisiert, wenn der Server eine Meldung sendet.
- Fragen: Sendet der Server eine Meldung, erscheint auf den Client-Rechnern ein Dialogfenster, das die Änderung meldet. Der Benutzer kann dann die Synchronisation des lokalen Ordners Resources bestätigen oder abweisen.
Der Ordner Resources bündelt die eigenen Dateien für die Oberfläche der Anwendungen, z.B. Bilder, Übersetzungsdateien. Die automatische oder manuelle Operation ermöglicht, jeden Client zu informieren, wenn sich der Inhalt dieses Ordners geändert hat. Weitere Informationen dazu finden Sie im Abschnitt Ordner Resources verwalten.
Hinweis: Diese Einstellmöglichkeit richtet sich an Team-Entwickler, sie ist für Anwender einer Datenbank belanglos.
Damit definieren Sie den Öffnen-Modus der Datenbankstruktur auf den Client-Rechnern. Standardmäßig ist der Modus Lesen/Schreiben eingestellt. Sie können aber auch den Modus Nur Lesen wählen, um Änderungen an der Struktur zu verhindern.
Mit dieser Tabelle setzen Sie die Regeln für den Zugriff auf die Datenbank. Das richtet sich nach den IP-Adressen des remote-Rechners. Das sorgt z.B. bei Anwendungen mit sensiblen Daten für mehr Sicherheit.
Hinweis: Diese Tabelle steuert nicht die Web Verbindungen.
Diese Tabelle funktioniert folgendermaßen:
- In der Spalte “Erlauben-Verweigern” wählen Sie im PopUp-Menü die anzuwendende Regel, d.h. Erlauben oder Verweigern. Um eine Regel hinzuzufügen, klicken Sie auf die Schaltfläche Hinzufügen. In der Tabelle erscheint dann eine neue Zeile. Über die Schaltfläche Löschen können Sie die aktuelle Zeile entfernen.
- In der Spalte “IP Adresse” setzen Sie die IP-Adresse(n), für welche die Regel gelten soll. Dazu klicken Sie in die Spalte und geben die Adresse in folgender Form ein: 123.45.67.89 (IPv4 Format) oder 2001:0DB8:0000:85A3:0000:0000:AC1F:8001 (IPv6 Format).
Sie können auch nur den Anfang der Adresse eingeben, gefolgt von einem * (Stern). Beispiel: 192.168.* gibt alle Adressen an, die mit 192.168 beginnen. - Die Anwendung der Regeln richtet sich nach der Reihenfolge der Anzeige in der Tabelle. Bei zwei widersprüchlichen Regeln hat die zuerst angelegte Regel Priorität.
Durch Ändern der aktuellen Sortierung können Sie die Zeilen neu ordnen (Klicken Sie auf den Kopfteil der Spalte, um die Sortierrichtung zu wechseln). Sie können die Zeilen auch per Drag&Drop bewegen. - Aus Sicherheitsgründen ist die Anmeldung nur an Adressen möglich, die zu einer Regel passen, d.h. enthält die Tabelle eine bzw. mehrere Regeln Verweigern, werden alle Adressen abgewiesen, da keine zu mindestens einer Regel passt. Wollen Sie nur einige Adressen abweisen, andere jedoch zulassen, fügen Sie am Ende der Tabelle die Regel Erlauben * hinzu.
Beispiel:
Verweigere 192.168.* (weist alle Adressen ab, die mit 192.168 beginnen
Erlaube * (lässt jedoch alle anderen Adressen zu)
4D Server verwendet standardmäßig keine Verbindungseinschränkungen, d.h. die erste Zeile der Tabelle enthält die Bezeichnung Erlaube und das Zeichen * (alle Adressen sind zugelassen).
Ab dem Release v14 R5 enthalten 4D Applikationen die neue Netzwerk-Schicht (network layer) ServerNet für die Kommunikation zwischen 4D Server und remote 4D Rechnern (Clients). ServerNet basiert auf einer modernen und robusten API, ist leicht zu warten und ermöglicht uns, die neuesten Netzwerktechnologien zu implementieren, die auch für hohe Performance sorgen.
Die Verwendung von ServerNet ist für den Benutzer transparent. Beachten Sie, dass beim Verwenden von ServerNet die Namen der Datenbanken, die im gesicherten Modus veröffentlicht werden, nicht mit dem Zeichen "^" gekennzeichnet werden. Das Zeichen wird nur beim Verwenden der "legacy" Netzwerkschicht gesetzt. Weitere Informationen dazu finden Sie im Abschnitt Client/Server Verbindungen verschlüsseln.
Die "legacy" Netzwerk-Schicht wird zur Wahrung der Kompatibilität mit vorhandenen Anwendungen weiter unterstützt. Neu angelegte Datenbanken verwenden automatisch ServerNet.
Es gibt Optionen, um ServerNet zu aktivieren/deaktivieren. Wir empfehlen, ServerNet in all Ihren Lösungen nach und nach zu aktivieren, damit Ihre Anwendungen von zukünftigen Netzwerk Evolutionen profitieren.
Sie können die legacy Netzwerk-Schicht in Ihrem 4D Server jederzeit aktivieren bzw. deaktivieren. Sie können entweder:
- Die Konstante Use legacy network layer mit dem Befehl SET DATABASE PARAMETER verwenden oder
- Die Option Verwende legacy Netzwerk-Schicht in den Datenbank-Eigenschaften (siehe Seite Kompatibilität):
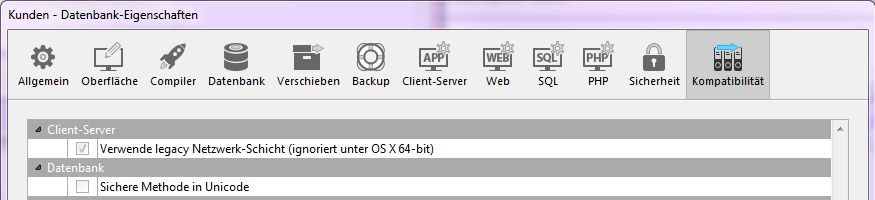
Hinweis: Wie im Titel angegeben, ist diese Option in 4D Server v14 R5 64-bit für OS X nicht verfügbar, hier lässt sich nur ServerNet verwenden.
Für die Netzwerk-Schicht ServerNet gilt standardmäßig:
- Sie ist in neuen Datenbanken, die mit 4D v14 R5 oder höher erstellt wurden, automatisch aktiviert
- Sie ist in konvertierten Datenbanken automatisch deaktiviert
Aktivieren Sie die Schicht ServerNet in Ihrer 4D Server Applikation, können sich nur dazu passende 4D Client Anwendungen anmelden:
- Client Anwendungen in Version 15 (beginnend mit 4D v14 R4) können sich ohne Änderung anmelden
- Client Anwendungen älterer Versionen (v14.x und alle vorherigen v14 R-Versionen) müssen erst aktualisiert werden, damit sie sich an den Server anmelden können.
Arbeitet Ihre Anwendung mit doppelklickbaren 4D Volume Desktop Clients älter als v14 R4, und wollen Sie den automatischen Mechanismus von 4D Server verwenden, um Ihre aktualisierten Client Anwendungen über das Netzwerk zu verteilen, müssen Sie eine Strategie zum Migrieren einrichten. Dabei gelten folgende Prinzipien:
- Nicht-kompatible Clients können sich nur an einen 4D Server anmelden, der die legacy Netzwerk-Schicht verwendet.
- Aktualisierte Clients können ihre Protokolle dynamisch anpassen und sich so an 4D Server v15 und höher anmelden, egal, welche Netzwerk-Schicht der Server verwendet.
Die Strategie zum Migrieren sollte in folgenden Schritten erfolgen:
- Erstellen Sie aktualisierte Client Anwendungen mit 4D v15 oder höher.
- Starten Sie 4D Server v15 oder neuer mit der markierten Einstellung "Verwende legacy Netzwerk-Schicht".
Mit dieser Konfiguration können sich alle Clients anmelden.
Hinweis: Beachten Sie, dass 4D Server 64-bit für OS X diese Option nicht unterstützt. - Warten Sie einen gewissen Zeitraum ab, bis sich alle Clients angemeldet und die neue Version geladen haben.
Das kann einen Tag, eine Woche oder länger dauern. Während dieser Übergangsphase können sich sowohl bisherige als auch aktualisierte Clients an den Server mit der legacy Netzwerk-Schicht anmelden. - Sind alle Clients aktualisiert, können Sie die legacy Netzwerk-Schicht deaktivieren und schließlich auf dem Server auf ServerNet wechseln.
Nachfolgende Darstellung veranschaulicht diese Strategie:
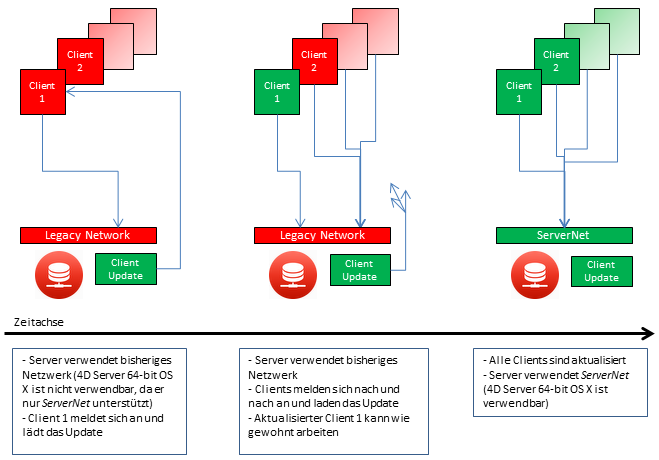
Es empfiehlt sich, während dem Migrationsprozess das Logbuch "Diagnostic log recording" zu aktivieren. Hier protokolliert 4D Server dann jede Update-Anfrage des Client, so dass Sie den Prozess überwachen können. Dieses Logbuch wird nicht standardmäßig aktiviert. Sie müssen dazu den Befehl SET DATABASE PARAMETER aufrufen und die Konstante Diagnostic log recording auf 1 setzen.
Für jede Update Anfrage wird folgende Information protokolliert:
- IP Client
- Client Version
- Ereignis "Update Client"
Die Überprüfung dieses Logbuchs ist auch nach der Umstellung des Server auf die Netzwerkschicht ServerNet hilfreich, um sicherzustellen, dass alle Clients korrekt aktualisiert wurden. Versucht ein nicht-kompatibler Client, sich anzumelden, protokolliert der Server wie folgt:
- IP Client
- Client Version
- Ereignis "Anmeldung fehlgeschlagen"
In diesem Fall können Sie beispielsweise entscheiden, den Client manuell zu aktualisieren.
Einstellungen zur Veröffentlichung
Serverprozeduren auf Client-Rechnern
Produkt: 4D
Thema: 4D Server verwenden
SSO, serverNet
4D Server Handbuch ( 4D v16)









