4D v16
4D Serverでのデータ操作
 4D Serverでのデータ操作
4D Serverでのデータ操作
データベースストラクチャの定義データベースストラクチャの定義の節で、[Employees] テーブルを作成し、4Dに自動でそのテーブル用のデフォルトフォームを作成させました。これでレコードを入力する準備が整いました。
デザインモードで、4Dはレコードを入力、クエリ、印刷、更新するためのツールとエディタをデフォルトで提供しています。またアプリケーションモードで使用する独自のツールを設定することもできます。
1. レコードメニューから新規レコードを選択
空の入力フォームが表示されます。
2. 以下の通りにデータを入力
Tabキーやマウスを使用して、フィールド間を移動できます。
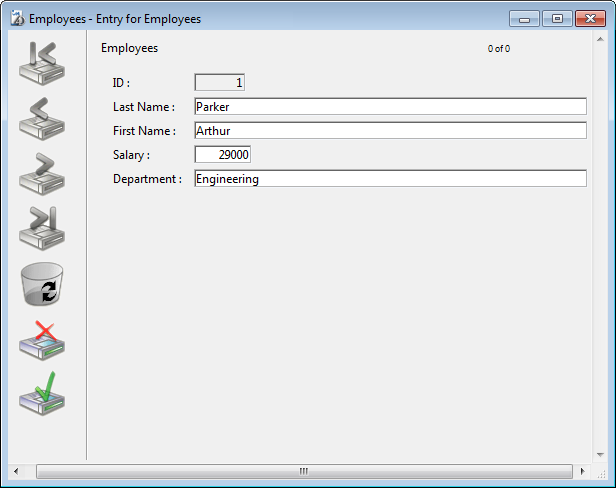
3. フォーム受け入れボタン (一番下のボタン) をクリックしてデータ入力を確定
空の入力フォームが再び表示され、引き続きレコードの追加ができます。
4. 以下のデータのとおりにさらに5つのレコードを作成
| Last Name | First Name | Salary | Department |
| Howard | Mike | 39500 | Engineering |
| Smith | John | 32500 | Production |
| Doe | Jane | 43000 | Engineering |
| Harrison | Bill | 34250 | Production |
| Jones | Louise | 35000 | Production |
最後のレコードを入力した後、キャンセルボタン (受け入れボタンの上のXが書かれたボタン) をクリックしてからの入力フォームをキャンセルします。出力フォームに戻ります。
5. 6つのレコードがすべて表示されていなければ、レコードメニューからすべて表示を選択し、必要に応じてウィンドウサイズや列のサイズを変更
以下のように表示されるはずです:
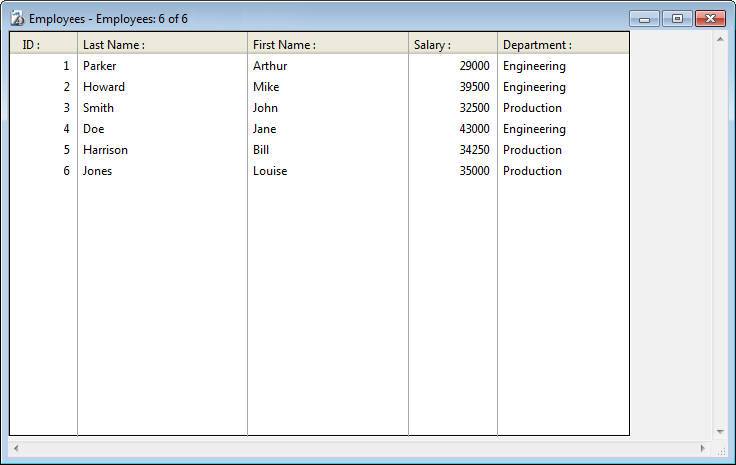
レコードはサーバマシンのデータベースに格納されています。2番目のリモート4Dマシンがサーバマシンに接続すると、追加したレコードが表示されます。また他のクライアントがレコードを追加すれば、レコードメニューからすべてを表示を選択することで、それらのレコードを含むすべてのレコードを表示できます。サーバに格納されたレコードはすべてのユーザがアクセスできます。
[Employees] テーブルにレコードを登録したら、レコードの検索、並び替え、印刷などのレコード操作ができます。例としてEngineering部署の従業員を検索してみましょう。
1. ツールバーのクエリボタンをクリック

クエリエディタが表示されます:

2. "[Employees]Department" を検索フィールドにし、比較演算子リストから“=”を選択し、値に"Engineering"を入力
3. クエリをクリック
4D Serverにクエリが送信され、4D Serverは4Dに結果を送信します。出力フォームにはEngineering部署に所属する従業員のみが含まれます。
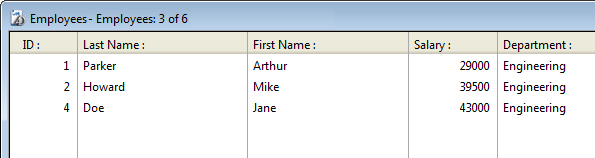
4. 再びすべてのレコードを表示するには、レコードメニューからすべてを表示を選択します。
ほんの数分でサーバデータベースを作成し、テーブルの作成、レコード追加、そしてデータベースに登録されたデータを使用した検索やチャートの作成を行いました。
次はデータベースにカスタムメニューバーを追加します。カスタムメニューバーの追加に進んでください。
プロダクト: 4D
テーマ: 10分で知る 4D Server
4D Server ( 4D v16)









