4D v16
カスタムメニューバーの追加
 カスタムメニューバーの追加
カスタムメニューバーの追加
この節では、2つのメソッドとカスタムメニューバーをデザインします。つまりカスタム4Dアプリケーションを作成します。
1. ファイルメニューから新規 > メソッド... を選択
新規メソッドダイアログボックスが表示されます。
2. 新規メソッドダイアログボックスに“M_ADD_RECORDS”と入力してOKをクリック
“Method:M_ADD_RECORDS”というタイトルのメソッドエディタが表示されます。
3. 以下のようにM_ADD_RECORDSメソッドのコードを入力
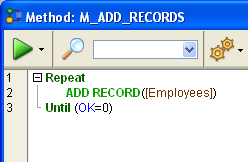

4. 2番目のメソッド“M_LIST_RECORDS”を作成し以下のコードを入力

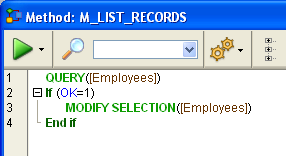
2つのメソッドが作成されました。カスタムメニューバーを作成し、メニューコマンドにメソッドを割り当てます。
1. デザインメニュー内のツールボックス > メニューを選択
デフォルトメニューバーを含むメニューバーエディタが表示されます。
2. タイトル"メニューバー番号1"を選択し、ウィンドウ中央の追加ボタンをクリック


3. メニュータイトルに“Tutorial”と入力してEnterを押す
4. タイトル“Tutorial”を右クリックして、メニュー"Tutorial"に項目を追加を選択
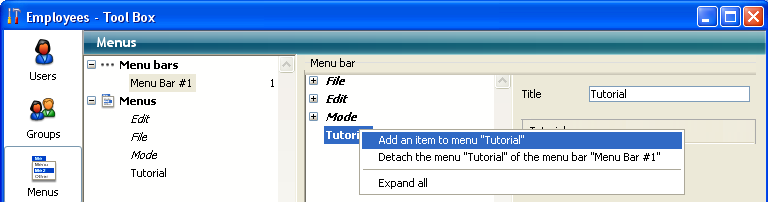

5. “Add Records...” と入力してEnterを押す
6. タイトル“Tutorial”を再び右クリックして、“Tutorial”メニューに2つ目の項目を追加
7. “Queries...”と入力してEnterを押す
メニューバー#1は以下のようになります:
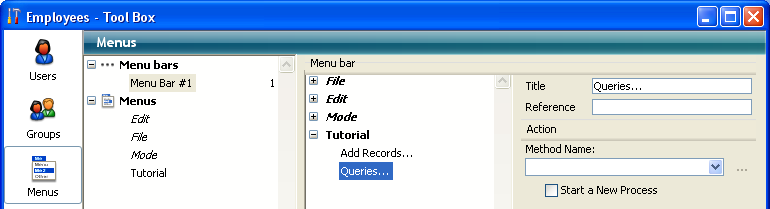

9. “Queries...” メニューコマンドをクリックしてメソッド名コンボボックスから“M_LIST_RECORDS”を選択
メニューバー#1は以下のようになります:

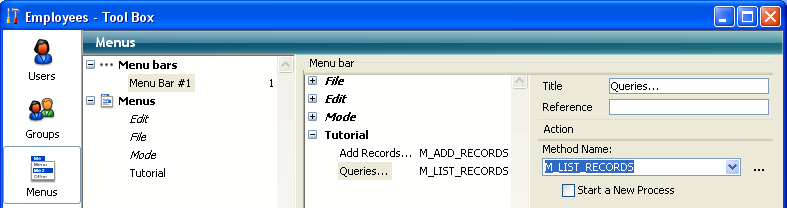
10. ツールボックスウィンドウを閉じる
これで終了です。
11. 実行メニューからアプリケーションテストを選択
追加したメニューからアプリケーションを使用することができます:
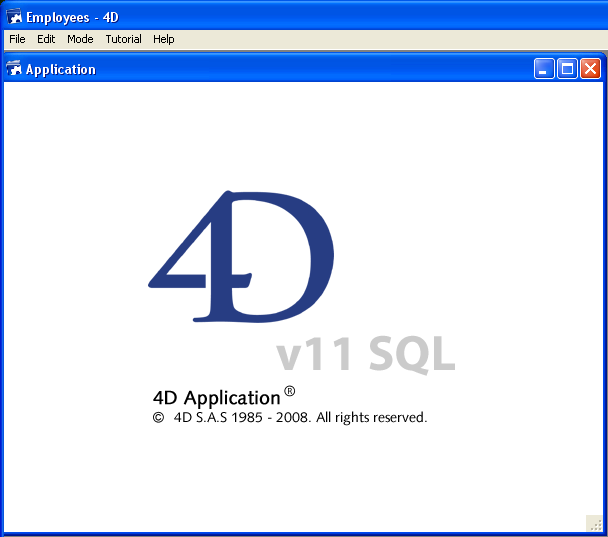

例えばTutorialメニューからQueries...を選択すると、 標準の4Dクエリエディタが表示されます。クエリを定義し、検索されたレコードを表示して更新できます。
興味深い点は、あなたはすでに2つのアプリケーションを開発したということです。
この点について詳しく知るために、4D Serverで同時に作業するに進んでください。
プロダクト: 4D
テーマ: 10分で知る 4D Server
4D Server ( 4D v16)









