4D v16
Daten mit 4D Server bearbeiten
 Daten mit 4D Server bearbeiten
Daten mit 4D Server bearbeiten
Im Abschnitt Die Datenbankstruktur festlegen haben Sie die Tabelle [Angestellte] und Standardformulare dafür erstellt. Sie können nun Datensätze eingeben.
4D bietet im Designmodus eine Reihe von Werkzeugen und Editoren, um Datensätze einzugeben, zu suchen, zu ändern und zu drucken. Auf diese Weise können Sie nach und nach Ihre eigenen Werkzeuge für die Anwendungsumgebung einrichten.
1. Wählen Sie im Menü Datensätze den Befehl Neuer Datensatz.
Es erscheint ein leeres Eingabeformular.
2. Geben Sie Ihren ersten Datensatz ein.
Wechseln Sie per Mausklick oder mit der Tabulatortaste von einem Feld in das nächste.
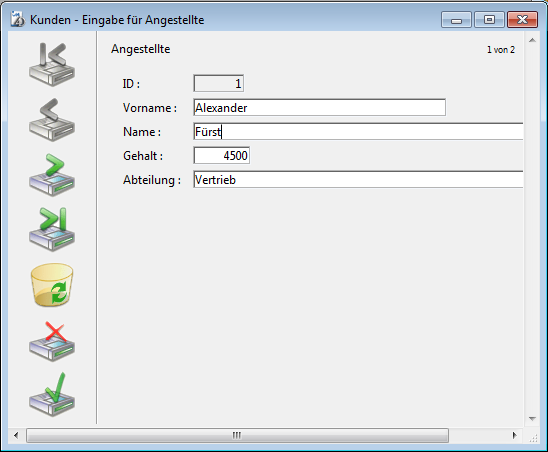
3. Klicken Sie am linken Rand auf die Schaltfläche Bestätigen. Der Datensatz wird gesichert.
Auf dem Bildschirm erscheint eine neues Leerformular zur weiteren Eingabe von Datensätzen.
4. Geben Sie fünf weitere Datensätze mit folgenden Werten ein:
| Vorname | Name | Gehalt | Abteilung |
| Alexander | Fürst | 3800 | Vertrieb |
| Thomas | Klein | 1900 | Versand |
| Andrea | Müller | 2000 | Vertrieb |
| Bernhard | Weiß | 3500 | Technik |
| Claudia | Pechmann | 2200 | Versand |
Haben Sie den letzten Datensatz eingegeben, klicken Sie auf Abbrechen (Icon mit Kreuz am linken Rand), um das neue Leerformular zu annullieren. 4D Server kehrt zum Ausgabeformular zurück.
5. Werden nicht alle sechs Datensätze angezeigt, wählen Sie im Menü Datensätze den Befehl Alle anzeigen und passen das Fenster bzw. die Spalten bei Bedarf an.
Ihr Bildschirm sollte folgendermaßen aussehen:
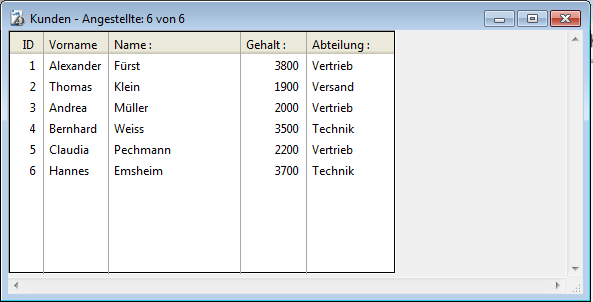
Die Datensätze sind nun in der Datenbank auf dem Server-Rechner gespeichert. Meldet sich ein zweites remote 4D auf dem Server-Rechner an, kann es die soeben eingegebenen Datensätze anzeigen. Ebenso können Sie von Ihrer Arbeitsstation aus alle Datensätze anzeigen, die in der Datenbank gespeichert sind, inkl. der Datensätze, die von anderen Arbeitsstationen eingegeben wurden. Wählen Sie dazu im Menü Datensätze den Befehl Alle anzeigen. Jeder Benutzer hat Zugang zu den Datensätzen, die auf dem Server gespeichert sind.
Sobald Sie Datensätze in der Tabelle [Angestellte] eingegeben haben, können Sie mit den Datensätzen arbeiten, z.B. Such- oder Sortierläufe durchführen oder drucken.
Sie können beispielsweise nach den Angestellten einer Abteilung suchen.
1. Klicken Sie in der Menüleiste auf das Icon für Suchen.
Auf dem Bildschirm erscheint der Sucheditor.
2. Lassen Sie [Angestellte]Abteilung" als Suchkriterium, “ist” in der Liste für Operatoren und geben im 3. Bereich "Technik" ein.
Der Sucheditor sieht jetzt folgendermaßen aus:
3. Klicken Sie am unteren Rand auf die Schaltfläche Suchen.
Die Anfrage wird an den 4D Server gesendet, 4D Server sendet das Ergebnis an den Client zurück. Im Ausgabeformular erscheinen nur die Angestellten der Abteilung Technik.
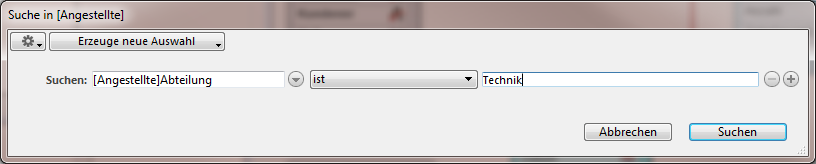
4. Wollen Sie wieder alle Datensätze anzeigen, wählen Sie im Menü Datensätze den Befehl Alle anzeigen.
Sie haben in wenigen Minuten eine Server Datenbank erstellt, eine Tabelle angelegt, Datensätze eingegeben und dann mit diesen Daten eine Suche ausgeführt.
Sie lernen nun, eine eigene Menüleiste hinzuzufügen. Gehen Sie zum nächsten Abschnitt Eine eigene Menüleiste hinzufügen.
Produkt: 4D
Thema: 4D Server in 10 Minuten
4D Server Handbuch ( 4D v16)









