4D v16.3
User form editor
 User form editor
User form editor
The User form editor is displayed for a form when the EDIT FORM command is executed, if the Editable by user property was checked for the form (see the “Editable by User” section in Form properties). Generally, this editor is called from a database configuration or customizing command.
The editor window appears as follows:
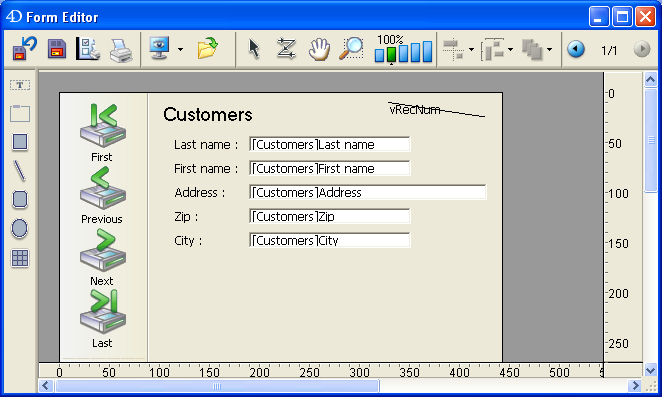
This editor uses the standard 4D Form editor interface, in particular the two integrated toolbar concept (tools and objects). It also has its own specific functions.
When the editor is displayed, only the Edit menu of the menu bar is available. It is still possible to display a simplified Property List as well as a context menu.
The selection and move object mechanisms (when allowed) are identical to those in the standard 4D Form editor.
For a description of the standard 4D Form editor, refer to Form editor.
The toolbar contains the following items:
 Revert: Returns to the last saved version of the form. When you click this button, an alert dialog box appears, allowing you to cancel or confirm the operation.
Revert: Returns to the last saved version of the form. When you click this button, an alert dialog box appears, allowing you to cancel or confirm the operation.  Save: Saves changes made in the user form.
Save: Saves changes made in the user form.
 Print settings and Print: These two commands allow setting and starting the printing of the user form.
Print settings and Print: These two commands allow setting and starting the printing of the user form. Display: Allows selecting items to display and hide in the editor using a pop-up menu:
Display: Allows selecting items to display and hide in the editor using a pop-up menu:- Page 0: Shows or hides the objects from page 0 in the form’s current page. This option allows you to distinguish between the objects on the form’s current page and those on page 0. In a multi-page form, page 0 contains objects that are displayed on all the pages.
- Paper: Shows or hides the borders of the printing page, which are shown as gray lines. This option can have no apparent effect when the Limits (see below) option is selected. If the size of the form is smaller than the printing page, the page’s borders are shown outside of the form’s viewing area and therefore do not appear.
- Rulers: Shows or hides the rulers in the form editor’s window.
- Markers: Shows or hides the output control lines and associated markers that show the limits of the form’s different areas (header, body, footer). Markers are mainly used in output forms.
- Limits: Shows or hides the form’s limits. When this option is selected, the form is displayed in the editor with its final dimensions.
 Library: Allows loading the object library that can be used with the form (if any) (see Creating and using custom object libraries).
Library: Allows loading the object library that can be used with the form (if any) (see Creating and using custom object libraries). Selection tool: Allows selecting, moving and resizing form objects.
Selection tool: Allows selecting, moving and resizing form objects.  Entry order: Switches to “Entry order” mode, where it is possible to view and change the current entry order of the form (see Modifying data entry order)
Entry order: Switches to “Entry order” mode, where it is possible to view and change the current entry order of the form (see Modifying data entry order) Moving: Passes into “Move” mode, where it is possible to quickly reach any part of the form by using drag and drop in the window. The cursor takes the shape of a hand. This navigation mode is particularly useful when zooming in the form.
Moving: Passes into “Move” mode, where it is possible to quickly reach any part of the form by using drag and drop in the window. The cursor takes the shape of a hand. This navigation mode is particularly useful when zooming in the form. Zoom: Allows modifying the form display percentage (100% by default). You can pass into “Zoom” mode by clicking on the magnifying glass or by clicking directly on the desired bar.
Zoom: Allows modifying the form display percentage (100% by default). You can pass into “Zoom” mode by clicking on the magnifying glass or by clicking directly on the desired bar.
When you click on this button, the cursor takes the shape of a magnifying glass . To increase the zoom percentage one level, click inside the form. To reduce the zoom percentage a level, press Shift (the cursor is changed to
. To increase the zoom percentage one level, click inside the form. To reduce the zoom percentage a level, press Shift (the cursor is changed to  ) and click inside the form .
) and click inside the form . Alignment: This button is linked to a menu that allows aligning objects in the form. For this menu to be enabled, at least two objects must be selected in the form.
Alignment: This button is linked to a menu that allows aligning objects in the form. For this menu to be enabled, at least two objects must be selected in the form.  Distribution: This button is linked to a menu that allows distributing objects in the form. For this menu to be enabled, at least three objects must be selected in the form.
Distribution: This button is linked to a menu that allows distributing objects in the form. For this menu to be enabled, at least three objects must be selected in the form.  Level: This button is linked to a menu that allows changing the level of objects in the form.
Level: This button is linked to a menu that allows changing the level of objects in the form.  Display of pages: This area allows passing from one form page to another. To do so, click the arrow buttons or click the central area and choose the page to display from the menu that appears. It is not possible to add pages in the user form editor.
Display of pages: This area allows passing from one form page to another. To do so, click the arrow buttons or click the central area and choose the page to display from the menu that appears. It is not possible to add pages in the user form editor.
The object bar of the user form editor lets you add various graphic objects to the form: Text (this object must be selected in order to modify the contents of static text objects), Group Box, Rectangle, Line, Rounded Rectangle, Oval, Matrix.

To create an object in the form, select the corresponding button and then trace the object in the form.
Product: 4D
Theme: User forms
4D Design Reference ( 4D v16)
4D Design Reference ( 4D v16.1)
4D Design Reference ( 4D v16.3)









