4D v16.3
Benutzerformulareditor
 Benutzerformulareditor
Benutzerformulareditor
Der Benutzerformulareditor erscheint für ein Formular, wenn der 4D Befehl EDIT FORM ausgeführt wird und für das Formular, das als Parameter übergeben ist, die Eigenschaft Vom Benutzer editierbar markiert ist (siehe Abschnitt “Vom Benutzer editierbar” unter Formulareigenschaften). Dieser Editor wird in der Regel über eine Konfiguration der Anwendung oder einen eigenen Befehl aufgerufen.
Der Benutzerformulareditor sieht folgendermaßen aus: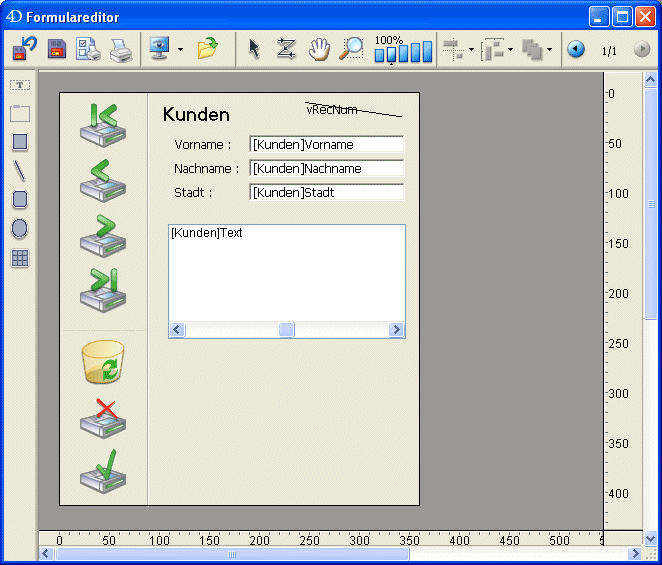
Er verwendet die Standardoberfläche des 4D Formulareditors mit den beiden Werkzeugleisten für Tools und Objekte. Darüberhinaus hat er auch eigene spezifische Funktionen.
Mit diesem Editor ist nur das Menü Bearbeiten der Menüleiste verfügbar. Auch eine vereinfachte Eigenschaftenliste sowie ein Kontextmenü sind verfügbar.
Das Auswählen und Bewegen von Objekten – sofern zugelassen – funktioniert wie im standardmäßigen Formulareditor von 4D. Weitere Informationen dazu finden Sie im Kapitel Formulareditor.Die Werkzeugleiste enthält folgende Optionen:
 Zurückgehen: Kehrt zur zuletzt gesicherten Version des Formulars zurück. Klicken Sie auf diese Schaltfläche, erscheint eine Meldung, um die Operation zu bestätigen oder abzubrechen.
Zurückgehen: Kehrt zur zuletzt gesicherten Version des Formulars zurück. Klicken Sie auf diese Schaltfläche, erscheint eine Meldung, um die Operation zu bestätigen oder abzubrechen.  Sichern: Sichert die Änderungen im Benutzerformular.
Sichern: Sichert die Änderungen im Benutzerformular.
 Druckeinstellungen und Drucken: Über diese Schaltflächen können Sie das Drucken des Benutzerformulars einrichten und starten.
Druckeinstellungen und Drucken: Über diese Schaltflächen können Sie das Drucken des Benutzerformulars einrichten und starten. Anzeige: Damit öffnen Sie ein PopUp-Menü, über das Sie Elemente anzeigen oder ausblenden können:
Anzeige: Damit öffnen Sie ein PopUp-Menü, über das Sie Elemente anzeigen oder ausblenden können:- Seite 0: Blendet die Objekte von Seite 0 in der aktuellen Seite des Formulars ein/aus. Damit können Sie im Formular unterscheiden zwischen den Objekten der aktuellen Seite und den Objekten der Seite 0. In einem mehrseitigen Formular enthält Seite 0 Objekte, die auf allen Seiten erscheinen.
- Papier: Blendet die Ränder der Druckseite ein/aus. Sie erscheinen als graue Linien. Diese Option hat keine Auswirkung, wenn die Option Begrenzung ausgewählt ist. Ist das Formular kleiner als die Druckseite, liegen die Seitenränder außerhalb des Formularbereichs und erscheinen deshalb nicht.
- Lineal: Blendet im Formulareditor die Lineale ein bzw. aus.
- Markierung: Blendet die Steuerlinien und zugeordneten Marker ein bzw. aus. Sie zeigen die Begrenzung der verschiedenen Formularbereiche an, also Kopfteil, Datenteil und Fußteil. Marker werden hauptsächlich in Ausgabeformularen verwendet.
- Begrenzung: Blendet die Formularbegrenzungen ein oder aus. Ist diese Option gewählt, erscheint das Formular im Formulareditor mit seinen endgültigen Maßen.
 Bibliothek: Damit laden Sie – sofern vorhanden – die Bibliothek mit Objekten, die im Formular verwendbar sind (siehe Eigene Objektbibliothek anlegen und einsetzen).
Bibliothek: Damit laden Sie – sofern vorhanden – die Bibliothek mit Objekten, die im Formular verwendbar sind (siehe Eigene Objektbibliothek anlegen und einsetzen). Auswahl: Damit wählen, bewegen und passen Sie Formularobjekte in der Größe an.
Auswahl: Damit wählen, bewegen und passen Sie Formularobjekte in der Größe an.  Eingabefolge: Wechselt in den Modus “Eingabefolge”, wo Sie die aktuelle Eingabereihenfolge im Formular ansehen und verändern können (siehe Eingabereihenfolge der Daten ändern)
Eingabefolge: Wechselt in den Modus “Eingabefolge”, wo Sie die aktuelle Eingabereihenfolge im Formular ansehen und verändern können (siehe Eingabereihenfolge der Daten ändern) Bewegen: Wechselt in den Modus “Bewegen”, wodurch Sie per Drag&Drop im Fenster rasch zu jedem Teil des Fensters gelangen. Der Cursor wird zum Symbol Hand. Dieser Modus ist besonders hilfreich, wenn Sie im Formular zoomen.
Bewegen: Wechselt in den Modus “Bewegen”, wodurch Sie per Drag&Drop im Fenster rasch zu jedem Teil des Fensters gelangen. Der Cursor wird zum Symbol Hand. Dieser Modus ist besonders hilfreich, wenn Sie im Formular zoomen. Zoom: Sie können die Anzeige des Formulars vergrößern oder verkleinern (standardmäßig 100%). Dazu klicken Sie in der Werkzeugleiste am oberen Rand entweder auf das Vergrößerungsglas oder direkt auf eines der danebenliegenden Kästchen.
Zoom: Sie können die Anzeige des Formulars vergrößern oder verkleinern (standardmäßig 100%). Dazu klicken Sie in der Werkzeugleiste am oberen Rand entweder auf das Vergrößerungsglas oder direkt auf eines der danebenliegenden Kästchen.
Klicken Sie auf das Vergrößerungsglas, wird der Cursor zum Symbol . Zum Vergrößern um eine Stufe klicken Sie in das Formular. Zum Verkleinern um eine Stufe klicken Sie mit gedrückter Umschalttaste in das Formular. Der Cursor wird dann zum Symbol
. Zum Vergrößern um eine Stufe klicken Sie in das Formular. Zum Verkleinern um eine Stufe klicken Sie mit gedrückter Umschalttaste in das Formular. Der Cursor wird dann zum Symbol  ).
). Ausrichten: Damit öffnen Sie ein DropDown-Menü, um Objekte auszurichten. Es wird erst aktiv, wenn mindestens zwei Objekte im Formular ausgewählt sind.
Ausrichten: Damit öffnen Sie ein DropDown-Menü, um Objekte auszurichten. Es wird erst aktiv, wenn mindestens zwei Objekte im Formular ausgewählt sind.  Verteilen: Damit öffnen Sie ein DropDown-Menü, um Objekte im Formular horizontal oder vertikal anzuordnen. Es wird erst aktiv, wenn mindestens drei Objekte im Formular ausgewählt sind.
Verteilen: Damit öffnen Sie ein DropDown-Menü, um Objekte im Formular horizontal oder vertikal anzuordnen. Es wird erst aktiv, wenn mindestens drei Objekte im Formular ausgewählt sind.  Ebene: Damit öffnen Sie ein DropDown-Menü, um die Ebene der Objekte im Formular zu verändern.
Ebene: Damit öffnen Sie ein DropDown-Menü, um die Ebene der Objekte im Formular zu verändern.  Seite anzeigen: Hier blättern Sie in den Seiten des Formulars und löschen bzw. fügen Seiten hinzu. Sie können über die Pfeile in den Seiten blättern oder in die Mitte klicken und die entsprechende Seite im DropDown-Menü wählen. Der Benutzerformulareditor erlaubt nicht, Seiten hinzufügen.
Seite anzeigen: Hier blättern Sie in den Seiten des Formulars und löschen bzw. fügen Seiten hinzu. Sie können über die Pfeile in den Seiten blättern oder in die Mitte klicken und die entsprechende Seite im DropDown-Menü wählen. Der Benutzerformulareditor erlaubt nicht, Seiten hinzufügen.
Über die Objektleiste des Benutzerformulareditors können Sie verschiedene grafische Objekte im Formular hinzufügen: Text (dieses Objekt muss gewählt werden, um den Inhalt von Objekten mit statischem Text zu ändern), Gruppenrahmen, Viereck, Linie, Abgrundetes Viereck, Oval, Matrix.

Um ein Objekt im Formular zu erstellen, wählen Sie das entsprechende Symbol in der Objektleiste aus und zeichnen dann das Objekt im Formular.
Produkt: 4D
Thema: Benutzerformulare
4D Designmodus ( 4D v16)
4D Designmodus ( 4D v16.1)
4D Designmodus ( 4D v16.3)









