4D v16.3
L’éditeur de formulaires utilisateurs
 L’éditeur de formulaires utilisateurs
L’éditeur de formulaires utilisateurs
L’éditeur de formulaires utilisateurs apparaît pour un formulaire lorsque la commande EDIT FORM est exécutée, si la propriété Modifiable par l’utilisateur a bien été cochée pour le formulaire (cf. paragraphe “Modifiable par l’utilisateur” dans la section Propriétés des formulaires). Généralement, cet éditeur sera appelé depuis une commande de personnalisation ou de configuration de la base.
La fenêtre de l’éditeur a l’apparence suivante :
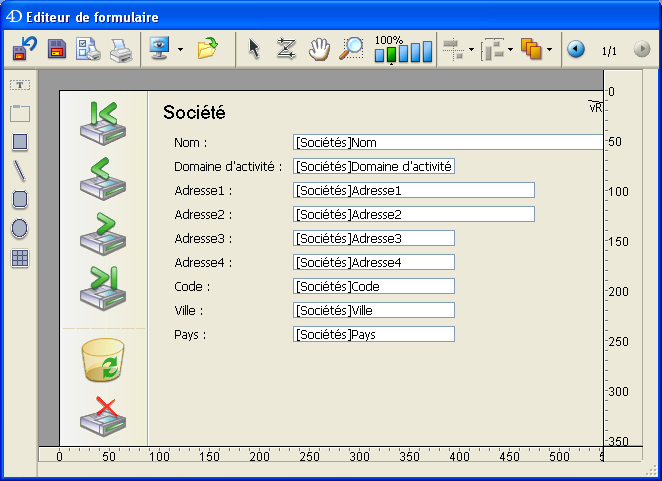
Cet éditeur reprend en partie l’interface de l’éditeur de formulaires standard de 4D, notamment le principe des deux barres intégrées (outils et objets). Il comporte également des fonctions spécifiques.
Lorsque cet éditeur est affiché, seul le menu Edition de la barre de menus est accessible. Il est cependant possible d’afficher une Liste des propriétés simplifiée ainsi qu’un menu contextuel.
Les mécanismes de sélection et de déplacement d’objets (lorsqu’ils sont autorisés) sont identiques à ceux de l’éditeur de formulaires standard de 4D.
Pour une description de l’éditeur de formulaires standard de 4D, reportez-vous à la section L'Editeur de formulaires.
La barre d’outils comporte les éléments suivants :
 Version précédente : retourne à la dernière version sauvegardée du formulaire. Lorsque vous cliquez sur ce bouton, une boîte de dialogue d’alerte vous permet d’annuler ou de confirmer l’opération.
Version précédente : retourne à la dernière version sauvegardée du formulaire. Lorsque vous cliquez sur ce bouton, une boîte de dialogue d’alerte vous permet d’annuler ou de confirmer l’opération.  Sauvegarde : enregistre les modifications effectuées dans le formulaire utilisateur.
Sauvegarde : enregistre les modifications effectuées dans le formulaire utilisateur.
 Configuration de l’impression et Impression : ces deux commandes permettent de paramétrer et de lancer l’impression du formulaire utilisateur.
Configuration de l’impression et Impression : ces deux commandes permettent de paramétrer et de lancer l’impression du formulaire utilisateur. Affichage : permet de sélectionner les éléments à afficher et à masquer dans l’éditeur via un pop up menu :
Affichage : permet de sélectionner les éléments à afficher et à masquer dans l’éditeur via un pop up menu :- Page 0 : affiche ou masque les objets de la page 0 dans la page courante du formulaire. Cette option permet de mieux visualiser et distinguer les objets de la page courante. Dans un formulaire multi-pages, la page 0 contient les objets affichés sur toutes les pages.
- Papier : affiche ou masque les contours de la page d’impression sous forme de filets grisés. Cette option peut être sans effet apparent lorsque l’option Limites (cf. ci-dessous) est sélectionnée. En effet dans ce cas, lorsque la taille du formulaire est inférieure à celle de la page d’impression, les contours de celle-ci sont affichés en-dehors de la zone de visualisation du formulaire et donc n’apparaissent pas.
- Règles : affiche ou masque les règles de la fenêtre de l’éditeur.
- Taquets : affiche ou masque les taquets délimitant les différentes zones du formulaire (en-tête, corps, pied de page). Les taquets sont utiles principalement dans les formulaires de sortie.
- Limites : affiche ou masque les limites du formulaire. Lorsque cette option est sélectionnée, le formulaire est affiché dans l’éditeur avec ses dimensions finales.
 Ouverture de la bibliothèque : permet de charger la bibliothèque d’objets utilisable avec le formulaire le cas échéant (cf. section Créer et utiliser des bibliothèques d'objets personnalisées).
Ouverture de la bibliothèque : permet de charger la bibliothèque d’objets utilisable avec le formulaire le cas échéant (cf. section Créer et utiliser des bibliothèques d'objets personnalisées). Flèche de sélection : permet de sélectionner, déplacer et redimensionner les objets du formulaire.
Flèche de sélection : permet de sélectionner, déplacer et redimensionner les objets du formulaire.  Ordre de saisie : passe en mode “Ordre de saisie”, dans lequel il est possible de visualiser et de modifier l’ordre de saisie courant du formulaire (cf. section Modifier l'ordre de saisie)
Ordre de saisie : passe en mode “Ordre de saisie”, dans lequel il est possible de visualiser et de modifier l’ordre de saisie courant du formulaire (cf. section Modifier l'ordre de saisie) Déplacement : passe en mode “Déplacement”, dans lequel il est possible d’atteindre rapidement n’importe quelle partie du formulaire en le faisant directement glisser dans la fenêtre. Le curseur prend la forme d’une main. Ce mode de navigation est particulièrement utile en cas de zoom dans le formulaire.
Déplacement : passe en mode “Déplacement”, dans lequel il est possible d’atteindre rapidement n’importe quelle partie du formulaire en le faisant directement glisser dans la fenêtre. Le curseur prend la forme d’une main. Ce mode de navigation est particulièrement utile en cas de zoom dans le formulaire. Zoom : permet de modifier l’échelle d’affichage du formulaire (100% par défaut). Vous pouvez passer en mode “Zoom” en cliquant sur le bouton loupe ou en cliquant directement sur la barre correspondant à l’échelle désirée.
Zoom : permet de modifier l’échelle d’affichage du formulaire (100% par défaut). Vous pouvez passer en mode “Zoom” en cliquant sur le bouton loupe ou en cliquant directement sur la barre correspondant à l’échelle désirée.
Lorsque vous cliquez sur le bouton loupe, le curseur prend la forme d’une loupe . Pour augmenter le pourcentage d’affichage d’un palier, cliquez dans le formulaire. Pour réduire le pourcentage d’affichage d’un palier, appuyez sur la touche Maj (le curseur se transforme en
. Pour augmenter le pourcentage d’affichage d’un palier, cliquez dans le formulaire. Pour réduire le pourcentage d’affichage d’un palier, appuyez sur la touche Maj (le curseur se transforme en  ) et cliquez dans le formulaire.
) et cliquez dans le formulaire. Alignement : ce bouton est associé à un menu permettant d’aligner les objets dans le formulaire. Pour que ce menu soit actif, deux objets au moins doivent être sélectionnés dans le formulaire.
Alignement : ce bouton est associé à un menu permettant d’aligner les objets dans le formulaire. Pour que ce menu soit actif, deux objets au moins doivent être sélectionnés dans le formulaire.  Répartition : ce bouton est associé à un menu permettant de répartir les objets dans le formulaire. Pour que ce menu soit actif, trois objets au moins doivent être sélectionnés dans le formulaire.
Répartition : ce bouton est associé à un menu permettant de répartir les objets dans le formulaire. Pour que ce menu soit actif, trois objets au moins doivent être sélectionnés dans le formulaire.  Changement de plan : ce bouton est associé à un menu permettant de modifier le plan du ou des objets sélectionnés dans le formulaire.
Changement de plan : ce bouton est associé à un menu permettant de modifier le plan du ou des objets sélectionnés dans le formulaire.  Affichage des pages : cette zone permet de passer d’une page du formulaire à une autre. Pour cela, cliquez sur les boutons fléchés ou cliquez sur la zone centrale et choisissez la page à afficher dans le menu qui apparaît. Il n’est pas possible d’ajouter de pages dans l’éditeur de formulaires utilisateurs.
Affichage des pages : cette zone permet de passer d’une page du formulaire à une autre. Pour cela, cliquez sur les boutons fléchés ou cliquez sur la zone centrale et choisissez la page à afficher dans le menu qui apparaît. Il n’est pas possible d’ajouter de pages dans l’éditeur de formulaires utilisateurs.
La barre d’objets de l’éditeur de formulaires utilisateurs permet d’ajouter divers objets graphiques dans le formulaire : Texte statique (cet objet doit être sélectionné pour que vous puissiez modifier le contenu des objets texte statiques), Zone de groupe, Rectangle, Ligne, Rectangle à bords arrondis, Ovale, Matrice.

Pour créer un objet dans le formulaire, il suffit de le sélectionner dans la barre d’objets puis de le tracer dans le formulaire.
Produit : 4D
Thème : Formulaires utilisateurs
4D - Mode Développement ( 4D v16)
4D - Mode Développement ( 4D v16.1)
4D - Mode Développement ( 4D v16.3)









