4D v16.3
レコードの並び替え
 レコードの並び替え
レコードの並び替え
クイックレポートエディターの重要な機能の1つが、レポートのレコードの並び替えです。レコードを並べ替える理由としては、次の2つがあります:
- 一定の順序でレコードを表示する。
- グループごとの集計値を表示するために、レコードグループと小計エリアをレポートに作成する。
また、フォーミュラが格納されたカラムを選択して並び替え順リストに配置すると、そのフォーミュラに基づいた並び替えを行うことができます。クイックレポートへのフォーミュラ追加に関する詳細は、クイックレポートにフォーミュラを関連付けるを参照してください。
レポートは複数レベルで並べ替えることができます。並び替え順リスト上にフィールドやフォーミュラが表示される順番が、並び替えレベルを表わします。
フィールドリストを用いて並び替え順を指定するには、次の手順に従ってください:
- 並び替えレベルとして設定したいフィールドをフィールドリストから並び替え順リストへドラッグします。
または
フィールドリストのフィールドを反転表示させ、フィールド挿入ボタン をクリックします。
をクリックします。
フィールドが並び替え順リストに追加されます: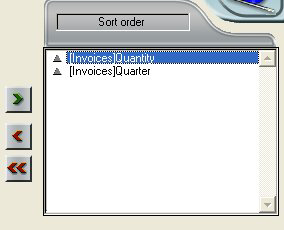
デフォルトとして、並べ替えは昇順に実行されます (A → Z)。並び替え順リスト上でフィールドの隣にある三角形をクリックすると、並び替え方向を逆に設定することができます。
注: 並べ替えられるフィールドがレポートカラムにまだ挿入されていない場合、クイックレポートエリア上でカラムが自動的に追加されます。
カラム (フィールドまたはフォーミュラ) の並び替えを指定するには、次の手順に従ってください:
- テーブル選択ドロップダウンリストから、レポートカラムを選択します。
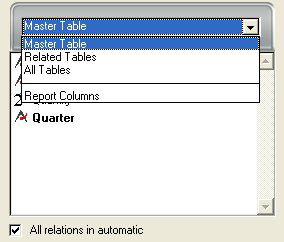
すると、リストにはレポート上に存在する各カラムのヘッダが表示されます: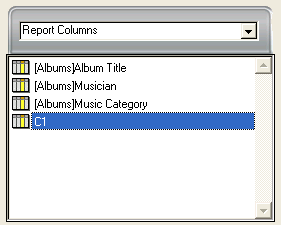
- 並び替えレベルとして設定したいカラムをドラッグし、それを並び替え順リストにドロップします。
または
フィールドリストのフィールドを反転表示し、フィールド挿入ボタン をクリックします。
をクリックします。
すると、4Dは並び替え順リストにそのカラムの名前を表示します。
並び替えのレベルを変更するには、次の手順に従ってください:
- 並び替え順リストのフィールド上で右クリックして、コンテキストメニューを表示します。
- 上または下を選択し、並び替えレベルのフィールドを上位または下位に (ひとつずつ) 移動します。
並び替えリストから任意のフィールドやフォーミュラを削除することができます。
並び替え順リストからフィールドまたはフォーミュラを削除するには、次の手順に従ってください:
- 並び替え順リストから削除しようとするフィールドまたはフォーミュラを選択し、右クリックしてコンテキストメニューを表示します。
- 削除を選択します。
すると、そのレベルが削除されます。関連するカラムはレポートから削除されない点に注意してください。反対に、関連する小計行は消去されます。
クロステーブルレポートでは、横方向と縦方向のデータソース (最終的な表でカテゴリーとして使用される2つのデータソース) の値だけを並び替えることができます。
クロステーブルレポートのカテゴリーを並び替えるには、並び替え順エリアで並び替えインジケータをクリックします。矢印は、指定された並び替え方向を示します:
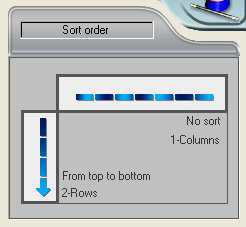
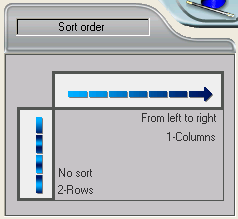
データソースの並び替え順を変更、または削除するには、インジケータを再度クリックします。指定できる各種レポートが続けて表示されます。矢印が表示されない場合、並び替え順は選択されていません。この場合、値はセレクションにおける出現順に表示されます。
クイックレポートにおいてブレークレベルを設定し、1つ以上の並び替えフィールドの値に従って、レコードをグループ別に分類、つまり“ブレークさせる”ことができます。各ブレークレベルごとにブレークエリアが印刷されます。また、ブレークエリアには集計値を印刷することができます。集計計算 (合計、平均、最小値、最大値、カウント、標準偏差) は、各レコードグループ単位に算出されます。
ブレークレベルは、並び替えレベルとブレーク行により決定します。例えば、販売地域でレコードを並び替える場合、4Dは販売地域が同じである各レコードグループの間にブレークを挿入します。これらの行は、並び替えを指定すると自動的に挿入されます。
クイックレポートに小計行を追加した後は、各ブレーク単位で集計計算を実行させることができます。例えば、小計行に集計計算を挿入し、ある営業地域における各地区の売上小計を表示することができます。小計行と総計行に集計計算を追加する方法については、集計計算の追加を参照してください。
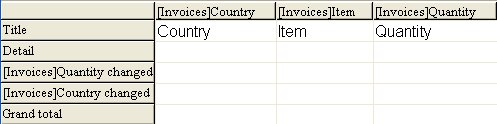
小計行のラベルは、ブレークが発生する値の変わり目を示します。
ブレークフィールドの値を用いて各小計行にラベルを設定することにより、レポートの見栄えをよくしたり、より分かりやすくすることができます。
ブレークエリアに設定されたラベルにブレークフィールドの値を印刷するには、ラベル内で数値記号 (#) を使用します。例えば、“部門別給与合計: #”というテキストを指定すると、レポートの印刷時に数値記号の代わりに部門名 (この場合、部門フィールドの値) が挿入されます。
数値記号 (#) は、ブレークフィールド以外のカラムでも使用できます。数値記号 (#) により、小計行の任意のセルにブレークフィールドの値を表示することができます。
次の図は、小計行のラベルにおける数値記号の使用例を示します:
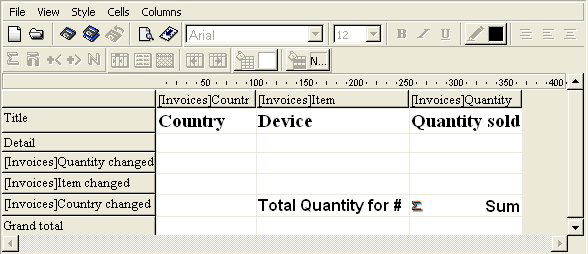
小計行の行間を設定することで、クイックレポートのページレイアウトと外見を変更できます。例えば、小計ごとに改ページを入れることが可能です。
小計のオプションを使って、レポートの各部分の区切りを際立たせることができます。
小計行の行間を設定するには、次の手順に従ってください:
- 任意の小計行を選択し、エディターのファイルメニューから小計プロパティ...をクリックします。
または
小計行の上で右クリックし、コンテキストメニューから小計プロパティ...を選択します。
小計プロパティダイアログボックスが表示されます: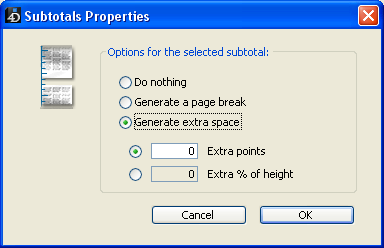
- 次の3つのオプションから選択します。
- なにもしない (デフォルト設定) : 小計行に対して特段の設定を行いません。レポート内の他の行と同じ行間設定が適用されます。
- ページブレークを生成する: レポート内の各小計行の後に改ページが挿入されます。
- 追加のスペースを生成する: レポート内の各小計行の後に指定した高さのスペースを挿入します。
スペースの高さを指定するには、次の方法があります:- ポイント追加: 追加スペースの高さをピクセル単位で指定します。
- % (高さ) 追加: レポート内の通常行の高さを100%として追加スペースの高さを%で指定します。
例えば、2行の空白行に相当するスペースを追加したい場合には、200という値を入力します。
プロダクト: 4D
テーマ: クイックレポート
デザインリファレンス ( 4D v16)
デザインリファレンス ( 4D v16.1)
デザインリファレンス ( 4D v16.3)









