4D v16.3
Imprimer les enregistrements
 Imprimer les enregistrements
Imprimer les enregistrements
Vous pouvez à tout moment imprimer les enregistrements de vos tables. Les enregistrements sont imprimés via les formulaires de la base.
En mode Application, l’impression des enregistrements sera généralement prise en charge par des boutons ou menus personnalisés et sera effectuée via des formulaires dédiés. Les commandes du thème Impressions permettent de mettre en place tout type de processus d’impression personnalisé.
En mode Développement, 4D permet d’imprimer un ou plusieurs enregistrements et de choisir le formulaire à utiliser. Vous pouvez imprimer une liste d’enregistrements (un état) ou des enregistrements en mode page.
4D imprime les enregistrements de la sélection courante. Définissez la sélection des enregistrements que vous voulez imprimer. Si vous voulez que l’état liste les enregistrements dans un ordre précis, effectuez un tri de la sélection courante avant de l’imprimer. Si vous voulez imprimer un seul enregistrement en mode page, double-cliquez dessus pour l’ouvrir.
Pour imprimer des enregistrements :
- Dans la fenêtre d’affichage des enregistrements, sélectionnez les enregistrements devant être imprimés.
- (Facultatif) Effectuez un tri sur les enregistrements.
Cette étape est obligatoire si vous imprimez des enregistrements dans un état avec ruptures. Dans ce cas, vous devez trier les enregistrements sur au moins un niveau de plus que le nombre de niveaux de rupture de l’état. Pour plus d’informations sur ce point, reportez-vous à la section Formulaires d'états imprimés. - Choisissez la commande Imprimer... dans le menu Fichier.
La boîte de dialogue de choix du formulaire d’impression s’affiche.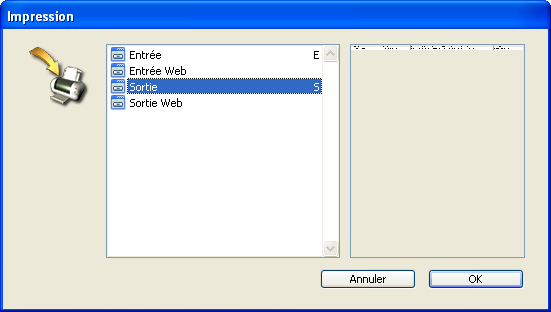
- Sélectionnez le formulaire à utiliser.
Lorsque vous cliquez sur le nom d’un formulaire, il apparaît en vue réduite dans la zone de droite. - Cliquez sur le bouton OK.
4D affiche la boîte de dialogue de configuration de l’impression de l’imprimante connectée à votre poste. Fixez vos options et cliquez sur le bouton OK. 4D affiche alors la boîte de dialogue d’impression de l’imprimante sélectionnée. Pour visualiser à l’écran le résultat de vos paramétrages, cochez l’option Aperçu avant impression.
Si vous cochez cette option, l’impression sera affichée à l’écran, page par page. Voici un exemple d’état imprimé à l’écran sous Windows :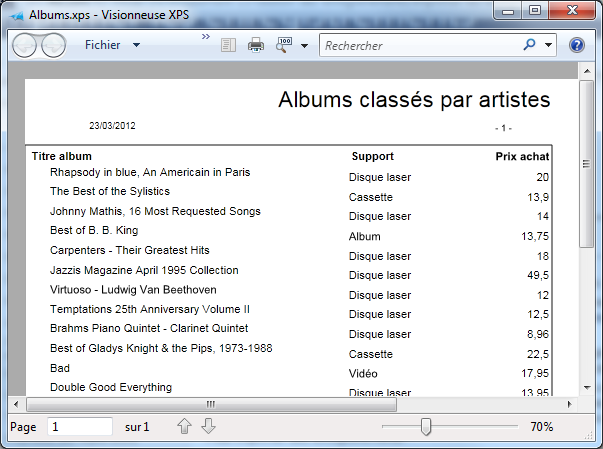
Note : Sous Mac OS, 4D utilise le format PDF, nativement implanté dans le système, pour générer les aperçus avant impression. Sous Windows, à compter de la version 13, 4D génère les aperçus avant impression sous forme de documents XPS. Pour plus d'informations, reportez-vous au paragraphe ci-dessous.
Lorsqu’une page est affichée à l’écran, vous pouvez effectuer les opérations suivantes :
- Obtenir une vue plus précise de l’état en cliquant sur le bouton Zoom. Pour sortir du mode zoom, cliquez de nouveau sur le bouton de zoom.
- En mode zoom, déplacer la zone visualisée en cliquant dans la zone de prévisualisation et en faisant glisser la souris de manière à afficher la partie qui vous intéresse.
- Visualiser la Page suivante ou la Page précédente de l’état en cliquant sur les boutons correspondants. Ces boutons sont inactivés lorsque l’impression ne contient pas de page précédente ou suivante.
- Annuler l’impression en cliquant sur le bouton Stop.
- Imprimer la page actuellement à l’écran en cliquant sur le bouton Imprimer.
Si vous ne cochez pas l’option Aperçu avant impression, l’impression est immédiatement envoyée à l’imprimante. Une boîte de dialogue vous informe du déroulement de l’opération.
Depuis la version 13, 4D génère les aperçus avant impression sous forme de documents XPS. Le format XPS (XML Paper Specification) est une spécification ouverte d’un langage de description de page, développé à l’origine par Microsoft puis standardisé par Ecma International. Aujourd’hui largement répandu parmi les applications Windows, il permet une représentation fidèle des documents imprimés à l’écran et est indépendant de la configuration matérielle.
Pour générer les documents XPS d’aperçu, 4D fait appel au pilote XPS. Ce pilote est intégré dans Windows à compter de Windows Vista mais peut être obtenu sous Windows XP SP2 ou Windows Server 2003 en installant le framework .NET.
La visualisation s’effectue dans un lecteur XPS, disponible nativement ou via Internet Explorer, en fonction de la version de Windows.
Le tableau suivant résume la disponibilité du pilote et du lecteur XPS suivant les versions de Windows :
| Versions de Windows | Pilote XPS | Lecteur XPS |
| Windows XP (SP2) ou Windows Server 2003 | non | non |
| Windows XP (SP2) ou Windows Server 2003 + framework .NET 3.0 | oui | oui via IE |
| Windows Vista | oui | oui via IE(*) |
| Windows 7 et suivants | oui | oui (reader.exe) |
(*) Le lecteur est également disponible séparément.
Dans 4D, la prévisualisation via XPS est utilisée pour :
- l’ensemble des formulaires et des objets 4D, en mode Développement et Application,
- les éditeurs d’étiquettes et d’états rapides.
Lorsqu’une prévisualisation d’impression est générée, 4D redirige l’impression vers un fichier XPS temporaire et lance l’application associée avec les fichiers .XPS.
Note : Si cette application n’est pas le visualisateur XPS (c’est le cas par exemple avec Google Chrome), 4D force l’exécution d’Internet Explorer.
Les fichiers XPS temporaires sont stockés dans le dossier local de l’utilisateur : ...:\Users\{nomUtilisateur}\AppData\Local\Temp\4D\PrintPreview\FolderNumber\NumUUID\
Pour ne pas risquer de saturer le volume, seuls les 100 derniers documents XPS sont conservés. Si l’utilisateur ne dispose pas des droits d’accès adéquats, l’erreur -9799 est retournée. A noter que Windows peut vider le dossier "Temp" au démarrage.
L’ouverture automatique du document par le lecteur ne permet pas de le nommer immédiatement ; c’est la raison pour laquelle un sous-dossier dont le nom est un UUID est créé dans le dossier numéroté afin de contenir le document XPS. Le document est nommé de manière définitive à la fin de l’impression écran. Par défaut, le nom de la fenêtre depuis laquelle l’impression a été lancée est utilisé. Vous pouvez modifier ce nom en appelant la commande CHANGER TITRE FENETRE ou FIXER OPTION IMPRESSION(Option nom document à imprimer; "xx") avant l’impression.
Deux commandes permettent un contrôle renforcé sur l’option d’aperçu : Lire apercu impression et Est en apercu impression).
Créer des étiquettes
Formulaires d'états imprimés
Imprimer un formulaire
Produit : 4D
Thème : Gestion des enregistrements
Nom intl. : Printing records
4D - Mode Développement ( 4D v16)
4D - Mode Développement ( 4D v16.1)
4D - Mode Développement ( 4D v16.3)









