4D v16.3
リストの作成と変更
- デザインリファレンス
-
- リスト
-
- 概要
- データ入力用のリストを設計する
- リストの作成と変更
- リストプロパティの設定
 リストの作成と変更
リストの作成と変更
リストは、ツールボックスのリストエディターで作成します。また、リストエディターに戻って変更を行うことにより、いつでもリストを修正することができます。
リストを作成するには:
- デザインメニューからツールボックス>リストを選択します。
次のウインドウが表示されます (デフォルトでは空):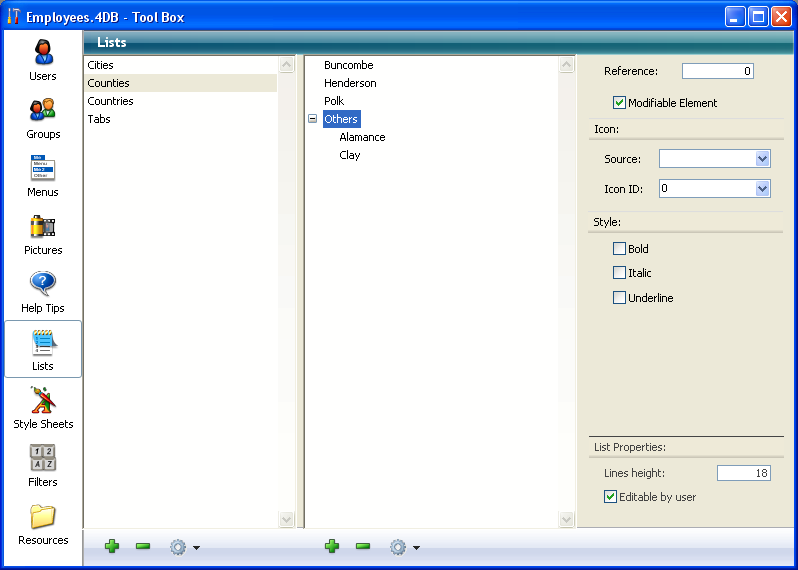
リストエディターの左側には、既存のリストの名前が表示されます。ウインドウの中央部分にはカレントリストの各項目が表示され、右側にはカレント項目とリストのプロパティがが表示されます。 - リストの一覧の下にある追加ボタン
 をクリックします。
をクリックします。
または
リストの一覧で右クリックし、コンテキストメニューから追加コマンドを選択します。
4Dは“新規リストX”という名前の新規リストを作成します。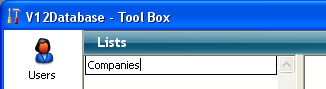
注: ひとつでもリストが存在する場合、複製コマンドが利用可能になります。このコマンドを使用すれば既存のリストの性質を保持した新規リストを素早く作成できます。 - リスト名を変更し、Tab キーを押して入力を確定します。
コンテキストメニューの名称変更コマンドを選択するか、またはAlt+ クリック (Windows) かOption+ クリック (Mac OS) ショートカットを使用、あるいは変更したいリストの名前を2 回クリックすると、いつでもリスト名を変更することができます。
これで新しい空のリストが作成されました。次は、このリストに表示される項目を作成します。
リストに項目を追加する際、リストの最後に新しく項目を追加するか、あるいは既存リストの任意の場所に項目を挿入することができます。
項目をリストに追加するには:
- 項目を追加したいリストの名前を選択します。
リストに項目が既に存在する場合は、その項目がエディターの右側にリストとして表示されます。既存のリストに値を挿入したい場合は、挿入したい値の後にある値を選択します。その値の後に新しい値が作成されます。 - 項目リストの下にある追加ボタン
 をクリックします。
をクリックします。
または
リスト項目のコンテキストメニューから追加コマンドを選択します。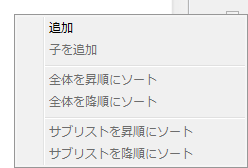
4Dは“新規項目 # X”という名前の新規項目を作成します。 - 項目の値を入力し、Tab キーを押して入力を確定します。
コンテキストまたはオプションメニューの名称変更コマンドを選択、あるいは2回クリックして、いつでもリスト項目の値を変更することができます。 - リストに他の項目を追加するには、ステップ2 とステップ3 を必要な回数だけ繰り返します。

値を入力した後は、ドラッグ&ドロップ操作によりリストの項目を移動することができます。また、アルファベット順に項目を並べ替えることも可能です (後述のリストを並べ替えるを参照してください) 。
任意のリスト項目にリストを追加することができます。階層構造のレベルに仕様上の制限はありません。
階層リスト作成するには:
- サブリストを割り当てるリスト項目を選択します。
- オプションメニューまたは項目リストのコンテキストメニューから子を追加を選択します。
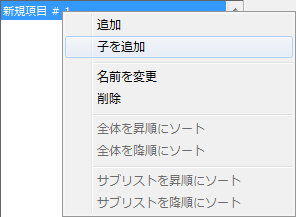
4Dは選択されたリスト要素を展開し、サブリスト上の最初の項目として新しい項目を作成します (デフォルトで“新規アイテム # X”という名前が付けられます) 。 - 項目の値を入力します。
コンテキストメニューやオプションメニューの名称変更コマンドを選択、または項目上を2回クリックすると、いつでもサブリスト項目の値を変更することができます。 - サブリストに別の値を追加するには、その項目を選択したまま項目リスト下の追加ボタン
 をクリックします。
をクリックします。
または
または親項目を選択し、子を追加コマンドをもう一度使用します。
サブリストの項目が選択されている状態で子を追加コマンドを選ぶと、その階層構造内でより低いレベルが追加作成されます (後述) 。 - ステップ2 からステップ4 を必要な回数だけ繰り返します。
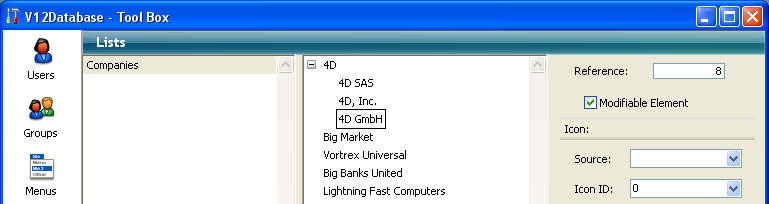
必要があれば、サブリスト項目にサブリストを割り当てて、階層構造を続けることができます。
サブリスト項目にサブリストを割り当てるには:
- サブリストの項目を選択します。
- オプションメニューまたはリスト項目のコンテキストメニューから、子を追加を選択します。
- 通常どおりに項目を入力し、必要に応じて項目の入力処理、または項目へのサブリスト割り当て処理を繰り返します。
次の図は、3 つのレベルからなる階層構造を表わしています: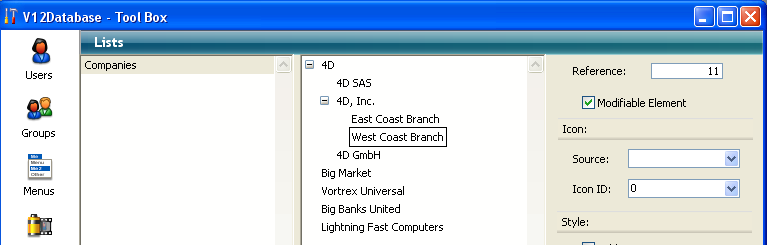
4Dでは数値や日付、時間の範囲をリストに設定することができます。フォーム上でリストを指定値リストや除外値リストに設定すると、これらの範囲をデータ入力チェックに利用するることができます。
リストに範囲を作成するには:
- 範囲として使用したいリストを作成します。
- 各項目に対して範囲の最小値、2 つのピリオド (..) 、最大値を入力します。
例えば“100..150”は100 以上150 以下の範囲を設定します。 - 必要な数を定義するまで範囲を別々の項目として指定します。
範囲を使用したリストの例を次に示します:
4D では、項目リストは入力された順に並べられます。データベースユーザが項目をより利用しやすくなるように、リストやサブリストを文字順に並び替えることができます。リストを並び替えておくと、キーボードで入力された文字と一致するまでリストが自動的にスクロールされるため、データをさらに入力しやすくなります (日本語を除く)。
リストやサブリストを並べ替えるには:
- 並び替えたい項目を含むリストを選択します。
- コンテキストメニューあるいは項目リストの下にあるオプションメニューから、並び替えオプションを選択します。以下のオプションを利用可能です:
- すべてを昇順に並び替え: 4D はリストやサブリストを昇順 (A ~ Z) に並び替えます。
- すべてを降順に並び替え: 4D はリストやサブリストを降順 (Z ~ A) に並び替えます。
- サブリストを昇順に並び替え: 4D はサブリストだけを昇順に並び替えます。
- サブリストを降順に並び替え: 4D はサブリストだけを降順に並び替えます。
階層構造の任意のレベルで、項目を削除することができます。項目やリストの削除は取り消すことができないという点に留意してください。
項目を削除するには:
- 削除したい項目を含むリストを選択します。
- カレントリストエリアから削除したい項目を選択します。
必要があれば、そのリストを展開します。 - カレントリストの項目リストの下にある削除ボタン
 をクリックします。
をクリックします。
または
リスト項目のコンテキストメニューから削除コマンドを選択します。
4Dはリストから項目を削除します。
リストを削除するには:
- 削除したいリストを選択します。
- リスト一覧の下にある削除ボタン
 をクリックします。
をクリックします。
または
リスト一覧のコンテキストメニューから削除コマンドを選択します。
4Dはダイアログボックスを表示し、ここで操作の確認やキャンセルを行うことができます。このダイアログボックスを確定すると、リストが削除されます。
プロダクト: 4D
テーマ: リスト
デザインリファレンス ( 4D v16)
デザインリファレンス ( 4D v16.1)
デザインリファレンス ( 4D v16.3)









