4D v16.3
Crear y modificar listas
- Manual de Diseño
-
- Listas
-
- Presentación
- Diseñar listas para entrada de datos
- Crear y modificar listas
- Definir las propiedades de las listas
 Crear y modificar listas
Crear y modificar listas
Las listas se crean con la ayuda del editor de listas de la caja de herramientas. Puede modificar las listas en cualquier momento regresando al editor de listas y realizando las modificaciones.
Para crear una lista:
- Seleccione Caja de herramientas > Listas en el menú Diseño.
Aparece la siguiente ventana (vacía por defecto):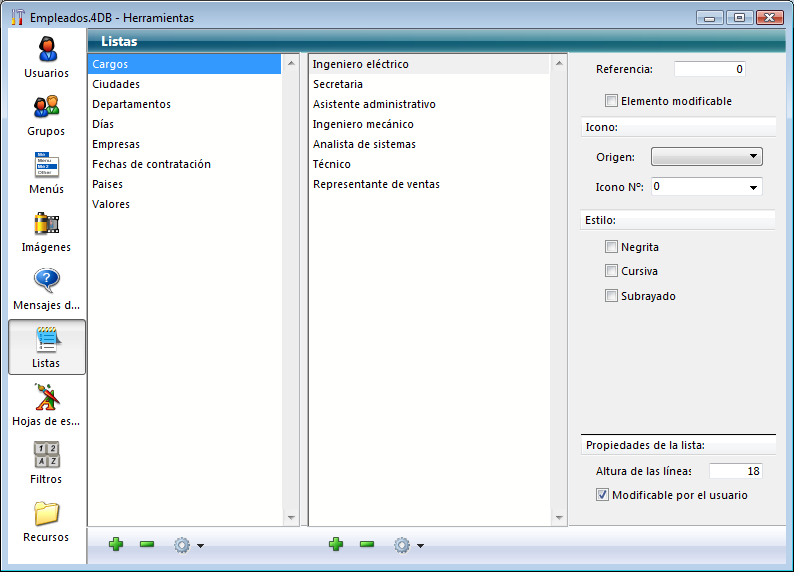
El editor de listas muestra los nombres de las listas existentes a la izquierda. La parte central de la ventana muestra los elementos de la lista actual y la parte derecha muestra las propiedades del elemento actual y de la lista. - Haga clic en el botón más
 ubicado bajo la lista de listas.
ubicado bajo la lista de listas.
O
Haga clic derecho en la lista de listas y seleccione el comando Añadir del menú contextual.
4D crea una nueva lista llamada por defecto Nueva ListaX.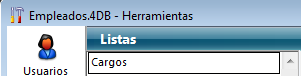
Nota: si ya hay al menos una lista existente, el comando Duplicar está disponible. Este comando puede utilizarse para crear rápidamente una nueva lista con características comunes con la lista existente. - Cambie el nombre de la lista y presione Tab para validar su entrada.
Puede renombrar una lista en cualquier momento seleccionando el comando Renombrar del menú contextual o utilizando el atajo Alt+clic (Windows) u Opción+clic (Mac OS) o simplemente haciendo clic dos veces en la lista que quiere renombrar.
Usted ha creado una nueva lista vacía. Ahora, creará los elementos que aparecerán en la lista.
Cuando añade elementos a una lista, puede añadirlos al final de la lista o insertarlos en cualquier parte de la lista existente.
Para añadir elementos a una lista:
- Seleccione el nombre de la lista a cual que quiere añadir elementos.
Si la lista ya contiene elementos, estos elementos se muestran como una lista al lado derecho del editor. Si quiere insertar un valor en una lista existente, seleccione el valor anterior al valor que quiere insertar. El nuevo valor se creará después de ese valor. - Haga clic en el botón añadir
 que se encuentra debajo de la lista de elementos.
que se encuentra debajo de la lista de elementos.
O
Elija Añadir en el menú de opciones o en el menú contextual de la lista de elementos.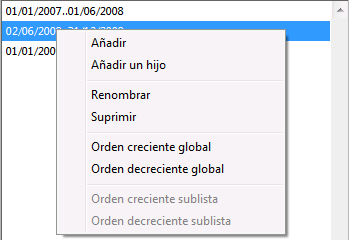
4D crea un nuevo elemento en la lista llamado Nuevo elemento n° X. - Introduzca el valor del elemento y presione la tecla Tab para validar su entrada.
Puede renombrar un elemento de una lista en cualquier momento seleccionando el comando Renombrar en el menú contextual o en el menú de opciones, o haciendo clic dos veces en el elemento. - Para añadir otros elementos a la lista, repita los pasos 2 y 3 tantas veces como sea necesario.
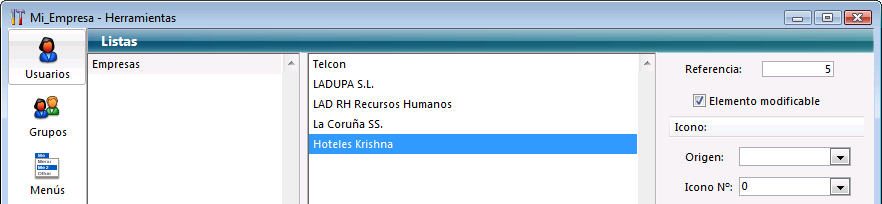
Una vez introducidos los valores, puede reorganizar los elementos de la lista arrastrando y soltando. También los puede ordenar por orden alfabético (consulte la sección “Ordenar una lista”).
Puede añadir una sub lista a cualquier elemento de la lista. El número de niveles jerárquicos no está limitado.
Para crear una lista jerárquica:
- Seleccione el elemento de la lista al cual asociará la sublista.
- Seleccione Añadir un hijo en el menú de opciones o en el menú contextual de la lista de elementos.
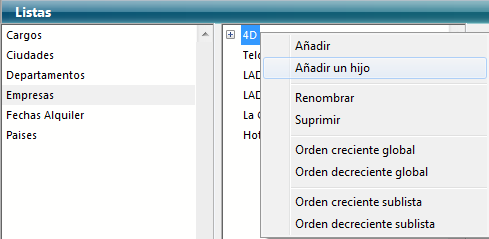
4D despliega el elemento seleccionado de la lista y añade un nuevo elemento (llamado por defecto Nuevo elemento n°X) para el primer valor de la sublista. - Introduzca el valor del elemento.
Puede renombrar el elemento de una sublista en cualquier momento seleccionando el comando Renombrar del menú contextual o del menú de opciones, o haciendo clic dos veces en el elemento. - Para añadir otro valor a la sublista, mantenga seleccionado el elemento y haga clic en el botón más
 ubicado debajo de la lista de elementos.
ubicado debajo de la lista de elementos.
O
Seleccione el elemento padre y utilice nuevamente el comando Añadir un hijo.
Si elije el comando Añadir un hijo cuando el elemento de una sublista está seleccionado, creará un subnivel adicional en la jerarquía. (ver a continuación). - Repita los pasos 2 a 4 tantas veces como sea necesario.
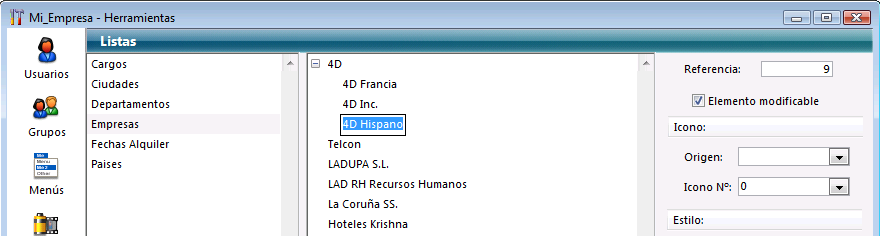
Si quiere, puede asociar subelementos a los valores de sublistas para crear otro nivel jerárquico.
Para asociar una sublista a un elemento de una sublista:
- Seleccione el elemento de la sublista.
- Seleccione Añadir un hijo del menú de opciones o del menú contextual de la lista de elementos.
- Introduzca el elemento normalmente y repita el proceso de introducir elementos o asociar sublistas a elementos.
La siguiente imagen muestra una jerarquía de tres niveles: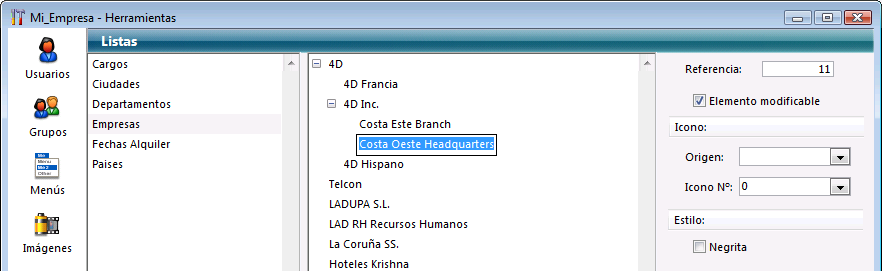
4D le permite introducir rangos de números, fechas y horas en una lista. Puede utilizar estos rangos como rangos de validación de la entrada de datos haciendo la lista obligatoria o excluida en un formulario.
Para crear rangos en una lista:
- Cree la lista que quiere utilizar para los rangos.
- Para cada elemento, introduzca el valor mínimo del rango, dos puntos (..), y el valor máximo.
Por ejemplo: “100..150” define el rango entre 100 y 150, inclusive. - Continúe especificando rangos como elementos separados hasta que haya definido tantos como necesite.
Este es un ejemplo de una lista utilizando rangos: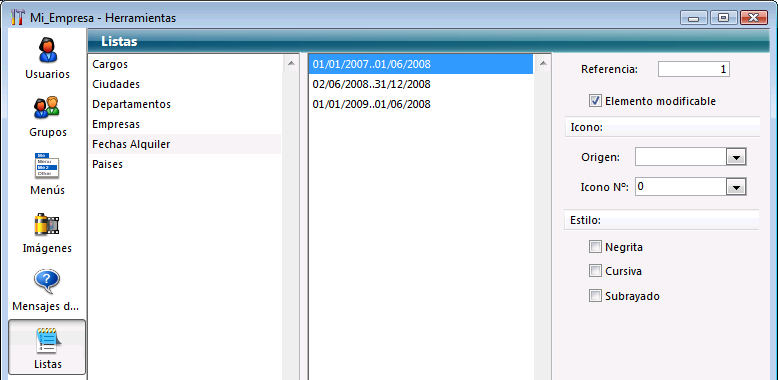
4D mantiene la lista de los elementos en el orden en el cual los introdujo. Puede ordenar la lista o sublista alfabéticamente de manera que los valores sean más accesibles a los usuarios de la base de datos. Como una lista ordenada se desplaza automáticamente para encontrar los caracteres introducidos por el usuario, ordenar la lista hace la entrada de datos más fácil.
Para ordenar una lista o sublista:
- Seleccione la lista que contiene los valores que quiere ordenar.
- Elija una de las opciones de ordenamiento disponibles desde el menú contextual o desde el menú de opciones ubicado bajo la lista de elementos.
Las siguientes opciones de ordenamiento están disponibles:- Orden creciente global: 4D ordena la lista y sublistas en orden creciente (de la A a la Z).
- Orden decreciente global: 4D ordena la lista y sublistas en orden decreciente (de la Z a la A).
- Orden creciente sublista: 4D ordena sólo las sublistas en orden creciente
- Orden decreciente sublista: 4D ordena sólo las sublistas en orden decreciente.
Puede borrar elementos en todos los niveles de la jerarquía. Recuerde que no es posible cancelar la supresión de un elemento o de una lista.
Para borrar un elemento:
- Seleccione la lista que contiene el elemento a borrar.
- Seleccione el elemento que quiere borrar del área de la lista actual.
Si es necesario, despliegue la lista. - Haga clic en el botón menos
 ubicado bajo la lista de elementos de la lista actual.
ubicado bajo la lista de elementos de la lista actual.
O
Seleccione el comando Suprimir del menú contextual de la lista de elementos.
4D borra el elemento de la lista.
Para borrar una lista:
- Seleccione la lista a borrar.
- Haga clic en el botón menos
 ubicado bajo la lista de listas.
ubicado bajo la lista de listas.
O
Seleccione el comando Suprimir del menú contextual de la lista de listas.
4D muestra una caja de diálogo que le permite confirmar o cancelar la operación.
Producto: 4D
Tema: Listas
Manual de Diseño ( 4D v16)
Manual de Diseño ( 4D v16.1)
Manual de Diseño ( 4D v16.3)









