4D v16.3
Controles de entrada de dados e ajuda de entrada
- Manual de Desenho 4D
-
- Propriedades de objetos ativos
-
- Nomes de objeto
- Controles de entrada de dados e ajuda de entrada
- Formatos de saída
- Guardar como Valor ou Referência
- Arrastar e soltar
- Ações padrões
- Efeito espelho (Windows)
- Multiestilo (área Rich text)
- Multilinha
- Barra de rolagem
- Menu contextual (imagens)
- Atalho de teclado
- Impressão tamanho variável
- Memorização da geometria das janelas
 Controles de entrada de dados e ajuda de entrada
Controles de entrada de dados e ajuda de entrada
Com a ajuda da Lista de propriedades, pode definir diferentes propriedades que permitem controlar e facilitar a entrada de dados feitas pelo usuário nos objetos ativos editáveis. Estas propriedades lhe permitem:
- Definir os atributos relacionados com a seleção e a entrada,
- Definir um filtro de entrada que controle os caracteres autorizados,
- Mostrar um texto de exemplo,
- Mostrar uma lista de valores,
- Estabelecer lista de valores obrigatórios ou excluídos,
- Definir os valores máximos e mínimos, ou os valores por padrão,
- Definir o modo de seleção do objeto,
- Verificar a ortografia
- Mostrar mensagens de ajuda.
O atributo Editável indica se os valores podem ser editados pelo usuário no objeto. Este atributo pode ser selecionado no tema “Entrada” da Lista de propriedades para os Get list item font.
Um campo de uma tabela relacionada pode não ser editável se desmarcar a opção Campos relacionados acessíveis no assistente de formulários. Pode fazer que o campo relacionado seja editável selecionando a caixa Editável.
Todos os campos são editáveis por padrão. Se deseja fazer que um campo não seja editável em um formulário, pode desmarcar a opção Editável para o objeto. Um objeto não editável só mostra dados. Os dados são controlados por métodos que utilizam o nomeda variável ou do campo. Os eventos de formulário On Clicked, On Double Clicked, On Drag Over, On Drop, On Getting Focus e On Losing Focus podem ser usados com objetos não editáveis. Isso facilita em particular a gestão de menus contextuais personalizados e a criação de interfaces onde pode arrastar e soltar e selecionar variáveis não editáveis.
Notas:
- O conteúdo da Lista de propriedades é contextual. Quando o atributo Editável não está selecionado na Lista de propriedades, as propriedades relacionadas com o controle de entrada de dados (Obligatório, Tabulável, Filtro de entrada, etc.) desaparecem da lista.
- A propriedade Não editável também pode ser definidas para um campo ao nível do editor de estrutura (ver a seção UNREGISTER CLIENT. Neste caso, a opção Editável não aparece na Lista de propriedades para este campo (ver a continuação).
Selecionar a opção Obrigatório faz com que o campo ou o objeto editável seja obrigatório nesse formulário. 4D não aceitará um registro se o campo ou o objeto não contiverem um valor.
Nenhum campo ou objeto editável é obrigatório por padrão. Para tornar um campo obrigatório em todos os formulários, selecione o atributo Obrigatório na janela Inspetor do editor de estrutura. Se você quer que um campo ou algum outro objeto editável seja obrigatório em um formulário particular, selecione a opção Obrigatório nas propriedades do objeto.
Os atributos Editável e Obrigatório são similares aos atributos de campo que você pode definir no editor de estrutura. Se você deseja que estes atributos sejam diferentes em um formulário em particular, você pode modificar as propriedades de cada campo na Lista de propriedades, no tema Armazenado em registro, arquivo de dados ou fora do arquivo de dados.
Estes atributos não anulam os atributos de campo definidos no editor de estrutura. Se um campo está definido como Não editável no editor de estrutura, não é possível torná-lo editável selecionando o atributo Editável de formulário. Se um campo está definido como Obrigatório no editor de estrutura, não é possível torná-lo não obrigatório desmarcando o atributo Obrigatório do editor de formulários. As caixas de seleção dos atributos Editável e Obrigatório, não necessariamente refletem os atributos definidos no editor de estrutura.
É possível definir o atributo Tabulável para cada campo editável. Quando este atributo está selecionado para um campo, inclui-se na ordem de entrada e estará ativo quando o usuário pressionar a tecla Tab.
Por padrão, este atributo está selecionado para todos os campos. Se você o desmarcar, o campo será excluído da ordem de entrada. No entanto, ainda pode ser selecionado com um clique no mouse ou através de um método.
Para maiores informações sobre a ordem de entrada, consulte o parágrafo Modificar a ordem de entrada dos dados.
Pode ativar o atributo Tabulável para um objeto não editável. Nesse caso, pode selecionar esse objeto usando a tecla Tab mas não poderá introduzir valores.
A propriedade Tabulável só é acessível se a propriedade Enfocável está selecionada. Em outras palavras, todo objeto tabulável pode obter o foco. Entretanto, alguns objetos podem ser “enfocáveis” sem serem “tabuláveis” (por exemplo, um objeto pode ser selecionado clicando nele). Neste caso, o objeto não pertence à sequência de entrada de dados.Esta propriedade é encontrada no tema “Entrada” da Lista de propriedades para os objetos ativos (editáveis ou não) como también para los campos no editables.
Quando a propriedade Acessível é selecionada para um objeto, o objeto pode obter o foco (e portanto pode ser ativado pelo teclado por exemplo). É rodeado por uma linha pontilhada cinza quando está selecionada, exceto se a opção "Ocultar retângulo de foco" também tenha sido selecionada (ver a seguinte seção).
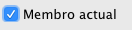 Caixa de seleção selecionada mas não mostra o foco
Caixa de seleção selecionada mas não mostra o foco
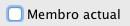 Caixa de seleção que mostra o foco quando é selecionada
Caixa de seleção que mostra o foco quando é selecionada
Quando a propriedade Enfocável é selecionada para um objeto não editável, o usuário pode selecionar, copiar ou inclusive transportar por arrastar e soltar o conteúdo da área.
Durante a execução, um campo ou objeto editável é demarcado por um retângulo de seleção quando tem o foco (através da tecla Tab ou um simples clique). É possível ocultar este retângulo selecionando a opção Ocultar retângulo de foco. Ocultar o retângulo de foco pode ser útil no caso de interfaces específicas.
Pode atribuir listas de valores a objetos editáveis dos formulários. Pode utilizar três tipos de listas: listas de valores simples, listas de valores obrigatórios e listas de valores excluídos.
As listas simples são definidas no tema “Fontes de dados” da Lista de propriedades. As listas de valores obrigatórios ou excluídos são definidas no tema “Faixa de valores” da Lista de propriedades.
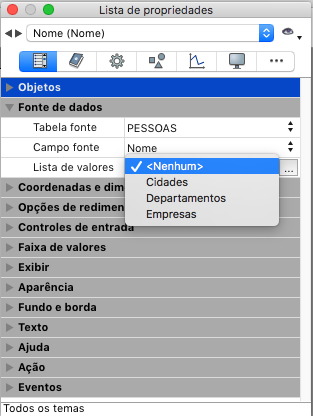
Antes de associar uma lista de valores, você deve tê-la criado no Editor de listas (ver Listas).
Associar uma lista de valores fonte (tema “Fonte de dados”) a um objeto editável para mostrar uma lista de valores durante a entrada de dados. A lista de valores aparece quando o campo ou objeto editável é selecionado no formulário em execução. Logo, o usuário pode selecionar o valor na lista.
Também pode utilizar Menus suspensos/Listas suspensas ou Combo Boxes e associar uma lista de seleção a eles a fim de manipular a entrada e visualização dos valores de um campo ou de uma variável (se a lista de seleção é hierárquica, só o primeiro nível pode ser utilizado). Para isso, basta com introduzir o nome do campo ou da variável na área "Nome da variável" da Lista de propriedades (ver a seção Menus suspensos/Listas suspensas) .
O usuário pode sobrescrever a entrada selecionada da lista digitando um novo valor (a menos que a lista também esteja associada como lista de valores obrigatórios).Uma lista de valores excluídos evita que os usuários introduzam os valores dessa lista. Por exemplo, para um campo em um formulário de entrada utilizado só por operários, você poderia associar uma lista de valores reservados só para gerentes.
É possível associar uma lista de valores a um campo a nível da tabela ou do formulário. Se você quer associar a lista a nível da tabela, utilize a janela inspetor no editor de estrutura (ver a seção Armazenado em registro, arquivo de dados ou fora do arquivo de dados). A lista de valores estará associada a este campo em todos os formulários e editores de buscas do banco. Se associar a lista a um campo ao nível do formulário unicamente, ela pode servir como lista de seleção apenas para esse formulário. Note que neste caso, pode gerenciar diretamente a entrada de dados e mostrar no campo utilizando um objeto de tipo Menus suspensos/Listas suspensas ou Combo Boxes.
Uma lista de valores obrigatórios (tema “Faixa de valores”) limita as entradas válidas aos valores que contém. Por exemplo, é possível utilizar uma lista de empregos com o fim de restringir as entradas válidas aos empregos aprovados pela gerência.
Tornar uma lista obrigatória não faz com que a lista seja mostrada automaticamente ao selecionar o campo. Para mostrar a lista obrigatória, atribua a mesma lista como lista de valores (no tema “Fonte de dados”).
Um filtro de entrada controla exatamente o que o usuário pode introduzir durante a entrada de dados. Diferente dos controles de entrada tratados anteriormente nessa seção, os filtros de entrada operam caractere por caractere. Por exemplo, se um código identificador sempre consta de duas letras seguidas por três dígitos, é possível utilizar um filtro de entrada para obrigar o usuário a respeitar esse formato. É possível controlar letras e números particulares.
Um filtro de entrada só funciona durante a entrada de dados e não tem efeito durante a visualização dos dados depois que o usuário desmarca o campo. Em geral, os filtros de entrada são utilizados conjuntamente com Formatos de saída. Os filtros de entrada controlam os dados introduzidos e os formatos de saída asseguram a apresentação adequada dos dados depois de sua entrada.
Durante a entrada de dados, um filtro de entrada avalia cada caractere digitado. Se o usuário tenta introduzir um caractere inválido (por exemplo, um número em lugar de uma letra), 4D não aceita a entrada do caractere. O caractere inválido permanece igual até que o usuário introduza um caractere válido.
Os filtros de entrada também podem ser utilizados para mostrar os caracteres de formato de maneira que o usuário não necessite escrevê-los. Por exemplo, um número telefônico consta de três dígitos correspondentes ao código de área, seguidos por sete dígitos distribuídos em dois grupos de três e quatro dígitos, respectivamente. É possível utilizar um formato de saída para mostrar o código de área entre parênteses e um hífen para separar os dois grupos de dígitos do número telefônico. Utilizando um formato como este, o usuário não tem que introduzir os parênteses ou o hífen.
O filtro de entrada é criado selecionando um dos filtros integrados ou personalizados da lista suspensa Filtro de entrada ou escrevendo-o diretamente na área Filtro de entrada. A lista suspensa Filtro de entrada contém filtros para datas, horas e campos alfa.
Na maior parte do tempo, pode usar um dos filtros integrados de 4D, entretanto, também pode criar filtros personalizados (Editor de Filtros e Formatos). Os nomes de filtros personalizados que foram criados são adicionados à lista suspensa Filtros de entrada, precedidos por uma barra vertical (|).
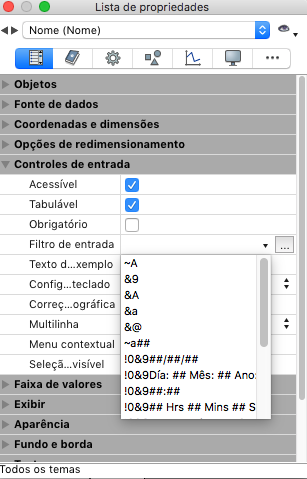
É possível modificar um filtro de entrada depois de ter selecionado-o. Por exemplo, se você deseja utilizar um filtro que lhe permita a entrada de minúsculas e maiúsculas, porém também necessita permitir a entrada do caractere arroba (@), é possível selecionar o seguinte filtro: &"a-z;0-9; ;,;.;-"
e modificá-lo a:
&"a-z;0-9; ;,;.;-;@"
Os códigos de filtros de entrada geralmente começam com o símbolo ampersand (&). Este caractere indica a 4D que deve interpretar o código que se segue como um filtro de entrada. Se o código começa com um til (~), significa o mesmo que “&” exceto que as letras são convertidas automaticamente para maiúsculas. Geralmente, o caractere “&” vai seguido por “A”, “a”, ou “9”, para indicar que só são permitidas maiúsculas (A), minúsculas e maiúsculas (a), ou só caracteres numéricos (9). Por exemplo, &9 só permite números e &A só permite maiúsculas.
O símbolo (#) indica quantos dígitos ou caracteres são permitidos pelo código. Se o código não utiliza o caractere #, o filtro permite quantos dígitos ou caracteres o usuário desejar. Por exemplo, enquanto &9 permite a entrada de muitos dígitos, o código &9## só permite dois dígitos.
O ponto de exclamação (!) algumas vezes é utilizado para mudar o caractere que indica na tela quantos caracteres o usuário pode introduzir. Quando não se usa o sinal !, 4D mostra um subtraço para cada dígito ou caractere que o usuário pode digitar. Por exemplo, !?&9## mostra um ponto de interrogação nos lugares onde o usuário pode escrever e só permite dois dígitos.
Para maiores informações sobre a criação de filtros de entrada, consulte a seção Códigos de filtros e formatos.
Essa tabela descreve cada um dos filtros disponíveis na lista Filtro de Entrada:
| Filtro de entrada | Descrição |
| ~A | Permite todas as letras e as transforma em maiúsculas. |
| &9 | Só permite números. |
| &A | Só permite maiúsculas |
| &a | Só permite letras (minúsculas e maiúsculas) |
| &@ | Só permite caracteres alfanuméricos. Não permite caracteres especiais. |
| ~a## | Só permite duas letras e as converte a maiúsculas. (Por exemplo, para abreviar un estado: CA). |
| !0&9##/##/## | Formato padrão para entrada de datas. Mostra zeros em cada posição de entrada e só permite números. |
| !0&9 Dia: ## Mês: ## Ano: ## | Formato personalizado para entrada de datas. Mostra zeros em cada posição e só permite números. |
| !0&9##:## | Formato de entrada para horas. Mostra zeros em cada posição. Só permite números, separados por "dois pontos" (:). |
| !0&9## Hrs ## Mins ## Segs | Formato para entrada de horas. Mostra zeros em cada posição. Permite só dois números antes de cada palavra. |
| !0&9Hrs: ## Mins: ## Segs: ## | Formato para entrada de horas. Mostra zeros em cada posição. Só permite dois números depois de cada palavra. |
| !0&9##-##-##-## | Formato de entrada para un número telefônico local. Mostra zeros em cada posição. Só permite números: três antes do hífen e depois quatro. |
| !_&9(###)!0###-#### | Formato de entrada para un número telefónico de longa distância. Mostra caracteres de subscrito para os três dígitos de código de área e zeros para o número telefônico. |
| !0&9###-###-### | Formato de entrada para um número telefônico de longa distância. Mostra zeros em cada posição. Só permite números: três para o código de área antes do primeiro hífen, mais três antes do segundo hífen e finalmente quatro. |
| !0&9###-##-### | Formato de entrada para o número de segurança social. Mostra zeros em cada posição. Só permite números. |
| ~"A-Z;0-9; ;,;.;-" | Permite maiúsculas, números, vírgulas, pontos e hífens. |
| &"a-z;0-9; ;,;.;-" | Permite letras (minúsculas e maiúsculas), números, espaços, vírgulas, pontos, e hífens. |
| &"0-9;.;-" | Filtro numérico. Só permite números, o ponto decimal e o hífen (sinal menos). |
Geralmente, quando se utiliza um filtro de entrada, cria-se um formato de saída. Um filtro de entrada só funciona durante a entrada de dados, não tendo efeito na forma como se apresenta a informação quando o campo não está selecionado. Por exemplo, se você utiliza o filtro de entrada para o número de segurança social (&9###-##-####), deverá selecionar o formato de saída correspondente ao número de segurança social (###-##-####). Sem o formato de saída, só aparecerão no campo os números, sem os hífens.
A tabela a seguir mostra alguns filtros de entrada sugeridos e os formatos de saída correspondentes para os tipos de campos mais comuns:
| Tipo de campo | Filtro de entrada | Formato de saída |
| Estado | ~a## | (Não é necessário) |
| Código postal (padrão) | &9##### | (Não é necessário) |
| Código postal (estendido) | &9#####-#### | #####-#### |
| Número telefônico | &9###-#### | ###-#### |
| &9(###) ###-#### | (###) ###-#### | |
| &9 ###-###-#### | ###-###-#### | |
| Data | !0&9##/##/## | (Qualquer formato de data) |
| !0&9 Dia: ## Mês: ## Ano: ## | ||
| Hora | !0&9##:## | (Qualquer formato de hora) |
| !0&9## Hrs ## Mins ## Segs | ||
| !0&9Hrs: ## Mins: ## Segs: ## |
É possível utilizar os formatos de saída nos formulários de entrada, de saída e em registros rápidos. Para maiores informações sobre os formatos de saída em registros rápidos, consulte o parágrafo Estabelecer formatos de saída de colunas.
4D mostra textos de exemplo nos campos dos formulários.
Este texto aparece como marca de água em um campo, oferecendo uma mensagem de ajuda, uma indicação ou um exemplo dos dados a introduzir. Este texto desaparece tão rápido como o usuário introduz um caractere na área:


O texto de exemplo se mostra de novo se o conteúdo do campo se apaga.
Pode definir um texto exemplo no tema "Entrada" da Lista de propriedades:
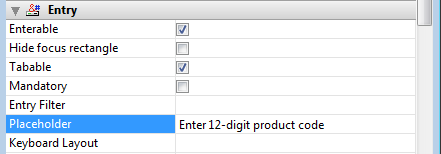
A opção Texto de exemplo está disponível para os seguintes objetos:
- variáveis,
- campos,
- combo boxes.
Um texto de exemplo pode ser mostrado para os seguintes tipos de dados:
- cadeia (texto ou alfa)
- data e hora quando a propriedade Vazio e nulo se ativa.
Pode utilizar uma referência xliff en ":xliff:resname" como texto de exemplo, por exemplo:
:xliff:PH_LastnameSó passe a referência no campo "Texto de exemplo", não é possível combinar uma referência com texto estático.
Nota: também pode definir e obter o texto do marcador por programação utilizando os comandos OBJECT SET PLACEHOLDER e OBJECT Get placeholder.
É possível aplicar restrições à entrada de campos de tipo numérico, data, hora ou objeto editável definindo valores máximos e mínimos nas áreas de entrada correspondentes no tema “Faixa de valores” das propriedades dos objetos.
Áreas de entrada dos valores mínimos e Máximos
Durante a entrada de dados, se o usuário introduz um valor inferior ao mínimo ou superior ao máximo, mostra-se uma caixa de diálogo de alerta. 4D devolve ao usuário o campo de maneira que se possa entrar um valor correto.
Para definir um valor máximo ou mínimo, escreva o valor que quer definir como limite. Utilize o formato de entrada apropriado para o tipo de campo ou objeto editável para o qual se está definindo os limites. Por exemplo, para um campo tipo Data, utilize o formato de entrada de data para definir os valores máximos e mínimos.
Os valores definidos estão incluídos. Isso significa que se o usuário introduz o valor definido como mínimo ou como máximo, a entrada é permitida. Somente os valores abaixo do mínimo ou maiores que o máximo não são autorizados. Por exemplo, se o valor máximo é 15, o usuário pode introduzir 15, porém não 16.
Também pode utilizar uma lista de valores obtigatórios para criar faixas de valores atípicos. Para mais informação, consulte o parágrafo Lista de valores obrigatórios a continuação e a seção Criar e modificar Listas.
É possível atribuir um valor padrão para um campo ou objeto editável. O valor padrão é introduzido quando aparece um novo registro. É possível modificar o valor a menos que o campo ou área de entrada tenha sido definido como não editável.
É possível definir o valor padrão no tema “Faixa de valores” da Lista de propriedades. O valor padrão deve corresponder ao tipo de campo para o qual está definido. 4D oferece códigos para gerar valores padrão para datas, horas e números seqüenciais. A data e hora são tomadas do sistema. 4D gera automaticamente qualquer seqüência de números requerida. A tabela a seguir mostra os códigos a se utilizar para gerar automaticamente valores padrão:
| Código | Efeito |
| #D | Data atual |
| #H | Hora atual |
| #N | Número de sequência |
É possível utilizar um número de seqüência para criar um número único para cada registro. Um número de seqüência é um número inteiro gerado para cada novo registro. Os números começam com um (1) e aumentam de um em um (1). Um número de seqüência não se repete mesmo quando um registro é apagado da tabela. Cada tabela tem sua própria seqüência de números. Consulte o comando Sequence number no manual Linguagem de 4D.
Se o objeto mostra uma lista de valores (tal como um combo box, uma área de rolagem, um menu suspenso, uma aba, ou uma lista suspensa), é possível especificar uma lista de valores a se utilizar como valores padrão. Esta lista será carregada no objeto antes de ser mostrado no formulário.
Para os objetos que aceitam uma lista de valores padrão, a área dos valores padrão é convertida em um botão: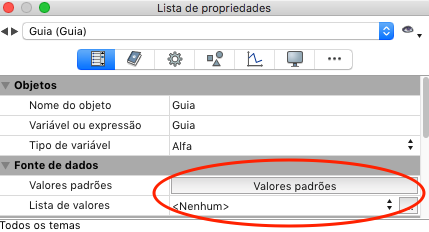
Quando você clica neste botão, aparece a caixa de diálogo Valores padrão:
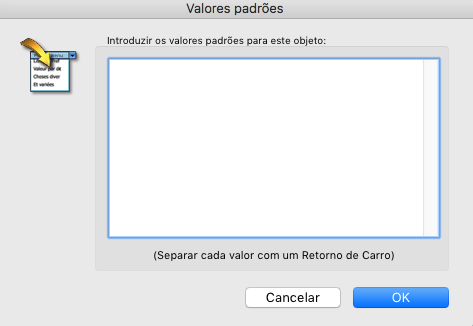
Quando você introduz valores padrão na caixa de diálogo valores padrão, os valores são carregados automaticamente em um array cujo nome é o nome do objeto. Utilizando a linguagem, é possível manipular o objeto fazendo referência a este array.
Notas:
- Se o objeto é uma lista hierárquica ou uma aba, é possível utilizar uma lista criada no editor de listas para definir os valores padrão.
- Também é possível definir os valores padrão utilizando um método. Para os objetos que o permitam, é possível atribuir o valor padrão quando o evento On Load é executado no método do objeto ou do formulário.
- Para os objetos que aceitam listas, é possível definir os valores padrão utilizando o editor de listas e então o comando Load list para criar uma lista hierárquica. Então, é possível trabalhar com a lista e seu conteúdo utilizando os comandos do tema “Listas hierárquicas”. É possível carregar a lista em uma lista hierárquica quando ocorrer o evento de formulário On Load ou carregar todas as listas no Método banco de dados On Startup.
Nota de compatibilidade: esta opção só é levada em conta quando o banco funciona em modo não Unicode. Em modo Unicode, esta propriedade é ignorada. Para mais informação, consulte a documentação de versões anteriores de 4D.
4D inclui um utilitário de correção ortográfica integrado e personalizável. A verificação ortográfica pode ser efetuada para os campos e variáveis tipo Alfa e Texto, assim como para os documentos 4D Write.
A propriedade Correção Ortográfica (tema "Controles de entrada") ativa a correção ortográfica para o objeto. Nesse caso, a verificação ortográfica é realizada automaticamente durante a entrada de dados.
Nota: pode executar o comando SPELL CHECKING para cada objeto a controlar.Em 4D, a correção ortográfica se aplica continuamente em áreas de texto, com os erros ressaltados diretamente no texto com um sublinhado de pontos:

As linhas de pontos em diferentes cores se utilizam com o propósito de determinar o tipo de correção a realizar:
- Em vermelho os erros de ortografia,
- Em verde os erros gramaticais (corretor nativo OS X unicamente),
- Em azul as palavras a substituir (quando a opção Mostrar substituições está ativada, ver mais adiante).
O usuário pode então corrigir o texto usando o menu contextual (clique direito na palavra sublinhada) ou utilizar o quadro de diálogo do corretor ortográfico.
Para mostrar as opções de correção ortográfica, pode fazer clique direito sobre uma palavra desconhecida e aparecerá um menu contextual que contém os comandos de correção ortográfica:
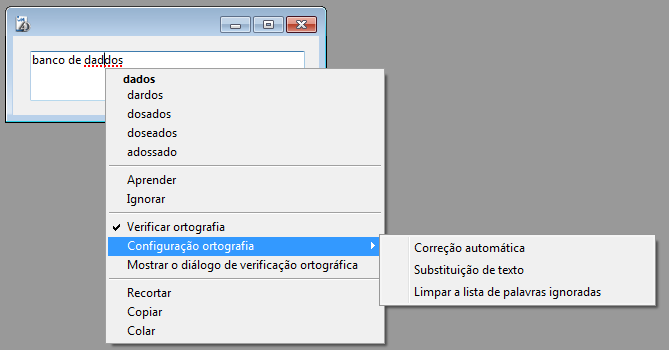
Nota: as opções Menu contextual e Correção ortográfica devem estar selecionadas para o objeto.
Pode selecionar a opção Mostrar o diálogo de revisão de ortografia para mostrar um diálogo no que pode introduzir um valor corrigido:
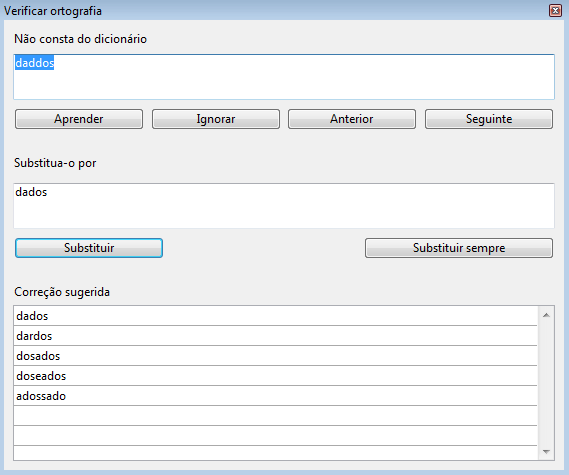
Este diálogo é uma janela flutuante que continua disponível para todas as janelas da aplicação durante a sessão, até que o usuário a fecha.
Além das sugestões de correções, as seguintes opções e funções são propostas pelo corretor em 4D (via o menu contextual e/ou o diálogo de correção):
- Aprender: la palabra desconocida se añade al diccionario, ya no será indicada por el corrector ortográfico.
- En OS X, las palabras aprendidas se conservan permanentemente en /Users/[nombreUsuario]/Library/Spelling (de manera que una palabra aprendida por el sistema de corrección ortográfica también
es aprendida para todas las aplicaciones que utilizan el sistema de corrección ortográfica). - Con Hunspell, las palabras aprendidas se guardan en un diccionario personalizado Hunspell en el directorio sistema usuario de datos de la aplicación actual, que siempre se cargan junto con el diccionario principal (como en las versiones anteriores).
- En OS X, las palabras aprendidas se conservan permanentemente en /Users/[nombreUsuario]/Library/Spelling (de manera que una palabra aprendida por el sistema de corrección ortográfica también
- Olvidar (menú contextual): esta opción aparece cuando se selecciona una palabra que se aprendió previamente. Le permite al usuario eliminar esta palabra de la lista de palabras aprendidas de manera que se indica una vez más como un posible error de ortografía.

- Ignorar: la palabra desconocida no se toca y ya no se subraya, sin embargo, se indica de nuevo si se detecta más adelante.
El corrector ortográfico tiene una tabla con las palabras a ignorar para cada documento. Puede borrar esta tabla con la opción Borrar la lista de palabras ignoradas (ver más abajo).
- Anterior/siguiente (caja de diálogo): la palabra desconocida se ignora, pero queda subrayada y el corrector ortográfico examina la palabra anterior o siguiente desconocida en el texto.
- Verificar ortografía (menú contextual): por lo general activa o desactiva globalmente la corrección ortográfica en el área para el proceso actual.
- Remplazar (caja de diálogo): remplaza la palabra del primer campo editable por la palabra del segundo campo editable, en el texto si la selección en el texto corresponde a la palabra del primer campo y
pasa al siguiente error.
- Remplazar siempre (caja de diálogo): igual que Remplazar pero la sustitución se memoriza (ver Substitución de texto más abajo).
El submenú Configuración de ortografía ofrece las siguientes funciones:
- Corrección automática: activa o desactiva el modo de corrección automática en el área para el proceso actual. En este modo, las palabras desconocidas se sustituyen automáticamente por la palabra
conocida más cercana (excepto cuando la ambigüedad es demasiado grande). Las correcciones se realizan durante la entrada.
Por defecto, la corrección automática está desactivada. - Sustitución de texto: activa o desactiva la substitución de texto. Este principio consiste en remplazar una palabra por otra. Por ejemplo, puede optar por sustituir la palabra "sr " por " Señor".
Para crear pares de palabras "a reemplazar"/"reemplazar por", debe utilizar la caja de diálogo del corrector ortográfico: escriba la palabra a remplazar en el área "Palabra desconocida” y la palabra de remplazo en el área "Reemplazar con", luego haga clic en el botón Reemplazar siempre: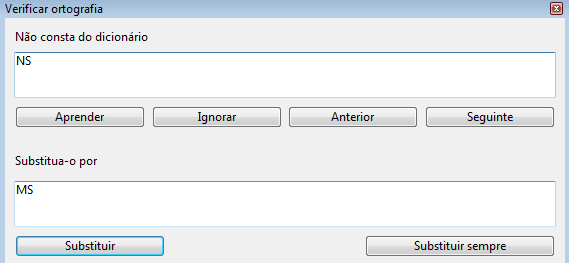
Los reemplazos se realizan en toda la aplicación. Con Hunspell, el corrector ortográfico mantiene una tabla de sustituciones global de la aplicación que se guarda en el directorio sistema usuario de la
aplicación, para el corrector OS X, la tabla está fusionada con las sustituciones del sistema (opción "Activar la sustitución de texto y de símbolo” en las Preferencias Sistema).
El proceso de sustitución difiere en función de si la opción Mostrar sustituciones de texto del submenú Configuración de ortografía está seleccionada o no (ver abajo). - Mostrar sustituciones de texto (esta opción sólo aparece si la opción Sustitución de texto está seleccionada): cuando esta opción está seleccionada, el corrector ortográfico subraya las posibles
sustituciones en el texto con una línea azul y el usuario debe hacer clic derecho en la palabra para seleccionar el valor de substitución.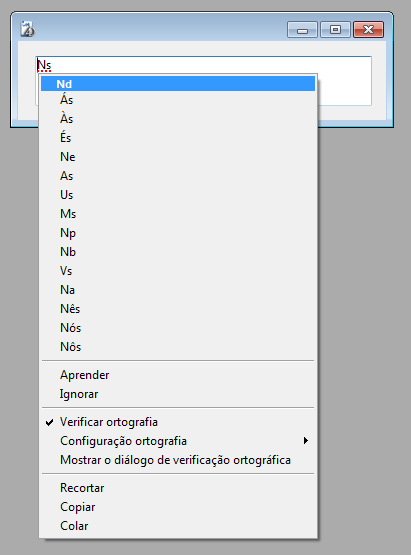
Cuando esta opción no está seleccionada, se realizan sustituciones de forma automática, sin intervención del usuario. - Borrar la lista de palabras ignoradas: borra la lista de las palabras elegidas para ser ignoradas en el documento.
O corretor ortográfico nativo de OS X oferece várias opções de correção:
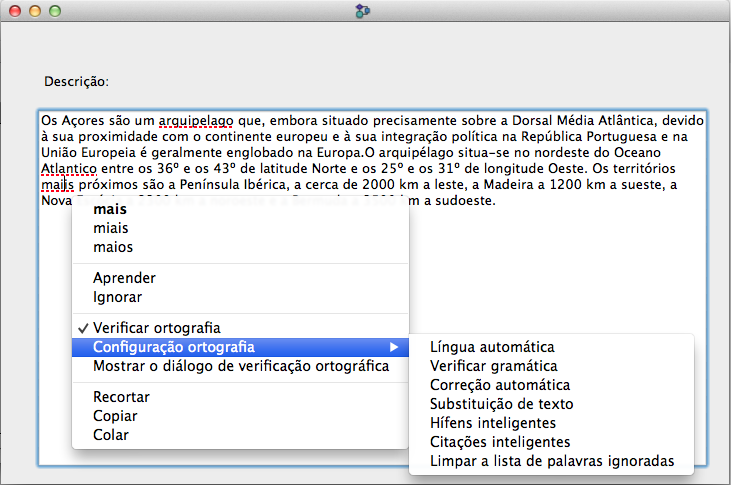
- Lenguaje automático: identifica automáticamente el lenguaje del diccionario a utilizar en función del contenido del texto.
Por defecto, el corrector ortográfico usa el lenguaje de la aplicación 4D, al igual que el corrector ortográfico Hunspell. - Verificar la gramática: activa la corrección gramatical del texto.
- Guiones inteligentes: reemplazar los guiones dobles (--) con guiones largos (—) durante la entrada.
- Comillas tipográficas: reemplazar comillas rectas con comillas tipográficas adaptadas al lenguaje actual.
A correção ortográfica em 4D agora pode usar:
- Em Windows y OS X, o dicionário open source Hunspell (ver Support of Hunspell dictionaries no manual de Linguagem de 4D)
- Em OS X, o corretor ortográfico nativo.
Por padrão em OS X, 4D v14 utiliza o corretor ortográfico nativo. Pode optar por utilizar o corretor ortográfico Hunspell utilizando o comando [#cmd id="642"/]. Tenha em conta que as funções adicionais são oferecidas pelo corretor nativo OS X (ver abaixo).
É possível adicionar uma mensagem de ajuda a campos e objetos ativos em seus formulários para ajudar os usuários a trabalhar de forma mais produtiva com seu banco de dados. As mensagens de ajuda aparecem em quadros emergentes.
Por exemplo, é possível criar uma mensagem de ajuda para um campo de tipo Data que recorde o usuário incluir uma barra oblíqua (/) como separador entre o dia, o mês e o ano quando introduzir os dados.
A mensagem de ajuda aparecerá cada vez que o usuário mova o mouse sobre o campo ou objeto.

Nota: Também se pode associar uma mensagem de ajuda com um campo a nível da estrutura do banco de dados. Neste caso, a mensagem de ajuda aparece em todos os formulários onde esteja o campo. Para maiores informações, consulte “Mensagens de ajuda” em Armazenado em registro, arquivo de dados ou fora do arquivo de dados.
Se duas mensagens de ajuda são associadas a um mesmo campo a nível de estrutura e a nível de formulário, este último tem maior prioridade.
É possível associar uma mensagem de ajuda a qualquer objeto ativo em seus formulários, usando a lista Mensagem de ajuda no tema "ajuda" da Lista de propriedades. É possível:
- Selecione uma mensagem no menu Mensagem de ajuda. A mensagem de ajuda deve ter sido especificada previamente em Dicas de ajuda do editor de 4D.
- Introduza diretamente uma mensagem de ajuda na área. Isso lhe permite aproveitar a arquitetura XLIFF. É possível introduzir uma referência XLIFF aqui para mostrar uma mensagem na linguagem do aplicativo (para maiores informações sobre XLIFF, consulte MissingRef).
Também pode utilizar as referências 4D (ver Usar referências em texto estático).
A mensagem selecionada aparecerá como mensagem de ajuda para o campo ou objeto selecionado no formulário.
Para apagar a associação da mensagem de ajuda com o objeto selecionado, selecione Nenhum na Lista de propriedades.
Nota: Em Mac OS, a visualização de mensagens de ajuda não é suportada em janelas de tipo pop-up.
Esta propriedade está disponível para os campos ou variáveis de tipo Alfa ou Texto nos formulários. Essa propriedade conserva a visibilidade da seleção ao interior do objeto depois de perder o foco. Isso facilita a implementação de interfaces que permitam modificar o estilo do texto (ver GET DATA SOURCE LIST).
Os comandos OPEN FONT PICKER e OPEN COLOR PICKER mostram as janelas do sistema de seleção de cor e de fonte. Os usuários podem mudar o cor ou a fonte do objeto que tem o foco no formulário diretamente fazendo clique em uma destas janelas.
Para que possa controlar as ações usuário, esta função está sujeita ao valor da nova propriedade Autorizar seletor fonte/cor do tema “Texto”:
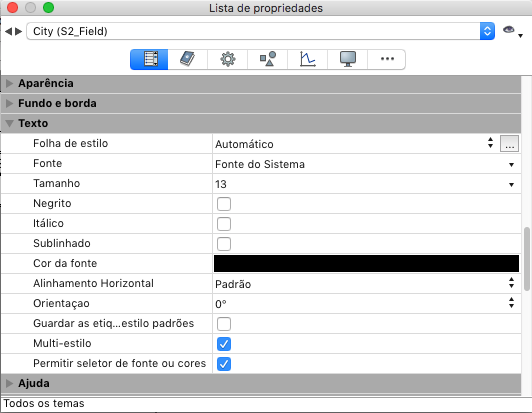
Esta propriedade está disponível para os objetos de formulário de tipo campo, variável e combo box. Por padrão, está desativada para todos os objetos dos formulários. Deve selecionar ela de forma explícita para cada objeto no que deseje que a fonte e/ou cor seja modificável utilizando a janela do seletor de sistema.
Produto: 4D
Tema: Propriedades de objetos ativos
Manual de Desenho 4D ( 4D v16)
Manual de Desenho 4D ( 4D v16.1)
Manual de Desenho 4D ( 4D v16.3)









