4D v16.3
Caixa de diàlogo Movendo
- Manual de Desenho 4D
-
- Arrastar e Soltar Objetos
-
- Visão Geral
- Caixa de diàlogo Movendo
- Propriedades de Movimentacão
 Caixa de diàlogo Movendo
Caixa de diàlogo Movendo
Quando mover uma seleção de objetos (por arrastar/soltar ou copiar/pegar) entre dois bancos de dados 4D, ou entre um banco de dados e uma biblioteca de objetos, você tem a possibilidade de mostrar uma caixa de diálogo que lista todos os objetos movimentados, assim como as ações que foram associadas a eles no banco de destino.
Essa caixa de diálogo se chama "Diálogo de movimentação" e é mostrada quando ao menos um desses casos abaixo é verdadeiro:
- A opção “Mostrar sempre” está selecionada nas preferências de movimentação (ver a seção WEB SET HOME PAGE).
- Ao menos um objeto movimentado tem um conflito de nome com um objeto no banco de destino.
- A ação automática Utilizar outro objeto foi selecionada para pelo menos um tipo de objeto dependente movimentado.
Além desses casos, se a movimentação dos objetos não causa nenhum conflito, a caixa de diálogo de movimentação não aparecerá e os objetos serão copiados diretamente.
Esta caixa de diálogo permite visualizar e/ou modificar os parâmetros de movimentação em função do contexto. Inclui duas páginas: a página principal e a página detalhada. Pode passar de uma página a outra utilizando os botões Seguinte> e <Anterior.
A página principal da caixa de diálogo de movimentação mostra a lista dos objetos movimentados:
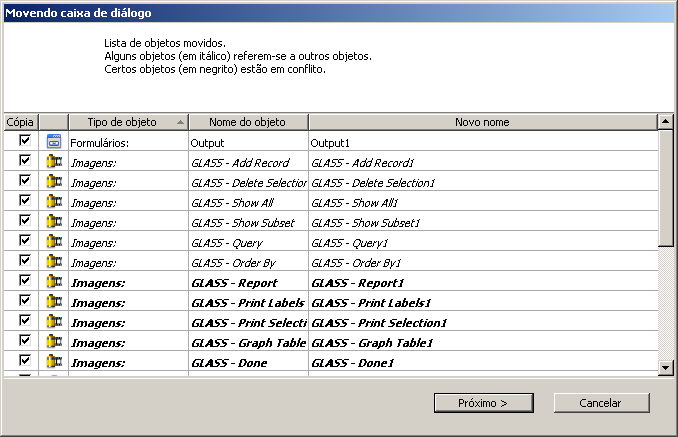
Os objetos que tenham conflitos de nome aparecem em negrito e os objetos dependentes aparecem em itálico. As diferentes colunas indicam o tipo e o nome de cada objeto assim como seu "novo" nome, em outras palavras, seu nome automático no banco de dados de destino. Pode modificar esse nome na página detalhes (ver o próximo parágrafo).
A opção da coluna "Copiar" indica se o objeto será copiado ou não no banco de destino. Esta opção está ativa: pode desmarcá-la para resolver rapidamente os conflitos de cópia. Note que se um conflito envolver um objeto específico, sua referência (nome) é conservada no banco de destino. Pode selecionar/desmarcar todos os itens da lista usando Alt+clique (Windows) ou Opção+clique (Mac OS) em qualquer item. Também pode utilizar o botão direito do mouse na caixa de diálogo.
Se os parâmetros de movimentação de configuração não são adequados às suas necessidades, pode clicar diretamente em Aceitar para mover os objetos.
Nota: se ao menos um objeto for associado à ação Utilizar outro objeto, não é possível proceder com a cópia sem escolher um objeto alvo no banco de destino (ou então você deve desmarcar esse objeto).Se deseja modificar certas ações, clique no botão Próximo> para mostrar a página detalhada. Se deseja cancelar a movimentação dos objetos, clique em Cancelar.
A página de detalhes lista os objetos a copiar (aqueles que foram selecionados na página principal) e permite modificar os parâmetros de movimentação
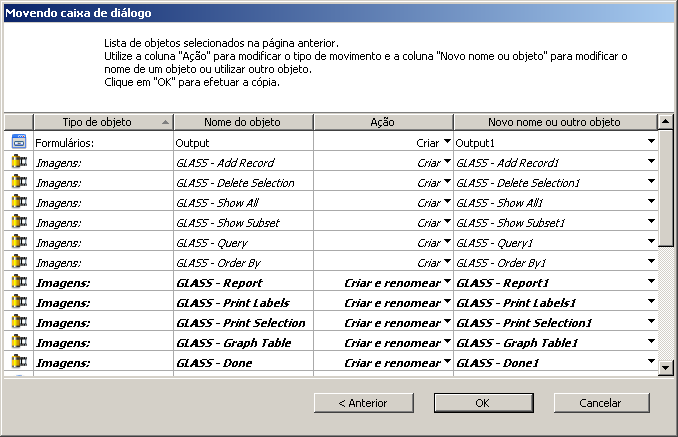
Pode utilizar o menu pop up da coluna "Ação" para modificar as ações realizadas nos objetos. As ações propostas no menu dependem do tipo de objeto selecionado e são descritas à continuação.
É possível modificar em uma só operação a ação atribuída para várias linhas. Simplesmente selecione as linhas a modificar, logo selecione uma nova ação na coluna "Ação" de cada uma das linhas selecionadas. A modificação é realizada em todas as linhas da seleção, onde for aplicável. Se a ação é incompatível com uma linha, a linha não é modificada e uma caixa de diálogo de alerta oferecerá informação sobre o problema.
A coluna "Nome novo ou outro objeto" mostra o nome que será dado ao objeto quando seja copiado para o banco de dados de destino. Pode modificar esse nome (tenha cuidado para não utilizar um nome já existe no banco de destino, isso criaria um novo conflito de nomes). No caso de objetos dependentes, essa coluna permite igualmente atribuir outro objeto do banco de destino (quando a ação Utilizar outro objeto estiver selecionada). Por exemplo, no caso da movimentação de um formulário tabela, pode atribuir uma tabela do banco de dados destino como sendo a tabela a qual esse formulário pertencerá, ao invés de simplesmente criar uma tabela totalmente nova.As ações possíveis são as seguintes:
- Não criar: o objeto não é copiado. No caso de um objeto dependente, sua referência (nome) é conservada se um objeto do mesmo nome já existe no banco (nesse caso, é utilizado por um objeto principal). Se nenhum objeto com o mesmo nome está disponível, a referência é apagada.
- Substituir: esta opção é oferecida quando um objeto do mesmo nome e tipo já existe no banco. Nesse caso, o objeto do banco de dados de destino é substituído pelo objeto do banco de origem.
- Criar: o objeto dependente é copiado no banco de destino com suas propriedades (opção oferecida quando não houver conflitos de nome).
- Criar e renomear: esta opção é oferecida quando um objeto do mesmo nome e tipo já existir no banco. Automaticamente, o objeto é renomeado adicionando um número como sufixo. Nesse caso, pode renomear o objeto movimentado na coluna "Novo nome ou outro objeto". As referências do objeto são atualizadas no banco de destino.
- Utilizar outro objeto: esta opção apenas está disponível para os objetos dependentes. Permite utilizar outro objeto já presente no banco de destino como referência. Nesse caso, a coluna "Novo nome ou outro objeto" contém a lista de outros objetos que pode utilizar.
- Utilizar a tabela de mesmo nome: esta opção é oferecida quando uma tabela com o mesmo nome já existe no banco. Nesse caso, a coluna "Novo nome ou outro objeto" contém a lista de tabelas que podem ser utilizadas ao invés da tabela dependente.
Se os objetos dependentes entre si referenciam a outros objetos, a lista é atualizada em função desses parâmetros.
Se os parâmetros de movimentação são convenientes, clique em Aceitar para continuar com a migração dos objetos. Clique em <Anterior para voltar à página principal. Se deseja cancelar a movimentação clique em Cancelar.
Produto: 4D
Tema: Arrastar e Soltar Objetos
Manual de Desenho 4D ( 4D v16)
Manual de Desenho 4D ( 4D v16.1)
Manual de Desenho 4D ( 4D v16.3)









