4D v14.3
Propiedades específicas de columnas de list box
- Manual de Diseño
-
- List boxes
-
- Presentación
- Propiedades específicas de los list box
- Propiedades específicas de columnas de list box
- Propiedades específicas de los encabezados de list box
- Propiedades específicas de los pies de list box
- Creación y uso de list box jerárquicos
- Utilizar acciones estándar
- Visualización de campos en list box
- Visualización del resultado de una petición SQL en un list box
 Propiedades específicas de columnas de list box
Propiedades específicas de columnas de list box
Puede seleccionar una columna de list box en el editor de formularios haciendo clic en la columna cuando el objeto list box está seleccionado:
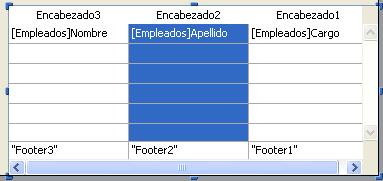
Puede definir para cada columna de List box las propiedades estándar (texto, color de fondo, etc.); estas propiedades tienen prioridad sobre las propiedades del objeto List box.
Usted también tiene acceso a las propiedades específicas descritas en esta sección.
- Expresión: la propiedad Expresión permite definir la expresión 4D a asociar a la columna:
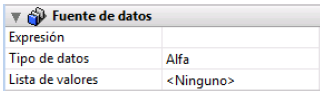
Puede introducir:- una expresión 4D (expresión simple, fórmula o método 4D). El resultado de la expresión se mostrará automáticamente al pasar al modo Aplicación. La expresión se evaluará para cada registro de la selección (actual o temporal) de la tabla principal. Si está vacía, la columna no mostrará ningún resultado.
- una variable simple (en este caso, la variable debe declararse explícitamente para la compilación). Puede utilizar todo tipo de variable excepto BLOBs y arrays. El valor de la variable será generalmente calculado en el evento On Display Detail.
- Un campo utilizando la sintaxis estándar [Tabla]Campo (ejemplo: [Empleados]Apellido). Se pueden utilizar los siguientes tipos de campos:
- Alfa
- Texto
- Numérico
- Fecha
- Hora
- Imagen
- Booleano
En todos los casos, puede definir la expresión con la ayuda del editor de fórmulas de 4D haciendo clic en el botón [...] en la lista de propiedades. Si se pasa una expresión, la columna no será editable incluso si la opción Editable está seleccionada.
Si se utiliza un campo o variable, la columna será editable o no dependiendo de la opción Editable (y el atributo “No modificable” en el editor de estructura).
En modo Diseño, el tipo de fuente de datos se muestra en la primera línea de la columna. Por ejemplo, Campo=[Tabla1]MiCampo.
Si la expresión definida es incorrecta, la columna del list box mostrará un mensaje de error en modo Aplicación.
- Valores por defecto (list box de tipo array): haga clic en el botón Edición... para mostrar una caja de diálogo de entrada que permite asociar una lista de valores por defecto para la columna. Estos valores serán accesibles automáticamente en la variable array asociada a la columna durante la ejecución del formulario.
Debe introducir una lista de valores separados por dos retornos de carro luego validar la caja de diálogo. Para mayor información sobre esta caja de diálogo consulte el párrafo Valores por defecto en la sección Controles y ayuda a la entrada.
- Tipo de datos: este menú permite definir el tipo de expresión o de la variable asociada a la columna. Se utiliza para indicar el formato de salida a aplicar y permite actualizar el menú Tipo de salida en el tema “Mostrar”.
Si un campo se introduce en el área Expresión, no se muestra la propiedad Tipo de datos; se utiliza el formato de salida correspondiente al tipo de campo. - Lista de selección: esta propiedad puede utilizarse para asociar una Lista de valores a una columna del list box. Si designa una lista, el usuario puede utilizar sus valores (mostrados en un menú desplegable) para modificar los valores de la columna y su array asociado:
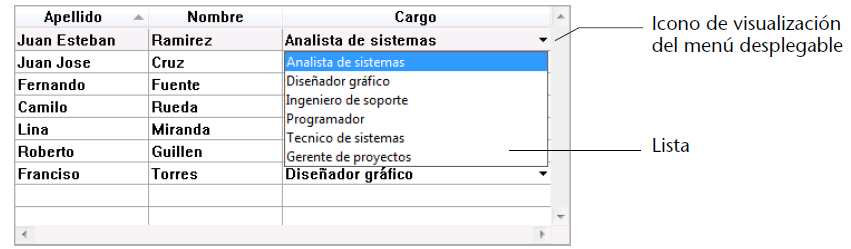
Note que la entrada por teclado aún es posible. Si no quiere que los valores se modifiquen utilizando el menú de selección desplegable, elija la lista de obligatoria (ver abajo).
Nota: si la lista designada es jerárquica, sólo se tienen en cuenta los
elementos de primer nivel. - Guardar como Valor/Referencia: cuando la columna se asocia a una lista de opciones, esta propiedad permite definir el tipo de contenido a guardar en el campo o variable de la columna. Para obtener más información sobre esta opción, consulte [#title id="3416"/].
Este tema agrupa las propiedades relacionadas con el ancho de la columna del list box.
- Ancho: ancho por defecto de la columna (en píxeles). Este valor se actualiza cuando se redimensiona la columna utilizando el ratón del editor de formularios.
Si la propiedad Redimensionable está seleccionada, el usuario también puede redimensionar manualmente la columna. - Ancho mínimo: ancho mínimo de la columna (en píxeles). El ancho de la columna no puede ser menor a este valor en caso de redimensionamiento de la columna o del formulario.
- Ancho máximo: el ancho máximo de la columna (en píxeles). El ancho de la columna no puede ser mayor a este valor en caso de redimensionamiento de la columna o del formulario.
Nota: en caso de redimensionamiento del formulario, si la propiedad de redimensionamiento horizontal Agrandar está asignada al list box, la columna más a la derecha aumentará más allá del ancho máximo si es necesario.
Este tema sólo contiene la opción Redimensionable (seleccionada por defecto). Cuando esta opción está seleccionada, el usuario puede redimensionar la columna moviendo los lados del área de titulo.
Este tema agrupa todas las propiedades relacionadas con la entrada de datos a la columna del list box.
- Editable: autoriza la entrada de datos a la columna (seleccionada por defecto). Para modificar el valor de una celda, el usuario debe hacer doble clic en el valor.
Cuando esta propiedad está deseleccionada, los menús desplegables asociados a la columna por medio de la lista (temas “Fuente de datos” y “Rango de valores”) se desactivan.
Nota: para mayor información sobre estos mecanismos implementados para la entrada en los list box, consulte el párrafo [#title id="2772" anchor="848345"/] en el manual Lenguaje de 4D. - Filtro de entrada: asocia un filtro de entrada a las celdas de las columnas. Esta propiedad no es accesible si la propiedad Editable no está seleccionada.
- Ajuste de línea (columnas de tipo texto únicamente): gestiona la visualización del contenido de la columna cuando se supera el ancho de la columna.
Cuando se activa esta opción, el texto de la columna se ajusta automáticamente en la línea siguiente cuando su ancho es superior al de la columna, si la altura de la columna lo permite.
Cuando no se marca esta opción, un texto demasiado largo se trunca y se muestra con una elipse (...).
En el siguiente ejemplo, la opción Ajuste de línea está seleccionada para la columna izquierda, pero no para la columna derecha: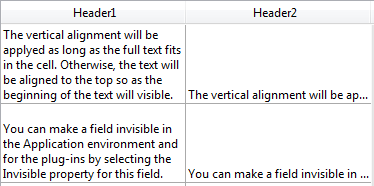
Tenga en cuenta que, independientemente del valor de la opción Ajuste de línea, no se cambia el alto de la línea. Si el texto con saltos de línea no se puede visualizar en su totalidad en la columna, se trunca (sin una elipse). En el caso de los list box que muestran sólo una única línea, sólo se muestra la primera línea de texto:
Este tema permite designar las listas utilizadas para controlar la entrada a la columna del list box.
- Lista de obligatorios: permite designar una lista donde sólo estos valores pueden ser insertados en la columna. Los valores de la lista son accesibles utilizando un menú desplegable asociado a cada celda (favor remitirse a la propiedad “Lista de valores” en el tema Fuente de datos).
A diferencia de la propiedad Lista de valores, cuando una lista obligatoria es definida, no es posible la entrada de datos utilizando el teclado, solo es permitida la selección de un valor de la lista utilizando el menú desplegable. Si varias listas son definidas utilizando las propiedades Lista de valores y Lista de obligatorios, la propiedad Lista de obligatorios tiene prioridad. - Lista de excluidos: permite designar una lista cuyos valores no pueden introducirse en la columna. Si se introduce un valor excluido, el valor no se acepta y aparece un mensaje de error.
Nota: si la lista designada es jerárquica, sólo se tienen en cuenta los elementos de primer nivel.
Este tema permite especificar el formato de visualización de los valores de la columna y la propiedad Invisible. El contenido del este tema varia de acuerdo al tipo de variable definido en el tema Objetos.
Nota: si el list box se muestra en modo jerárquico, todas las propiedades de este tema se desactivan para la primera columna.
- Formato tipo: permite asociar un formato de visualización a los datos de la columna. Los formatos propuestos dependen del tipo de variable (list box de tipo array) o del tipo de datos/del campo (list box de tipo selección). Los formatos estándar de 4D que pueden utilizarse son: Alfa, Numérico, Fecha, Hora, Imagen y Booleano. El tipo de texto no tiene formato de visualización específico. Los formatos personalizados existentes también están disponibles.
- Los arrays booleanos pueden mostrarse como casillas de selección o menús desplegables. Si elige la opción Casilla de selección, aparece la
propiedad Título que le permite introducir el título de la casilla de selección. Si elige la opción Menú desplegable, aparecen las propiedades Texto si verdadero y Texto si falso, permitiéndole definir las dos etiquetas del menú desplegable. - Las columnas de valores numéricos pueden mostrarse como casillas de selección de tres estados. Esta opción se encuentra en la lista desplegable Tipo de salida. Si selecciona el tipo Casilla de selección de tres estados, se muestran los siguientes valores:
- 0 = casilla no seleccionada,
- 1 = casilla seleccionada,
- 2 (o cualquier valor >0) = casilla semi seleccionada (tercer estado). Para la entrada de datos, este estado devuelve el valor 2.
- -1 = casilla invisible,
- -2 = casilla no seleccionada, no editable,
- -3 = casilla seleccionada, no editable,
- -4 = casilla semi seleccionada, no editable
- La propiedad Invisible, cuando está seleccionada, permite ocultar la columna en el entorno Aplicación.
En el entorno Diseño, puede mostrar u ocultar las columnas invisibles utilizando el menú contextual asociado al list box. (clic en una columna o en un título de columna):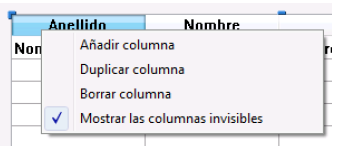
Este tema agrupa las propiedades relacionadas con los colores de fondo de las celdas de la columna.
- Color de fondo: permite establecer el color de fondo de la columna. Por defecto el valor Automático se selecciona: la columna utiliza el color de fondo definido a nivel del list box.
- Color de fondo alterno: permite establecer un color de fondo diferente para las filas impares de la columna. Por defecto el valor Automático se selecciona:
la columna usa el color de fondo alterno definido a nivel del list box. - Array de colores de fondo (list boxs de tipo array)/Colores de fondo (list box de tipo selección): permite establecer un color de fondo personalizado para cada celda de la columna. Debe utilizar valores de colores RGB.
- Para los list box de tipo array, debe introducir el nombre de un array Entero largo. Cada elemento de este array corresponde a una celda de la columna, por lo que el array debe ser del mismo tamaño que el array asociado a la columna. Puede utilizar las constantes del tema "DEFINIR COLORES RVA". Si desea que la celda herede el color de fondo definido en el nivel superior (ver Herencia), pase el valor -255 al elemento de array correspondiente.
- Para los list box de tipo selección, debe introducir una expresión o una variable (aparte de un tipo de array). La expresión o la variable se evalúa para cada celda mostrada. Puede utilizar el editor de fórmulas para definir una expresión. Para ello, haga clic en el botón [...] que se muestra cuando se selecciona el área. Puede utilizar las constantes del tema "DEFINIR COLORES RVA".
- Array de estilos (list box de tipo array) / Estilos (list box de tipo de selección): permite aplicar un estilo de fuente personalizada a cada celda de la columna
- Para los listboxes de tipo array, debe introducir el nombre de un array de tipo Entero largo. Cada elemento de este array corresponde a una celda de la columna, por lo que el array debe tener el mismo tamaño que el array asociado a la columna. Para llenar el array (utilizando un método), utilice las constantes del tema "Estilos de fuente". Puede agregar constantes para combinar estilos. Si desea que la celda herede el estilo definido en el nivel superior (ver Herencia), pase el valor -255 al elemento del array correspondiente.
- Para los listboxes de tipo selección, debe escribir una expresión o una variable (excepto un array). La expresión o la variable es evaluada para cada celda mostrada. Puede utilizar el editor de
fórmulas para definir una expresión. Para ello, haga clic en el botón [...] que se muestra cuando se selecciona el área. Puede utilizar las constantes del tema "Estilos de fuente".
- Array colores de fuente (list box de tipo array)/Color de fuente (list box de tipo selección): permite aplicar un color de fuente personalizado a cada celda de la columna. Debe utilizar los valores de colores RGB.
- Para los list box de tipo array, debe introducir el nombre de un array de tipo Entero largo. Cada elemento de este array corresponde a una celda de la columna, por lo que el array debe ser del mismo tamaño que el array asociado a la columna. Puede utilizar las constantes del tema "DEFINIR COLORES RVA". Si desea que la celda herede el color de fuente definido en el nivel superior (ver Herencia), pase el valor -255 al elemento del array correspondiente.
- Para los list box de tipo selección, debe escribir una expresión o una variable (excepto un array). La expresión o la variable es evaluada para cada celda mostrada. Puede utilizar el editor de fórmulas para
definir una expresión. Para ello, haga clic en el botón [...] que se muestra cuando selecciona el área. Puede utilizar las constantes del tema "DEFINIR COLORES RVA".
Producto: 4D
Tema: List boxes
Manual de Diseño ( 4D v14 R2)
Manual de Diseño ( 4D v14 R3)
Manual de Diseño ( 4D v14.3)
Manual de Diseño ( 4D v14 R4)
Inherited from : Propiedades específicas de columnas de list box ( 4D v12.4)







