4D v14.3
Propriedades específicas de colunas de list box
- Manual de Desenho 4D
-
- List boxes
-
- Visão Geral
- Propriedades específicas dos list Box
- Propriedades específicas de colunas de list box
- Propriedades específicas dos títulos de list box
- Specific properties of List box footers
- Criar e usar list box hierárquicas
- Utilizar ações estandarte
- Visualização de campos em list boxes
- Visualização do resultado de uma petição SQL em um list box
 Propriedades específicas de colunas de list box
Propriedades específicas de colunas de list box
É possível selecionar uma coluna de list box no editor de formulários clicando na coluna quando o objeto de list box está selecionado:
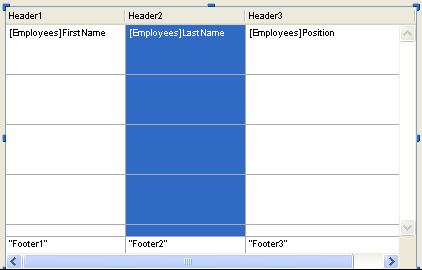
Pode definir para cada coluna de List box as propriedades padrão (texto, cor de fundo, etc.); estas propriedades tem prioridade sobre as propriedades do objeto List box.
Você também tem acesso às propriedades específicas descritas nesta seção.
- Expressão: a propriedade Expressão permite definir a expressão 4D para se associar à coluna:

- É possível introduzir:
- uma expressão 4D (expressão simples, fórmula ou método 4D). O resultado da expressão será mostrado automaticamente ao se passar para o modo Aplicação. A expressão será avaliada para cada registro da seleção (atual ou temporal) da tabela principal. Se estiver vazia, a coluna não mostrará nenhum resultado.
- uma variável simples (neste caso, a variável deve ser declarada explicitamente para a compilação). É possível utilizar qualquer tipo de variável exceto BLOBs e arrays. O valor da variável será geralmente calculado no evento On Display Detail.
- Um campo utilizando a sintaxe padrão [Tabela]Campo (exemplo: [Empregados]Sobrenome). Podem ser utilizados os seguintes tipos de campos:
- Alfa
- Texto
- Numérico
- Data
- Hora
- Imagem
- Booleano
É possível utilizar campos da tabela principal ou de outras tabelas.
Em todos os casos, é possível definir a expressão com a ajuda do editor de fórmulas de 4D clicando no botão [...] na lista de propriedades:
Caso se passe uma expressão, a coluna não será editável inclusive se a opção Editável estiver selecionada.
Caso se utilize um campo ou variável, a coluna será editável ou não dependendo da opção Editável (e o atributo “Não modificável” no editor de estrutura).
Em modo Desenho, o tipo de fonte de dados é mostrado na primeira linha da coluna. Por exemplo, Campo=[Tabela1]MeuCampo. Se a expressão definida estiver incorreta, a coluna do list box mostrará uma mensagem de erro no modo Aplicação.
Pode utilizar campos da tabela principal ou de outras tabelas.
- Valores por padrão (list box de tipo array): faça clique no botão Edição... para mostrar uma caixa de diálogo de entrada que permite associar uma lista de valores por padrão para a coluna. Estes valores serão acessíveis automaticamente na variável array associada à coluna durante a execução do formulário. Deve introduzir uma lista de valores separados por dois retornos de carro logo validar a caixa de diálogo. Para maior informação sobre esta caixa de diálogo consulte o parágrafo Valores padrão na seção Controles de entrada de dados e ajuda de entrada.
- Tipo de dados: este menu permite definir o tipo de expressão ou da variável associada à coluna. Utiliza-se para indicar o formato de saída a ser aplicado e permite atualizar o menu Tipo de saída no tema “Mostrar”.
Se um campo é introduzido na área Expressão, não se mostra a propriedade Tipo de dados; utiliza-se o formato de saída correspondente ao tipo de campo.
- Lista de seleção: esta propriedade pode ser utilizada para associar uma Lista de valores a uma coluna do list box. Se você desenha uma lista, o usuário pode utilizar seus valores (mostrados em um menu suspenso) para modificar os valores da coluna e seu array associado:

Note que a entrada por teclado ainda é possível. Se você não quiser que os valores se modifiquem utilizando o menu de seleção suspenso, escolha a lista obrigatória (ver abaixo).
Nota: Se a lista designada for hierárquica, só são levados em conta os elementos de primeiro nível.
- Guardar como Valor/Referência: quando a coluna se associa a uma lista de opções, esta propriedade permite definir o tipo de conteúdo a guardar no campo ou variável da coluna. Para obter mais informação sobre esta opção, consulte [#title id="3416"/].
Este tema agrupa as propriedades relacionadas com a largura da coluna do list box.
- Largura: largura padrão da coluna (em pixels). Este valor é atualizado quando se redimensiona a coluna utilizando o mouse no editor de formulários.
Se a propriedade Redimensionável está selecionada, o usuário também pode redimensionar manualmente a coluna.
- Largura mínima: largura mínima da coluna (em pixels). A largura da coluna não pode ser menor que este valor em caso de redimensionamento da coluna ou do formulário.
- Largura máxima: largura máxima da coluna (em pixels). A largura da coluna não pode ser maior que este valor em caso de redimensionamento da coluna ou do formulário.
Este tema só contém a opção Redimensionável (selecionada por padrão). Quando esta opção está selecionada, o usuário pode redimensionar a coluna movendo os lados da área de título.
Este tema agrupa todas as propriedades relacionadas com a entrada de dados à coluna do list box.
- Editável: autoriza a entrada de dados à coluna (selecionada por padrão). Para modificar o valor de uma célula, o usuário deve fazer um clique duplo no valor. Quando esta propriedade está desmarcada, os menus suspensos associados à coluna por meio da lista (temas “Fonte de dados” e “Faixa de valores”) são desativados.
- Nota: para maior informação sobre estes mecanismos implementados para a entrada nos list box, consulte o parágrafo Gestão de entrada no manual de Linguagem de 4D.
- Filtro de entrada: associa um filtro de entrada às células das colunas. Esta propriedade não é acessível se a propriedade Editável não estiver selecionada.
- Ajuste de linha (colunas de tipo texto unicamente): gerencia a visualização do conteúdo da coluna quando se supera a largura da coluna.
Quando se ativa esta opção, o texto da coluna se ajusta automaticamente na linha seguinte quando sua largura é superior ao da coluna, se a altura da coluna o permite.
Quando não se marca esta opção, um texto muito longo se trunca e se mostra com uma elipse (...).
No seguinte exemplo, a opção Ajuste de linha está selecionada para a coluna esquerda, mas não para a coluna direita: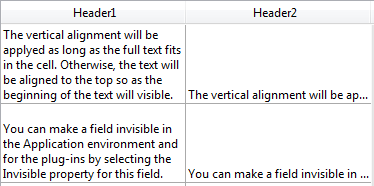
Tenha em conta que, independentemente do valor da opção Ajuste de linha, não muda a altura da linha. Se o texto com saltos de linha não pode ser visualizado em sua totalidade na coluna, se trunca (sem uma elipse). No caso dos list box que mostram só uma única linha, só é mostrada a primeira linha de texto:
Este tema permite designar as listas utilizadas para controlar a entrada à coluna do list box.
- Lista de obrigatórios: permite designar uma lista onde somente estes valores podem ser inseridos na coluna. Os valores da lista são acessíveis utilizando um menu suspenso associado a cada célula (favor referir-se à propriedade “Lista de valores” no tema Fonte de dados).
Diferente da propriedade Lista de valores, quando uma lista obrigatória é definida, não é possível a entrada de dados utilizando o teclado, somente é permitida a seleção de um valor da lista utilizando o menu suspenso. Se várias listas são definidas utilizando as propriedades Lista de valores e Lista de obrigatórios, a propriedade Lista de obrigatórios tem prioridade.
- Lista de excluídos: permite designar uma lista cujos valores não podem ser introduzidos na coluna. Se um valor excluído é introduzido, o valor não é aceito e uma mensagem de erro aparece.
Este tema permite especificar o formato de visualização dos valores da coluna e a propriedade Invisível. O conteúdo deste tema varia de acordo com o tipo de variável definido no tema Objetos.
- Formato tipo: permite associar um formato de visualização aos dados da coluna. Os formatos propostos dependem do tipo de variável (list box de tipo array) ou do tipo de dados/do campo (list box de tipo seleção). Os formatos padrão de 4D que podem ser utilizados são: Alfa, Numérico, Data, Hora, Imagem e Booleano. O tipo de texto não tem formato de visualização específico. Os formatos personalizados existentes também estão disponíveis.
- Os arrays booleanos podem ser mostrados como caixas de seleção ou menus suspensos. Se você escolher a opção Caixa de Seleção, aparecerá a propriedade Título que lhe permite introduzir o título da caixa de seleção. Se você escolher a opção Meu Suspenso, aparecerão as propriedades Texto se verdadeiro e Texto se falso, permitindo-lhe definir as duas etiquetados menu suspenso.
- As colunas de valores numéricos podem ser mostradas como caixas de seleção de três estados. Esta opção encontra-se na lista suspensa Tipo de saída. Se você selecionar o tipo Caixa de seleção de três estados, serão mostrados os seguintes valores:
- 0 = caixa não selecionada
- 1 = caixa selecionada
- 2 (ou qualquer valor >0) = caixa cheia semi selecionada (terceiro estado). Para a entrada de dados, este estado devolve o valor 2.
- -1 = caixa invisível,
- -2 = caixa não selecionada, não editável,
- -3 = caixa seleccionada, não editável,
- -4 = caixa semi selecionada, não editável
- A propriedade Invisível, quando está selecionada, permite ocultar a coluna no ambiente Aplicação.
No ambiente Desenho, é possível mostrar ou ocultar as colunas invisíveis utilizando o menu contextual associado ao list box. (clique em uma coluna ou em um título de coluna):
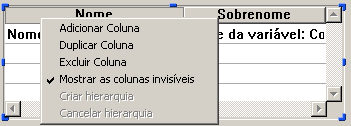
Este tema agrupa as propriedades relacionadas com as cores de fundo das células da coluna.
- Cor de fundo: permite estabelecer a cor de fundo da coluna. Por padrão o valor Automático se seleciona: a coluna utiliza a cor de fundo definido a nível do list box.
- Cor de fundo alterno: permite estabelecer uma cor de fundo diferente para as filas ímpares da coluna. Por padrão o valor Automático se seleciona:
a coluna usa a cor de fundo alterno definido a nível do list box. - Array de cores de fundo (list boxs de tipo array)/Cores de fundo (list box de tipo seleção): permite estabelecer uma cor de fundo personalizado para cada célula da coluna. Deve utilizar valores de cores RGB.
- Para os list box de tipo array, deve introduzir o nome de um array Inteiro longo. Cada elemento deste array corresponde a uma célula da coluna, pelo que o array deve ser do mesmo tamanho que o array associado a coluna. Pode utilizar as constantes do tema "DEFINIR CORES RVA". Se desejar que a célula herde a cor de fundo definido no nível superior (ver Herança), passe o valor -255 ao elemento de array correspondente.
- Para os list box de tipo seleção, deve introduzir uma expressão ou uma variável (à parte de um tipo de array). A expressão ou a variável se avalia para cada célula mostrada. Pode utilizar o editor de fórmulas para definir uma expressão. Para isso, faça clique no botão [...] que se mostra quando se seleciona a área. Pode utilizar as constantes do tema "DEFINIR CORES RVA".
- Array de estilos (list box de tipo array) / Estilos (list box de tipo de seleção): permite aplicar um estilo de fonte personalizada a cada célula da coluna
- Para os listboxes de tipo array, deve introduzir o nome de um array de tipo Inteiro longo. Cada elemento deste array corresponde a uma célula da coluna, pelo que o array deve ter o mesmo tamanho que o array associado a coluna. Para encher o array (utilizando um método), utilize as constantes do tema "Estilos de fonte". Pode agregar constantes para combinar estilos. Se deseja que a célula herde o estilo definido no nível superior (ver Herança), passe o valor -255 ao elemento do array correspondente.
- Para os listboxes de tipo seleção, deve escrever uma expressão ou uma variável (exceto um array). A expressão ou a variável é avaliada para cada célula mostrada. Pode utilizar o editor de fórmulas para definir uma expressão. Para isso, faça clique no botão [...] que se mostra quando se seleciona a área. Pode utilizar as constantes do tema "Estilos de fonte".
- Array cores de fonte (list box de tipo array)/Cor de fonte (list box de tipo seleção): permite aplicar uma cor de fonte personalizado a cada célula da coluna. Deve utilizar os valores de cores RGB.
- Para os list box de tipo array, deve introduzir o nome de um array de tipo Inteiro longo. Cada elemento deste array corresponde a uma célula da coluna, pelo que o array deve ser do mesmo tamanho que o array associado a coluna. Pode utilizar as constantes do tema "DEFINIR CORES RVA". Se deseja que a célula herde a cor de fonte definido no nível superior (ver Herança), passe o valor -255 ao elemento do array correspondente.
- Para os list box de tipo seleção, deve escrever uma expressão ou uma variável (exceto um array). A expressão ou a variável é avaliada para cada célula mostrada. Pode utilizar o editor de fórmulas para
definir uma expressão. Para isso, faça clique no botão [...] que se mostra quando seleciona a área. Pode utilizar as constantes do tema "DEFINIR CORES RVA".
Produto: 4D
Tema: List boxes
Manual de Desenho 4D ( 4D v14 R2)
Manual de Desenho 4D ( 4D v14 R3)
Manual de Desenho 4D ( 4D v14.3)
Manual de Desenho 4D ( 4D v14 R4)
Inherited from : Propriedades específicas de colunas de list box ( 4D v12.4)







