4D v14.3
Hierarchical Pop-up Menus and Hierarchical Lists
- 4D Design Reference
-
- Working with active objects
-
- What are active objects?
- Field and variable objects
- Buttons
- 3D Buttons, 3D Check Boxes and 3D Radio Buttons
- Picture Buttons
- Button Grids
- Check Boxes
- Radio Buttons and Picture Radio Buttons
- Pop-up Menus/Drop-down Lists
- Combo Boxes
- Hierarchical Pop-up Menus and Hierarchical Lists
- Picture Pop-up Menus
- Indicators
- Tab Controls
- Splitters
- Web areas
- Plug-in areas
 Hierarchical Pop-up Menus and Hierarchical Lists
Hierarchical Pop-up Menus and Hierarchical Lists
A hierarchical pop-up menu has a submenu associated with each item in the menu. Here is an example of a hierarchical menu:
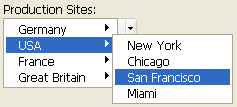
Similarly, a hierarchical list has a sublist associated with each item in the list. Here is an example of a hierarchical list:
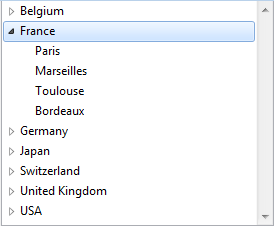
Note: In forms, hierarchical pop-up menus are limited to two levels. However, objects of the hierarchical list type are not limited.
You can expand or collapse the hierarchical list by clicking on the triangular icons.
You can control whether an item in a hierarchical list can be modified by the user. If an item in a hierarchical list is modifiable, the user can edit it by using the Alt+click (Windows) / Option+click (under Mac OS) shortcut, or by carrying out a long click on the text of the item. If you populate a hierarchical list using a list created in the Lists editor, you control whether an item in a hierarchical list is modifiable using the Modifiable Element option in the Lists editor. For more information, see Setting list properties.
Note: You can insert hierarchical pop-up menus and hierarchical lists directly by dragging and dropping them from the Lists editor (see Drag and drop from the Lists editor).
You manage hierarchical pop-up menus and hierarchical lists using the Hierarchical list commands in the language. The principle consists in assigning the hierarchical list reference to the variable associated with the object in the Form editor. For more information, see the Hierarchical Lists chapter of the 4D Language Reference manual.
You can also associate hierarchical list references with form object choice lists (sources, required values and excluded values) using the OBJECT SET LIST BY REFERENCE or OBJECT SET LIST BY NAME command.
Product: 4D
Theme: Working with active objects
4D Design Reference ( 4D v14 R2)
4D Design Reference ( 4D v14 R3)
4D Design Reference ( 4D v14.3)
4D Design Reference ( 4D v14 R4)
Inherited from : Hierarchical Pop-up Menus and Hierarchical Lists ( 4D v12.4)







