4D v14.3
Etikett erstellen
- 4D Designmodus
-
- Etiketteneditor
-
- Beschreibung des Etiketteneditors
- Etikett erstellen
- Etikettenbogen einrichten
 Etikett erstellen
Etikett erstellen
Dieser Abschnitt beschreibt die Möglichkeiten, die der Etiketteneditor zum Erstellen eigener Etiketten bietet. Sie können sowohl ein individuelles Etikett als auch ein Etikettenblatt anlegen. In welcher Reihenfolge Sie vorgehen, richtet sich nach Ihren Prioritäten:
- Müssen Ihre Etiketten eine bestimmte Größe haben, legen Sie zuerst die Größe auf der Seite "Größe" an und gestalten dann den Inhalt auf der Seite "Etikett".
- Müssen Ihre Etiketten ein bestimmtes Aussehen mit spezifischem Inhalt haben, beginnen Sie auf der Seite "Etikett" und passen dann die Größe auf der Seite "Größe" an.
Hinweis: Damit alle oben beschriebenen Funktionen verfügbar sind, müssen Sie auf der Seite "Etikett" unter Benutze Formular die Option Kein Formular gewählt haben. Weitere Informationen dazu finden Sie auf der Seite Etikett.
Sie können das Format eines Etiketten-Layouts in der Vorschau verändern. Gehen Sie dazu auf die Seite "Größe". Weitere Informationen dazu finden Sie im Abschnitt Etikettenbogen einrichten.
Um Felder in Ihr Etiketten-Layout einzufügen:
- Gehen Sie zur Seite "Etikett".
- Ziehen Sie das gewünschte Datenfeld aus der Feldliste in den Bereich Etikettenvorschau.
Ist das Datenfeld in einer verknüpften Tabelle, erweitern Sie das verknüpfte Datenfeld, damit die Datenfelder der verknüpften Tabelle erscheinen. Ihr Datenfeld wird in die Vorschau gesetzt. Auswahlgriffe zeigen an, dass es ausgewählt ist. - Ziehen Sie weitere Datenfelder in die Vorschau.
Beim Erstellen von Etiketten können Sie auch mehrere Felder miteinander verketten. In einem Adressetikett können Sie z.B. Vor- und Nachnamen in eine Zeile setzen. Sie können Felder auch vertikal zusammensetzen.
Beim Zusammenfügen von Feldern setzt 4D automatisch einen Abstand dazwischen.
Um mehrere Felder zusammenzufügen:
- Ziehen Sie das erste Datenfeld in den Bereich Etikettenvorschau.
- Ziehen Sie ein zweites Datenfeld auf das erste.
ODER
ziehen Sie das neue Datenfeld bei gedrückter Umschalttaste auf das erste Datenfeld.- Verketten Sie zwei Felder per Drag-and-Drop, wird der Separator verwendet, den Sie in den Ressourcen von 4D definiert haben. Das ist standardmäßig das Leerzeichen. Ein Pluszeichen (+) zwischen den Datenfeldnamen zeigt an, dass die Datenfelder in einer Zeile verkettet sind. Wenn 4D das Etikett druckt, wird ein Leerraum zwischen den Datenfeldern in einer Zeile eingefügt.
- Verketten Sie zwei Felder per Drag-and-Drop bei gedrückter Umschalttaste, wird die Zeilenschaltung als Separator verwendet. Ist beim Drucken der Etiketten das zweite Feld leer, wird diese Position gelöscht und durch das nächste Feld ersetzt. Enthält ein Feld Text mit Zeilenschaltung, wird dies berücksichtigt.
So können Sie Adressetiketten mit mehreren übereinanderliegenden Feldern erstellen ([Kunden]Adresse1, [Kunden]Adresse2, etc.) und müssen keine Leerzeile einrichten, wenn eine Adresse nur ein ausgefülltes Feld enthält.
Sie können eine Gruppe verketteter Felder automatisch anpassen, so dass diese der enthaltenen Anzahl Zeilen entspricht. Klicken Sie dazu unter Windows mit der Strg-Taste+Mausklick, auf Macintosh mit der Befehlstaste+Mausklick auf den rechten unteren Griff des Gruppenrahmens.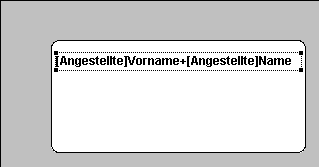
Um ein verkettetes Feld zu entfernen:
- Wählen Sie die Zeile mit einem oder mehreren verketteten Feldern.
- Drücken Sie die Rückschrittaste.
Das letzte Feld in der Zeile wird entfernt.
Im Etiketteneditor können Sie grafische Elemente erzeugen und einfügen, um die Darstellung zu verbessern oder zu jedem Datensatz Zusatzinformationen einzufügen. Sie können folgende Elemente hinzufügen:
- statischen Text
- Linien, Kreise oder andere geometrische Formen, die im Editor gezeichnet werden
- Bilder aus der Zwischenablage
Sie können festen Text in Ihr Etiketten-Layout einfügen, z.B. um Felder mit Bezeichnungen versehen:
- Geben Sie einen Text im Bereich Fester Text ein.
- Klicken Sie auf den Pfeil
 über dem Bereich.
über dem Bereich.
Das Objekt mit festem Text wird in der unteren linken Ecke in die Vorschau eingefügt. - Sie können dieses Objekt dann durch Ziehen mit gedrückter Maustaste verschieben und mit anderen Objekten ausrichten.
Die Vorschau enthält eine Werkzeugleiste, über die Sie geometrische Formen erstellen können. Sie können z.B. einen Rahmen für den Inhalt Ihres Etiketts anlegen oder Rechtecke, Ovale und Linien einsetzen.
Um ein grafisches Element einzufügen, klicken Sie auf das gewünschte Symbol und zeichnen es in der Vorschau.
Mit gedrückter Umschalttaste zeichnen Sie Elemente mit Einschränkung, also Kreise, Rechtecke oder gerade Linien.
Hinweis: Wollen Sie einen Rahmen um ein Feld im Etikett zeichnen, können Sie folgende Tastenkombination verwenden: Wählen Sie das Feld und drücken unter Windows Strg+1, auf Mac OS Befehl+1. Der Rahmen wird mit 1 Pixel Abstand vom Feld erstellt. Drücken Sie Strg+2 bzw. Befehl+2, wird der Rahmen mit 2 Pixel Abstand erstellt, usw..
Sie können auch ein Bild aus der Zwischenablage in das Etikett einfügen, z.B. um ein Logo hinzuzufügen. Wählen Sie dazu die Vorschau aus und übertragen das Bild mit der Tastenkombination Strg+v unter Windows, auf Macintosh
Befehl+v auf Macintosh.
Über die Schaltfläche  können Sie das bzw. die ausgewählten Objekte duplizieren. Sie können Felder und grafische Elemente duplizieren.
können Sie das bzw. die ausgewählten Objekte duplizieren. Sie können Felder und grafische Elemente duplizieren.
Wollen Sie Stilarten oder Änderungen auf ein oder mehrere Objekte in Ihrem Etikett anwenden, müssen Sie es zuerst auswählen. Es gibt verschiedene Möglichkeiten zum Auswählen von Feldern oder grafischen Elementen.
- Um nicht-zusammenhängende Objekte zu wählen, klicken Sie auf das erste Objekt und wählen weitere Objekte mit gedrückter Umschalttaste aus.
- Um zusammenhängende Objekte zu wählen, klicken Sie in die Vorschau und ziehen Sie den Cursor, um einen Auswahlrahmen zu zeichnen. Alle von diesem Rechteck berührten Objekte werden ausgewählt.
Zeichnen Sie den Rahmen mit gedrückter Alt-Taste unter Windows, bzw. Wahltaste auf Mac OS, werden nur die Objekte gewählt, die innerhalb des Rahmens liegen.
Haben Sie Elemente in die Vorschau gesetzt, können Sie ihre Darstellung verändern. Sie können sowohl Felder als auch grafische Elemente in der Größe ändern, bewegen, ausrichten, verteilen oder übereinanderlegen.
Sie können Objekte bewegen, indem Sie sie auswählen und mit gedrückter Maustaste ziehen. Sie können auch die Pfeiltasten der Tastatur verwenden:
- Um ein Objekt jeweils um ein Pixel zu verschieben, wählen Sie das Objekt aus und drücken die Pfeiltaste für die gewünschte Richtung.
- Um ein Objekt jeweils um zehn Pixel zu verschieben, wählen Sie das Objekt unter Windows mit gedrückter Strg-Taste, auf Mac OS mit gedrückter Befehlstaste aus und drücken die Pfeiltaste für die gewünschte Richtung.
Mit den Ausrichtungssymbolen können Sie Objekte untereinander ausrichten. Wenn Sie Objekte ausrichten, können Sie diese zum entsprechenden Objekt nach oben, nach unten, zur Seite oder horizontal oder vertikal mittig ausrichten.

Die Werkzeugleiste bietet zwei Icons, über die Sie drei oder mehr Objekte in gleichmäßigen Abständen ausrichten und verteilen können.
Standardmäßig ist ein konstanter Abstand gesetzt, der auf den Rändern der gewählten Objekte basiert. Sie können Objekte auch gemäß dem oberen bzw. unteren Rand oder ihrer Mitte verteilen. Sehen Sie hierzu nachfolgendes Schema:
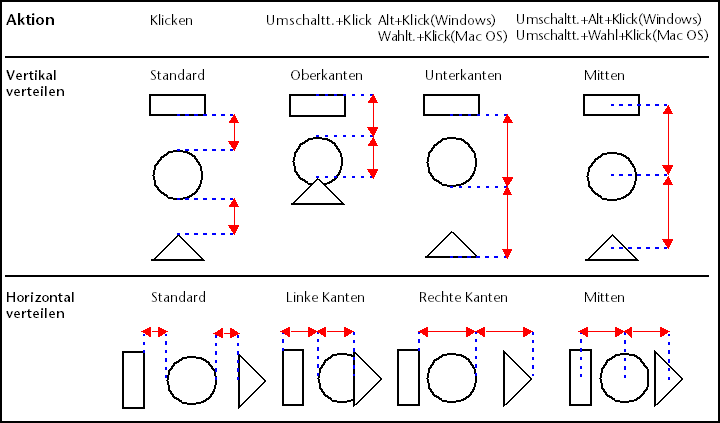
Sie können eine Vorlage erstellen, die Objekte in verschiedenen Ebenen verwendet. Sie können z.B. im Etikett ein schattiertes Rechteck hinter den Datenfeldern einfügen. Dazu verwenden Sie die Icon Hinten und Vorne in der Werkzeugleiste. Die folgende Abbildung zeigt Objekte vor und hinter anderen Objekten:

Sie können den Inhalt von Objekten in der Vorschau verändern. Sie können z.B. die Farbe oder das Muster von Objekten ändern oder Schriftart und -größe von Textobjekten.
Hinweis: Der Inhalt von Bildern, die aus der Zwischenablage übernommen wurden, lässt sich nicht verändern. Sie können also z.B. nicht die Farbe verändern. Nur Elemente, die direkt im Editor erstellt wurden, lassen sich verändern.
Sie können jedes Objekt im Etikett in der Größe ändern, indem Sie es auswählen und mit gedrückter Maustaste einen Auswahlgriff ziehen:
- Alt-Taste unter Windows, Wahltaste auf Mac OS + Pfeiltasten der Tastatur, um ein Objekt in 1-Pixel Schritten zu verkleinern oder zu vergrößern.
- Alt+Strg unter Windows, Wahl- + Befehlstaste auf Mac OS + Pfeiltasten der Tastatur, um ein Objekt in 10-Pixel Schritten zu verkleinern oder zu vergrößern.
Über die Funktionen im Bereich "Objektdarstellung" legen Sie Vordergrund- und Hintergrundfarben, Füllmuster und Rahmen für einzelne Objekte auf dem Etikett fest:
- Vorder- und Hintergrundfarben für ausgewählte Objekte setzen Sie über die Schaltflächengitter Hinten und Vorne. Ist das Objekt ein Datenfeld oder statischer Text, bestimmt die Vordergrundfarbe die Farbe des Textes, die Hintergrundfarbe die Farbe des Objektrechtecks. Haben Sie ein Objekt ausgewählt, das im Editor gezeichnet wurde, wird die Vordergrundfarbe auf die Ränder sowie Muster angewandt, die Hintergrundfarbe auf den "weißen" Hintergrund des Objekts.
Hinweis: Um Vorder- und Hintergrundfarbe nur auf den Rahmen des Objekts anzuwenden, wählen Sie es mit gedrückter Umschalttaste aus. - Das Schaltflächengitter Füllen bestimmt das Füllmuster für das ausgewählte Objekt. Das Schaltflächengitter Rahmen bestimmt das Füllmuster für den Rahmen. Diese Funktionen haben keine Auswirkung auf ein Datenfeld oder statischen Text.
- Das PopUp-Menü Breite bestimmt die Breite einer Linie oder bei einem zweidimensionalen Objektrahmen die Breite eines Rahmens.
Fügen Sie ein Objekt in ein Etikett ein, nimmt es die Eigenschaften des zuletzt erzeugten Objekts an. Wollen Sie dagegen die Standardeinstellungen zuweisen, wählen Sie das Objekt aus und klicken am unteren Rand auf die Schaltfläche Standardwerte. Die Vorder- und Hintergrundfarben, Füllmuster und Linienbreite auf die Standardeinstellungen zurückgesetzt.
In den Bereichen “Text” und “Stil” definieren Sie das Aussehen des gewählten Textes: Schriftart, Schriftgröße, Format und Textstil. Diese Parameter gelten für Felder und statischen Text.
- Über die DropDown-Menüs Schrift und Größe können Sie diese Parameter für den gewählten Text setzen. Sie zeigen die Schriftarten und -größen, die in Ihrem Betriebssystem verfügbar sind. Sie können eine Schriftgröße auch manuell eingeben.
- Über das DropDown-Menü Ausrichtung setzen Sie die Ausrichtung der Titel in Bezug auf den um sie gezogenen Auswahlrahmen.
- Über die Combobox Format können Sie dem ausgewählten Feld ein Anzeigeformat zuweisen. In diesem Fall werden die Werte der Datensätze gemäß diesem Parameter formatiert, wenn das Etikett gedruckt wird.
Die anwendbaren Formate richten sich nach dem Typ des gewählten Feldes. Im Eingabebereich der Combobox können Sie auch eigene Formate definieren. Weitere Informationen hierzu finden Sie im Abschnitt Anzeigeformate. - Im Bereich Stil können Sie standardmäßige Schriftstile auf den ausgewählten Text anwenden.
Produkt: 4D
Thema: Etiketteneditor
4D Designmodus ( 4D v14 R2)
4D Designmodus ( 4D v13.4)
4D Designmodus ( 4D v14 R3)
4D Designmodus ( 4D v14.3)
4D Designmodus ( 4D v14 R4)
Gesplittet : Etikett erstellen ( 4D v12.4)







