4D v14.3
Criar um modelo de etiqueta
- Manual de Desenho 4D
-
- Editor etiquetas
-
- Descrição do Editor de etiquetas
- Criar um modelo de etiqueta
- Criar uma folha de etiquetas
 Criar um modelo de etiqueta
Criar um modelo de etiqueta
Este parágrafo descreve as possibilidades que oferece o editor de etiquetas para criar seu próprio design de etiquetas. Para uma descrição completa de cada elemento, consulte a seção anterior. Pode utilizar o editor para criar etiquetas individuais e a folha de etiquetas separadamente e em qualquer ordem, de acordo com suas prioridades:
- Se suas etiquetas deven ter um tamanho específico, pode começar por definir seu tamanho na página "Disposição" e logo especifique seu conteúdo,
- Se suas etiquetas deven ter um conteúdo e aspecto específico, pode começar por definí-los na página "Etiqueta" e depois adaptar a folha de etiquetas ao conteúdo.
Nota: para que todas as funcionalidades descritas a continuação estão disponíveis, deve estar selecionada a opção Sem formulário na página "Etiqueta" do editor (para mais informação sobre esta opção, consulte o parágrafo Página etiquetas).
Pode modificar o formato de um desenho de etiqueta que aparece na área de construção. Este parâmetro se estabelece na página "Disposição". Consulte a seção Criar uma folha de etiquetas.
Para inserir campos em seu desenho de etiquetas:
- Vá à página "Etiqueta".
- Arraste o primeiro campo a inserir na etiqueta da lista de campos a área de visualização prévia da etiqueta.
Se o campo está em uma tabela relacionada, expanda o campo relacionado para mostrar os campos na tabela relacionada. Seu campo se adiciona à área de visualização prévia da etiqueta. Os marcadores de seleção indicam que esteja selecionado. - Continue arrastando campos à área de visualização prévia da etiqueta.
Durante a criação de etiquetas, é possível que necessite concatenar vários campos. Por exemplo, em uma etiqueta de direção, os campos Nome e Sobrenome podem ser concatenados na primeira linha da etiqueta. Também pode concatenar campos verticalmente.
A janela da concatenação dos campos é que 4D se encarrega do espaço entre os mesmos.
Para concatenar vários campos:
- Arraste o primeiro campo a área visualização prévia da etiqueta.
- Solte um segundo campo no primeiro campo.
Ou
Mantenha pressionada a tecla Shift e solte outro campo no primeiro campo.- Quando concatena dois campos com só arrastar e soltar, o separador utilizado é o definido nos recursos de 4D. Por padrão, o caractere espaço é utilizado. Os campos concatenados se localizam na mesma linha e estão separados pelo símbolo "+". Quando 4D imprime a etiqueta, se insere um espaço entre os campos na mesma linha.
- Se concatena dois campos arrastando e soltando o segundo campo enquanto mantém pressionada a tecla Shift, o retorno de carro é utilizado como separador. Quando as etiquetas são impressas, se o segundo campo está vazio, sua posição é eliminada e é sustituída pelo seguinte campo. Se um campo contém texto con retornos de carro, eles são considerados.
Por exemplo, esta funcionalidade permite criar etiquetas de direções usando vários campos concatenados ([Clientes]Direção1, [Clientes]Direção2, etc.) sem gerar uma linha vazia quando um campo estiver vazio.
Pode automaticamente mudar o tamanho de um grupo de campos concatenados de forma que corresponda ao número de linhas que contenha. Para fazer isso, pressione Ctrl+clique (Windows) ou Comando+clique (Mac OS) na marca inferior direita do grupo.
Para eliminar um campo concatenado:
- Selecione a linha que contenha um ou mais campos concatenados.
- Pressione a tecla Retrocesso.
O último campo na linha é eliminado.
Pode criar e inserir elementos gráficos em seu desenho utilizando o editor de etiqueta, com o fim de melhorar sua aparência ou para incluir informação adicional em cada registro. Pode agregar três tipos de elementos gráficos:
- Texto estático,
- Linhas, círculos ou qualquer forma geométrica desenhada no editor,
- Imagens coladas desde a área de transferência.
Pode inserir texto estático em seu desenho da etiqueta para, por exemplo, etiquetar os campos utilizados:
- Introduza (ou cole) o texto na área de texto estático.
- Clique no botão flecha
 localizado sobre a área.
localizado sobre a área.
O objeto de texto estático é agregado a área de visualização prévia da etiqueta na esquina inferior esquerda. - Clique no texto depois relocalize-o e arraste-o e alinhe-o com outros objetos.
A área de visualização prévia inclui uma barra de ferramentas que pode utilizar para criar formas geométricas. Por exemplo, pode criar uma moldura para o conteúdo de sua etiqueta.
Também pode criar retângulos, ovais e linhas.
Para desenhar um elemento gráfico, clique nuna das ferramentas sobre a área de visualização prévia e depois desenhe o objeto.
Também pode utilizar uma restrição para desenhar círculos, quadrados ou linhas retas mantendo pressionada a tecla Shift enquanto desenha o objeto.
Nota: se deseja desenhar uma moldura ao redor de um campo inserido en la etiqueta, pode utilizar o seguinte atalho: selecione o campo e pressione Ctrl+1 em Windows ou Comando+1 em Mac OS. Uma moldura é criada a uma distância de 1 pixel do campo. Pressione Ctrl+2 ou Comando+2 para criar um marco a 2 píxeis do campo, etc.
Pode colar uma imagem da área de transferência no seu desenho de etiqueta, por exemplo, para adicionar um logo. Apenas tem que selecionar a área de visualização prévia e depois colar a imagem usando o atalho de teclado Ctrl+V (Windows) ou Comando+V (Mac OS).
O botão  permite duplicar o objeto selecionado. Pode duplicar campos e/ou elementos gráficos.
permite duplicar o objeto selecionado. Pode duplicar campos e/ou elementos gráficos.
Se deseja aplicar estilo ou modificações a um ou a vários objetos em sua etiqueta, deve ser selecionada primeiro. Há várias formas de selecionar campos ou elementos gráficos.
- Para selecionar um ou vários objetos de maneira descontínua, clique em um primeiro elemento a selecionar, pressione a tecla Shift enquanto clique nos objetos a selecionar.
- Para selecionar objetos adjacentes, clique na área de visualização prévia e deslize o cursor de maneira que possa desenhar um retângulo de seleção. Todos os objetos tocados pelo retângulo desenhado estão selecionados.
Se pressiona a tecla Alt em Windows ou Opção em Mac OS enquanto desenha o retângulo, só os objetos dentro do retângulo são selecionados.
O editor de etiquetas permite modificar os elementos depois de ter sido inseridos na área de visualização prévia. Todos os elementos na área podem ser redimensionadas, mover, alinhar, distribuir ou localizadas em outro plano. Estes campos podem ser aplicadas a campos e aos elementos gráficos.
Pode mover um ou vários objetos inseridos na área de visualização prévia utilizando o mouse ou as seguintes teclas:
- as teclas de flechas do teclado movem uma seleção de objetos em passos de 1 pixel.
- Ctrl (em Windows) ou Comando (em Mac OS) + as teclas de fechas do teclado movem um objeto em passos de 10 píxels.
As ferramentas de alinhamento lhe permitem alinhar objetos. Quando alinha um objeto a outro, pode alinhá-los até acima, até abaixo, até ao lado, centralizá-los horizontal ou verticalmente.

“Distribuir” elementos significa definir automaticamente os intervalos horizontais ou verticais entre ao menos três objetos. Isso é particularmente útil quando muitos objetos estão presentes. O intervalo obtido é uma média dos espaços existentes na seleção.
Por padrão, se define um intervalo constante baseado nas esquinas dos objetos selecionados. Também pode distribuir objetos com banco en suas partes superiores, inferiores, centros, como se vê no seguinte diagrama:
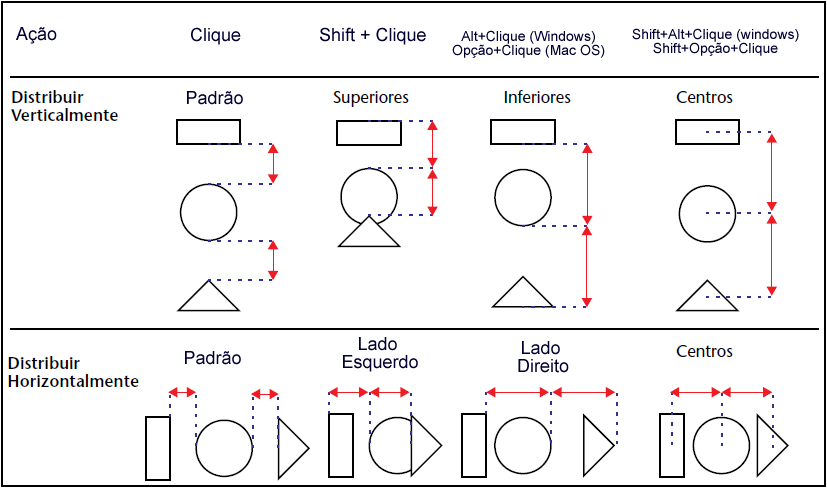
Você pode querer criar um desenho que utilize objetos em diferentes camadas. Por exemplo, localizar um retângulo sombreado atrás dos campos na etiqueta. O editor de etiquetas oferece as ferramentas Enviar para trás e Trazer para frente, que lhe permitem sobrepor objetos na etiqueta.
Ao clicar nas ferramentas Enviar ao fundo ou Trazer à frente, os objetos selecionados se movem uma camada para frente ou para trás:

Pode modificar o conteúdo dos objetos presentes na área de visualização prévia. Por exemplo, pode mudar a cor ou os padrões dos objetos, assim como também as fontes ou o tamanho dos objetos de tipo texto.
Nota: o conteúdo das imagens coladas desde a área de transferência não pode ser modificada. Por exemplo não pode modificar sua cor. Só os elementos criados no editor podem ser modificados.
Pode redimensionar todo objeto na etiqueta selecionando e arrastando uma de suas esquinas ou utilizando as seguintes teclas:
- Alt (em Windows) ou Opção (em Mac OS) + teclas de flecha do teclado para reduzir ou agrandar um objeto em passos de um píxel.
- Alt+Ctrl (em Windows) ou Opção+Comando (em Mac OS) + teclas de flecha do teclado para reduzir ou agrandar um objeto em passos de 10 pixels.
Pode modificar o fundo e primeiro plano dos objetos com a ajuda das funções da área "Aspecto do objeto":
- As cores de fundo e primeiro plano são definidas utilizando os menus de imagem Fundo e Primeiro plano. Se o objeto é um campo ou texto estático, a cor de primeiro plano controla a cor do texto e a cor de fundo controla a cor do retângulo do objeto. Se seleciona um objeto desenhado no editor, a cor de fundo se aplica às bordas e aos padrões do objeto, enquanto que a cor de fundo se aplica ao fundo "branco" do objeto.
Nota: para aplicar uma cor de fundo ou primeiro plano a borda de um objeto unicamente, mantenha pressionada a tecla Shift enquanto realiza a seleção. - O menu de imagem Recheio controla o padrão de recheio do objeto selecionado. O menu de imagem Borda controla o patrão de recheio para a borda. Estas funções não tem efeito em um campo ou texto estático.
- O menu suspenso Grossura controla a largura de uma linha ou da borda de um objeto bidimensional.
Quando adiciona um objeto à etiqueta, o objeto toma os atributos de aparência do objeto mais recentemente criado. Se deseja atribuir os atributos de aparência por padrão a este objeto (ou a qualquer outro), selecione o objeto e clique no botão Aspecto por padrão. As cores de fundo e primeiro plano, padrões de recheio borda e largura de linha retomam os valores padrão.
Pode utilizar as áreas “Texto” e “Estilo” para definir o aspecto do texto selecionado: fonte e tamanho, alinhamento, formato. Estes parâmetros são aplicados aos campos e aos textos estáticos.
- Os menus Fonte e Tamaño permitem definir estes parâmetros para os textos selecionados. Mostram as fontes e tamanhos disponíveis em seu sistema operativo. Também pode introduzir um tamanho de fonte manualmente.
- O menu Alinhamento permite definir o alinhamento dos títulos com respeito ao marco de seleção que os rodeia.
- Pode atribuir um formato de visualização para o campo selecionado utilizando o combo box Formato. Neste caso, quando se imprimir a etiqueta, os valores dos registros serão formateados de acordo a este parâmetro.
Os formatos aplicáveis estão relacionados com o tipo de campo selecionado. Também pode criar seu próprio formato na área de entrada do combo box. Para maior informação sobre os formatos de visualização, consulte Formatos de saída. - A área Estilo permite aplicar as opções de estilo padrão aos textos selecionados.
Produto: 4D
Tema: Editor etiquetas
Manual de Desenho 4D ( 4D v14 R2)
Manual de Desenho 4D ( 4D v13.4)
Manual de Desenho 4D ( 4D v14 R3)
Manual de Desenho 4D ( 4D v14.3)
Manual de Desenho 4D ( 4D v14 R4)
Parent of : Criar um modelo de etiqueta ( 4D v12.4)







