4D v14.3
ラベルデザインを作成する
 ラベルデザインを作成する
ラベルデザインを作成する
ここではラベルエディターによるラベルデザイン機能を紹介します。各機能の説明については、前章を参照ください。ラベルエディターでは1つ1つのラベルのデザインと、ラベルシート全体のデザインを別々に、そして優先順位に沿った任意の順番で作成できます:
- ラベルが特定サイズのものであれば、まずレイアウトページでラベルのサイズを指定してから、各ラベルのデザインを作成できます。
- ラベルが特定デザインのものであれば、まずラベルページでデザインを指定してから、ラベルシートのレイアウトをラベルに合わせて作成できます。
注: すべてのデザイン機能を有効にするには、ラベルページにて利用するフォームドロップダウンリストからフォームなしオプションを選択している必要があります (このオプションの詳細ついては、ラベルページを参照ください)。
ラベルプレビューエリアには、選択したラベルのおおよそのサイズと形が表示されます。ラベルに項目を追加する前に、レイアウトページでラベル用紙やラベルの大きさを指定することもできます。詳細については、ラベルシートの作成を参照してください。
ラベルにフィールドを挿入するには、次の手順に従ってください:
- ラベルページを開きます。
- ラベル上に表示したい1番目のフィールドをフィールドリストからラベルプレビューエリアにドラッグします。
リレートテーブルのフィールドを挿入したい場合は、リレートフィールドを展開してリレートテーブルのフィールドを表示します。フィールドがラベルプレビューエリアに追加されます。選択ハンドルは、そのフィールドが選択されていることを示しています。 - 他にも挿入したいフィールドがあれば、続けて操作します。
ラベルをデザインする際に、複数のフィールド同士を連結させたい場合があります。例えば、名字と名前フィールドを連結して、ラベルの1行目に表示させたい場合です。また、フィールドを縦に連結することも可能です。
フィールドを連結することの利点は、フィールド同士の間隔が4Dにより自動的に管理されることです。
複数のフィールドを連結するには、次の手順に従って下さい:
- 1つ目のフィールドをラベルプレビューエリアにドラッグします。
- 2つ目のフィールドを既存のフィールドの上にドロップします。
または
Shiftキーを押しながら新しいフィールドを既存のフィールドの上にドロップします。- ドラッグ & ドロップだけで2つのフィールドを連結すると、4Dのリソースに定義されたセパレータが使用されます。デフォルトではスペースが使用されます。フィールドオブジェクトのファイル名の間にある“+”は、各フィールドが1つの行内で連結されることを示します。4Dがラベルを印刷すると、同じ行内にある各連結フィールドの間にスペースが挿入されます。
- Shiftキーを押しながら2番目のフィールドをドラッグ&ドロップして、2つのフィールドを連結すると、改行文字がセパレータとして使用されます。ラベルの印刷時に2番目のフィールドが空である場合は、そのフィールドの場所が削除され、次のフィールドで置き換えられます。フィールドの内容が改行を含むテキストである場合には、その改行も考慮されます。
この機能を使用例として、フィールドが空の場合でも空白行を生成せずに、複数の連結フィールド ([顧客]住所1、[顧客]住所2、など) を用いた住所ラベルを作成することができます。
一連の連結フィールドに含まれる行数と、ラベルプレビュー上の表示が一致するように、サイズを自動調整することができます。これを行うには、グループの右下にあるハンドル上で、Ctrl+クリック (Windows) または Command+クリック (Macintosh) します。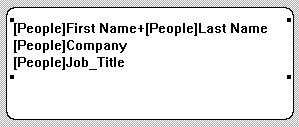
連結されたフィールドを削除するには、次の手順に従って下さい:
- 連結フィールドを含む行を選択します。
- Backspace (Macintosh ではDelete) キーを押します。
行内で最後に連結されているフィールドが削除されます。
ラベルエディターでは、ラベルのデザインにグラフィックを追加して、ラベルの見た目を向上させたり、レコード毎の有益な情報を追加することができます。ラベルには3種類のグラフィックを追加することができます:
- スタティックテキスト
- エディターで描画したグラフィックオブジェクト
- クリップボードにコピーした画像
ラベルデザインにスタティックテキストを追加して、フィールドタイトルや見出しなどを表示させることができます:
- スタティックテキストエリアにテキストを入力またはペーストします。
- 矢印
 ボタンをクリックします。スタティックテキストオブジェクトがラベルプレビューエリアの左下に追加されます。
ボタンをクリックします。スタティックテキストオブジェクトがラベルプレビューエリアの左下に追加されます。 - テキスト項目をラベルに追加した後は、ドラッグしたり、または他のオブジェクトに揃えることにより、位置の調整を行えます。
ラベルプレビューエリアには、図形描画用のツールバーが設置されています。例えば、ラベルの外枠を作成することができます。
描画可能な図形は長方形、楕円形、直線などです。
グラフィックオブジェクトを描画するには、プレビューエリアの上にある描画ツールをクリックして選び、描画します。
正円や正方形、垂直線または水平線を描画したい場合には、Shiftキーを押しながら描画することで、規則正しい形のオブジェクトを描けます。
注: ラベルに追加したフィールドの周りに境界線を追加するには、次のショートカットが使えます:
フィールドを選択し、Ctrlキー (Macintosh ではCommandキー) を押しながら、数値キーの1を押します。すると、フィールドから1ピクセルの距離を置いて境界線が描画されます。数値キーの2を押すと、2ピクセルの距離を置いた境界線が描画でき、9ピクセルまでこのショートカットで描画可能です。
例えばロゴマークなど、任意の画像をクリップボードからラベルにペーストすることができます。まずプレビューエリアを選択したら、あとは標準のショートカットキーCtrl+V (Macintosh 上ではCommand+V) を使うだけです。
ツールバーの ボタンをクリックすると、選択したフィールドやグラフィックオブジェクトが複製できます。
ボタンをクリックすると、選択したフィールドやグラフィックオブジェクトが複製できます。
1つ以上のオブジェクトに対して変更を同時適用するには、まずオブジェクトを選択する必要があります。フィールドやグラフィックオブジェクトを選択するには、いくつかの方法があります。
- 離れて配置されている複数のオブジェクトを選択するには、まず1つ目のオブジェクトをクリックして選択し、Shift キーを押しながら選択に追加したい他のオブジェクトをクリックします。
- 隣接しているオブジェクト群を選択するには、プレビューエリアをクリックし、そのまま長方形を描くようにマウスカーソルをスライドさせます。この長方形に接触するオブジェクトはすべて選択されます。
この時、Altキー (Macintosh 上ではOptionキー) を押しながら長方形を描くと、長方形の範囲から飛び出すことなく収まっているオブジェクトだけが選択されます。
ラベルエディターでは、プレビューエリアに追加されたオブジェクトを変更することができます。すべてのオブジェクトに対し、サイズ変更、移動、整列、均等配置、レイヤ移動の操作が可能です。これらの変更はフィールドとグラフィックオブジェクトのどちらに対しても適用できます。
1つ以上のオブジェクトを選択してマウスでドラッグすることにより、オブジェクトを移動することができます。また、矢印キーを使って移動することもできます:
- 一度に1ピクセルずつオブジェクトを移動するには、オブジェクトを選択して矢印キーを押します。
- 一度に10ピクセルずつオブジェクトを移動するには、オブジェクトを選択して、Ctrlキー (Windows) またはCommandキー (Macintosh) を押しながら矢印キーを押します。
整列ツールを使用し、各オブジェクトを互いに対して整列させることができます。あるオブジェクトをもう一つのオブジェクトと揃える場合、そのオブジェクトを他のオブジェクトの上、下、左、右、および縦中央、横中央の位置に揃えることができます。

"均等配置"とは、3つ以上のオブジェクトに対し、それらオブジェクトの間隔が縦、あるいは横方向に均等になるよう、自動調整する機能をいいます。多数のオブジェクトを扱う際に、特に便利となる機能です。自動調整の結果表示される間隔は、選択オブジェクト間の距離の平均です。
デフォルトでは、各オブジェクトの外周と外周を基準とした間隔を均等化します。下図のように、オブジェクトの上辺、下辺、中央を基準に均等配置することも可能です:
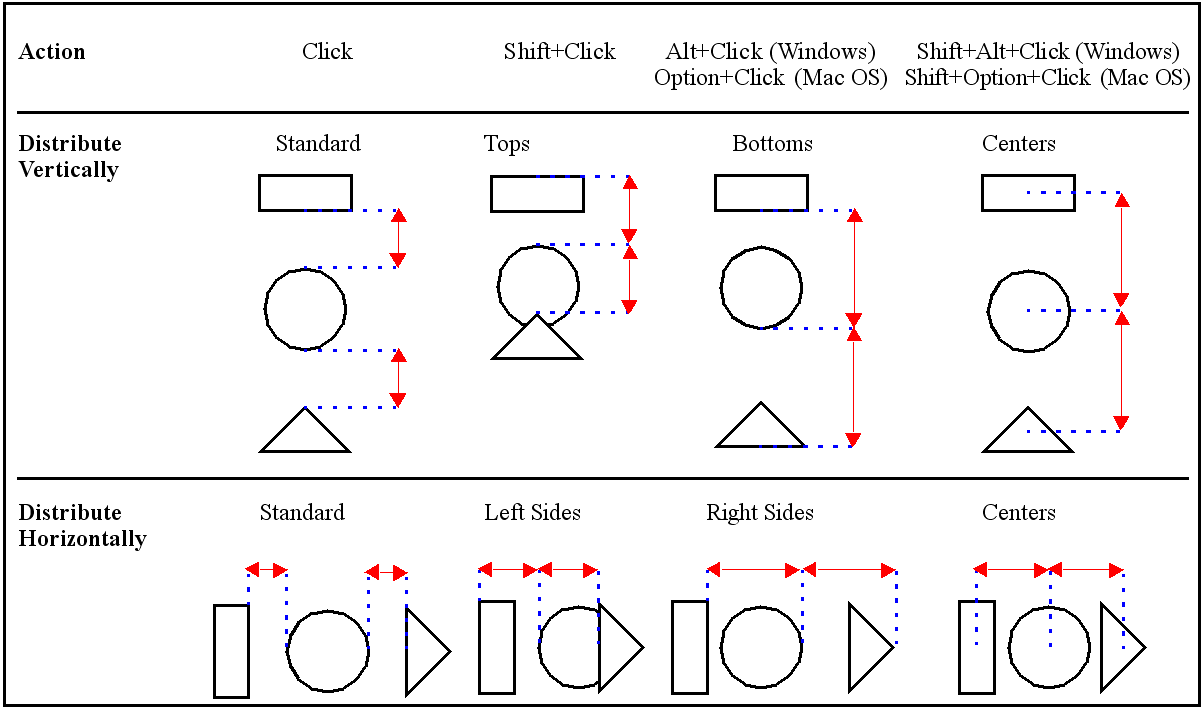
さまざまなレイヤ (層) でオブジェクトを使用するデザインを作成することができます。例えば、ラベル上でフィールドの背面に陰影付きの矩形を配置することができます。ラベルウィザードには背面へと前面へツールがあり、このツールを使用してラベル上の各オブジェクトを重ねることができます。
背面へまたは前面へツールをクリックすると、選択オブジェクトを最前面または最背面に移動することができます:

1レベルだけ前または後ろの層にオブジェクトを移動したい場合は、Shiftキーを押しながら、背面へまたは前面へツールをクリックします。
プレビューエリアに追加したオブジェクトの見た目を変更できます。例えば、オブジェクトの色やパターンを変えたり、テキストオブジェクトのフォントやサイズを変更することができます。
注: クリップボードからペーストした画像は変更できません。例えば、色の調整はラベルエディターでは行えません。変更できるのは、エディターの機能を使って描画したオブジェクトだけです。
ラベル上のオブジェクトを選択し、その選択ハンドルをドラッグすることにより、オブジェクトのサイズを変更することができます。また、矢印キーを使って操作することもできます:
- 一度に1ピクセルずつオブジェクトを拡大、または縮小するには、オブジェクトを選択し、Altキー (Windows) またはOptionキー (Macintosh) を押しながら矢印キーを押します。
- 一度に10ピクセルずつオブジェクトを拡大、または縮小するには、オブジェクトを選択し、Alt+Ctrlキー (Windows) またはOption+Commandキー (Macintosh) を押しながら矢印キーを押します。
オブジェクトルックエリアの機能使って、オブジェクトの背景色、ぬりつぶしパターン、境界線を設定できます:
- 背景色、および描画色パレットからオブジェクトの背景、描画に使用する色を選択できます。オブジェクトがフィールドまたはスタティックテキストである場合、描画色はテキストの色を制御し、背景色はオブジェクトの矩形の色を制御します。エディターで描画された図形を選択した場合には、描画色は図形の境界線やパターンの色を制御し、背景色は図形の"白地"部分の色を制御します。
注: 描画色や背景色をオブジェクトの境界線にのみ適用するには、Shiftキーを押しながらオブジェクトを選択します。 - 塗りつぶしパレットを用いて、選択オブジェクトの塗りつぶしパターンを制御します。また、境界線パレットにより、境界線の塗りつぶしパターンを制御します。これらはフィールドやスタティックテキストに対しては無効です。
- 線幅ポップアップメニューは、二次元オブジェクトの線幅または境界線の幅を制御します。
ラベルにオブジェクトを追加すると、そのオブジェクトには直前に作成されたオブジェクトのオブジェクトルック属性が受け継がれます。そのオブジェクト (または任意のオブジェクト) にデフォルトのオブジェクトルック属性を割り当てたい場合は、オブジェクトを選択してデフォルトルックボタンをクリックします。すると、描画色や背景色、塗りつぶしパターン、境界線の幅がデフォルト設定にリセットされます。
フォントやフォントサイズ、行揃えや表示フォーマットなど、選択したテキストの見た目はテキストエリア、書体エリアの設定を使って変更することができます。これらのパラメーターはフィールドとスタティックテキストに対してのみ有効です。
- フォントおよびサイズメニューを使い、選択テキストに対してこれらの設定を行えます。メニューには、お使いのOSにて使用可能な選択肢が表示されます。フォントサイズは直接入力して指定することもできます。
- 行揃えメニューを使い、タイトルの外枠に対する行揃え属性を変更することができます。
- 表示フォーマットコンボボックスを使い、選択したフィールドに対して表示フォーマットを指定することができます。ラベルが印刷されるとレコードの値はこのパラメーターに基づいて表示されます。
適用可能な表示形式は選択されたフィールドの型によります。また、コンボボックスに直接入力することで、独自のフォーマットを作成することもできます。表示フォーマットについての詳細は、表示フォーマットを参照ください。 - 書体エリアでは、選択したテキストに対して標準の書体オプションを適用することができます。
プロダクト: 4D
テーマ: ラベルエディター
デザインリファレンス ( 4D v14 R2)
デザインリファレンス ( 4D v13.4)
デザインリファレンス ( 4D v14 R3)
デザインリファレンス ( 4D v14.3)
デザインリファレンス ( 4D v14 R4)
Parent of : ラベルデザインを作成する ( 4D v12.4)







