4D v14.3
Trier les enregistrements d’un état rapide
- 4D - Mode Développement
-
- Etats rapides
-
- Introduction
- Gestion des états rapides
- Editeur d'états rapides
- Attributs graphiques d’un état rapide
- Trier les enregistrements d’un état rapide
- Ajouter des calculs
- Définir les formats d’affichage des colonnes
- Cacher des lignes ou des colonnes
- Ajouter des en-têtes et des pieds de page
- Exécuter un état rapide
- Générer le code 4D
 Trier les enregistrements d’un état rapide
Trier les enregistrements d’un état rapide
Une des fonctions les plus importantes de l’éditeur d’états rapides est sa capacité à trier les enregistrements de l’état. Le tri des enregistrements est très utile pour :
- visualiser les enregistrements dans un ordre précis,
- créer dans l’état des groupes d’enregistrements et des ruptures, dans le but d’effectuer des calculs intermédiaires et des sous-totaux pour chaque groupe.
Vous pouvez définir un ordre de tri dans votre état à tout moment. Vous spécifiez un tri sur une colonne par simple glisser-déposer dans la liste Ordre de tri. Par exemple, si vous souhaitez trier les enregistrements des commerciaux par région de vente, il vous suffit de glisser-déposer le champ Région de vente dans la zone Ordre de tri.
Vous pouvez également trier les résultats d’une formule. Il suffit de placer la colonne contenant la formule dans la liste Ordre de tri. Pour plus d’informations sur les formules, reportez-vous au paragraphe Associer des formules à un état.
Vous pouvez trier un état sur plusieurs niveaux. L’ordre dans lequel apparaissent les champs et les formules dans la liste Ordre de tri indique le niveau de tri.
Pour définir un tri sur un champ :
- Dans la liste des champs, faites glisser le nom du champ que vous souhaitez définir comme niveau de tri et déposez-le dans la liste “Ordre de tri”.
OU
Dans la liste des champs, sélectionnez le nom du champ que vous souhaitez définir comme niveau de tri et cliquez sur le bouton d’insertion .
.
4D affiche alors le nom du champ dans la liste de tri :
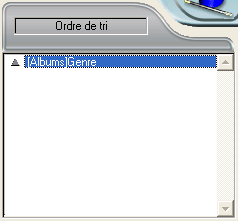
Par défaut, les tris sont croissants (A ->Z). Vous pouvez inverser le sens du tri en cliquant sur le triangle placé à côté du nom du champ.
Note : Si le champ trié n’était pas déjà inséré dans une colonne de l’état, une colonne supplémentaire est automatiquement créée dans la zone de construction.
Pour définir un tri sur une colonne (champ ou formule) :
- Sélectionnez la ligne Colonnes de l’état dans la liste déroulante d’affichage des champs.
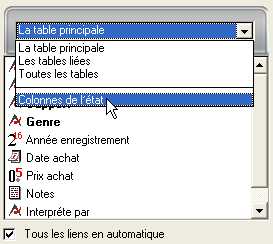
La liste affiche les en-têtes des colonnes définies dans l’état :
- Faites glisser la colonne que vous souhaitez définir comme niveau de tri et déposez-la dans la liste “Ordre de tri”.
OU
Sélectionnez le nom de la colonne que vous souhaitez définir comme niveau de tri et cliquez sur le bouton d’insertion .
.
4D affiche alors le nom de la colonne dans la liste de tri.
Pour changer le niveau d’un tri :
- Dans la liste “Ordre de tri”, cliquez avec le bouton droit de la souris sur le niveau à modifier.
- Dans le menu contextuel, sélectionnez la commande Monter ou Descendre pour faire déplacer l’élément d’un niveau.
Vous pouvez supprimer tout champ ou formule de la liste des ordres de tris.
Pour supprimer un niveau de tri :
- Dans la liste “Ordre de tri”, cliquez avec le bouton droit de la souris sur le niveau à supprimer.
- Dans le menu contextuel, sélectionnez la commande Supprimer.
Le niveau est immédiatement supprimé. A noter que la colonne associée n’est pas supprimée de l’état. En revanche, la ligne de rupture associée disparaît.
Dans un état en tableau croisé, seules les sources de données horizontale et verticale (utilisées comme catégories dans le tableau final) peuvent être triées.
Pour trier les catégories d’un état en tableau croisé, cliquez sur le ou les indicateur(s) de tri dans la zone “Ordre de tri”. Une flèche indique l’ordre de tri défini :

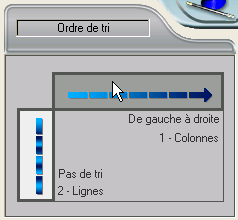
Pour modifier ou supprimer l’ordre de tri d’une source de données, cliquez dessus à nouveau. Les différents états possibles apparaissent successivement. Aucune flèche n’apparaît lorsqu’aucun tri n’est défini. Dans ce cas, les valeurs seront affichées dans l’ordre courant de la sélection.
Dans un état rapide, vous déterminez des niveaux de rupture pour séparer les enregistrements en groupes homogènes, suivant les valeurs d’un ou plusieurs champs. Une zone de rupture est imprimée à chaque niveau de rupture. Vous pouvez placer des calculs récapitulatifs dans la zone de rupture. Ces calculs — somme, moyenne, minimum, maximum, et nombre total — sont effectués pour chaque groupe d’enregistrements.
Les niveaux de rupture sont déterminés par les niveaux de tri. Par exemple, si vous demandez à 4D de trier les enregistrements par Zone de vente, le programme insérera une ligne de sous-total entre chaque groupe d’enregistrements de la même zone de vente.
Après avoir inséré une ligne de rupture dans l’état, vous pouvez placer des calculs récapitulatifs dans chaque rupture. Par exemple, vous pouvez placer un calcul récapitulatif dans une ligne de rupture pour afficher le sous-total des ventes par département au sein d’une même région. Pour plus d’informations sur ce point, reportez-vous au paragraphe Ajouter des calculs récapitulatifs.
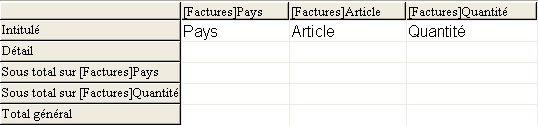
Le libellé d’une ligne de sous-total indique le champ pour lequel un changement de valeur entraînera une rupture.
Vous pouvez améliorer l’apparence et la clarté de vos états en libellant chaque ligne de rupture à l’aide de la valeur courante du champ de rupture.
Pour faire en sorte que la valeur d’un champ de rupture soit imprimée dans un libellé situé dans la zone de rupture, utilisez le symbole dièse (#) dans le libellé. Par exemple, le texte “Total des salaires pour le service #” contiendra le nom du service (dans ce cas, la valeur du champ Service) à la place du symbole dièse lorsque l’état sera imprimé.
Il n’est pas nécessaire que le symbole dièse soit placé dans la même colonne que le champ de rupture. Il affichera la valeur du champ de rupture dans toute cellule de la ligne de rupture.
L’écran suivant illustre l’utilisation du symbole dièse dans un libellé de ligne :
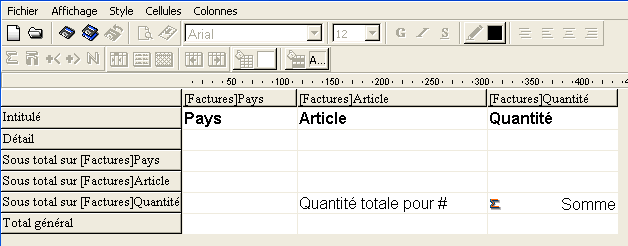
Il est possible de configurer les lignes de sous-totaux afin de contrôler la mise en page et l’apparence de l’état rapide. Par exemple, vous pouvez générer un saut de page après chaque sous-total.
Les options de mise en page des sous-totaux permettent de dissocier visuellement les différentes parties de l’état.
Pour définir l’espacement d’une ligne de sous-total :
- Sélectionnez une ligne de sous-total et choisissez la commande Espacement des totaux dans le menu Fichier de l’éditeur.
OU
Cliquez avec le bouton droit sur le libellé du sous-total et choisissez la commande Espacement des totaux.
La boîte de dialogue “Propriétés des lignes de sous-totaux” apparaît :
- Choisissez l’une des trois options suivantes :
- Aucune option (option sélectionnée par défaut) : aucune propriété spécifique n’est appliquée à la ligne de sous-total, elle dispose des mêmes caractéristiques d’espacement que les autres lignes de l’état.
- Générer un saut de page : un saut de page est généré après chaque ligne de sous-total dans l’état.
- Générer un interligne : un interligne spécifique est ajouté au-dessous de chaque ligne de sous-total dans l’état.
Une option supplémentaire vous permet de définir le mode de l’interligne :- en points : vous passez directement une hauteur d’interligne en points.
- en % : vous passez une hauteur d’interligne en pourcentage de la hauteur des lignes standard de l’état. Par exemple, pour générer un interligne correspondant à deux lignes vides, passez 200.
Produit : 4D
Thème : Etats rapides
Nom intl. : Sorting report records
4D - Mode Développement ( 4D v14 R2)
4D - Mode Développement ( 4D v12.4)
4D - Mode Développement ( 4D v13.4)
4D - Mode Développement ( 4D v14 R3)
4D - Mode Développement ( 4D v14.3)
4D - Mode Développement ( 4D v14 R4)







