4D v14.3
Criar e usar list box hierárquicas
- Manual de Desenho 4D
-
- List boxes
-
- Visão Geral
- Propriedades específicas dos list Box
- Propriedades específicas de colunas de list box
- Propriedades específicas dos títulos de list box
- Specific properties of List box footers
- Criar e usar list box hierárquicas
- Utilizar ações estandarte
- Visualização de campos em list boxes
- Visualização do resultado de uma petição SQL em um list box
 Criar e usar list box hierárquicas
Criar e usar list box hierárquicas
4D v12 permite especificar e usar list box hierárquicos. Um list box hierárquico é um list box no qual o conteúdo da primeira coluna aparece em forma hierárquica. Este tipo de representação se adapta à apresentação de informação que inclui valores repetidos ou valores que dependem hierarquicamente (país, região ou cidade, etc.).
Apenas os list box de tipo array podem ser hierárquicos
Os list box hierárquicos constituem um modo particular de representar dados, mas não modificam a estrutura dos dados (arrays). Os list box hierárquicos se manejam da mesma maneira como os list box regulares.
Para especificar um list box hierárquico, há três possibilidades diferentes:
- Configurar manualmente elementos hierárquicos utilizando a lista de propriedades no editor de formulários.
- Gerar visualmente a hierarquia utilizando o menu emergente de gestão dos list box, no editor de formulários.
- Utilize os comandos LISTBOX SET HIERARCHY e LISTBOX GET HIERARCHY, descritos no manual Linguagem de 4D.
Esta seção explica como criar list box hierárquicos no editor de formulários de 4D e os fundamentos de seu funcionamento durante a execução. Para obter mais informação sobre a gestão programada dos list box hierárquicos (seleções, rupturas, utilização dos eventos formulário On Expand e On Collapse, etc...), consulte a seção Gestão de List Boxes Hierárquicas no manual Linguagem de 4D.
Pode ativar e configurar o modo hierárquico no tema "Hierarquia" da lista de propriedades. Para obter mais informação, consulte Propriedades específicas dos list Box.
Ao clicar na área de colunas de um list box, o menu contextual do editor de formulários contém os comandos Criar hierarquia e Cancelar hierarquia.
Quando selecionar ao menos uma coluna, além da primeira, de um objeto list box (do tipo array) no editor de formulários, o comando Criar hierarquia está disponível no menu contextual:
Ao escolher esse comando, as seguintes ações são realizadas.
- A opção "List box hierárquico" está selecionada para o objeto na Lista das propriedades.
- As variáveis das colunas são usadas para definir a hierarquia. Elas substituem as variáveis já especificadas.
- As colunas selecionadas já não aparecem na list box (exceto pelo título da primeira).
Exemplo: dado um list box cujas primeiras colunas contém País, Região, Cidade e População. Quando País, Região E Cidade estão selecionados (veja a imagem acima), se você escolher Criar hierarquia no menu contextual, uma hierarquia de três níveis é criada na primeira coluna, as colunas 2 e 3 são elimina das e a coluna População se converte na segunda:
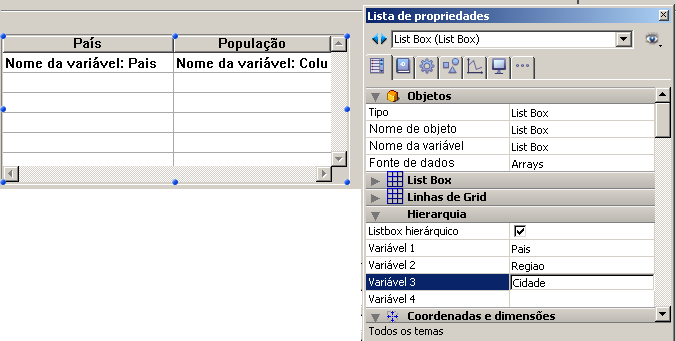

Quando a primeira coluna está selecionada e foi definida como hierárquica, pode utilizar o comando Cancelar hierarquia. Ao escolher esse comando, são efetuadas as seguintes ações:
- A opção List box hierárquico são desmarcadas para o objeto,
- Os níveis hierárquicos de 2 a X são eliminados e são transformados em colunas agregadas ao list box.
Quando se abre pela primeira vez um formulário que contém um list box hierárquico, por padrão, todas as linhas se expanden.
Uma linha de ruptura e um "nodo" hierárquico são agreagadas automaticamente ao list box quando os valores se repetem nos arrays. Por exemplo, imagine um list box que contém quatro arrays especificando as cidades, cada cidade é caracterizada pelo seu país, sua região, seu nome e seu número de habitantes:
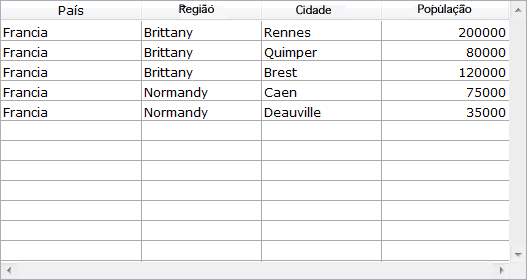
Se esse list box é mostrado em forma hierárquica (os primeiros três arrays incluídos na hierarquia), se obtêm:
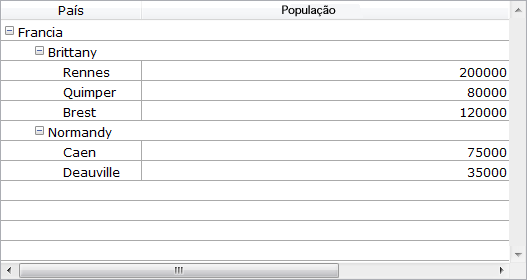
Os arrays não são ordenados antes da construção da hierarquia. Se, por exemplo, um array contém os dados AAABBAACC, a hierarquia obtida será:
> A
> B
> A
> C
Para expandir ou contrair um "nodo" hierárquico, clique nele. Se pressionar Alt+clique (Windows) ou Opção+clique (Mac OS) no nodo, todos seus sub elementos se expandem ou contrairão também.
Em um list box em modo hierárquico, uma ordenação padrão (efetuada clicando no título de uma coluna do list box) sempre se constrói da seguinte forma:
Em primeiro lugar, todos os níveis da coluna hierárquica (primeira coluna) são ordenados automaticamente em ordem ascendente.
- A ordenação é realizada em ordem ascendente ou descendente (segundo a ação do usuário) nos valores da coluna na que se clicou.
- Todas as colunas se sincronizam.
- Durante as ordenações posteriores das colunas não hierárquicas do list box, só o último nível da primeira coluna é ordenado. É possível modificar a ordenação desta coluna clicando em seu título.
Dando como ejemplo o list box a seguir, no qual não é definida nenhuma ordenação específica:
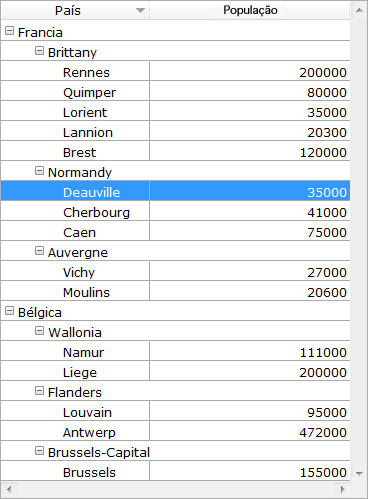
Se clicar em "População" para ordenar as populações de forma ascendente (ou alternativamente descendente), os dados aparecem assim:
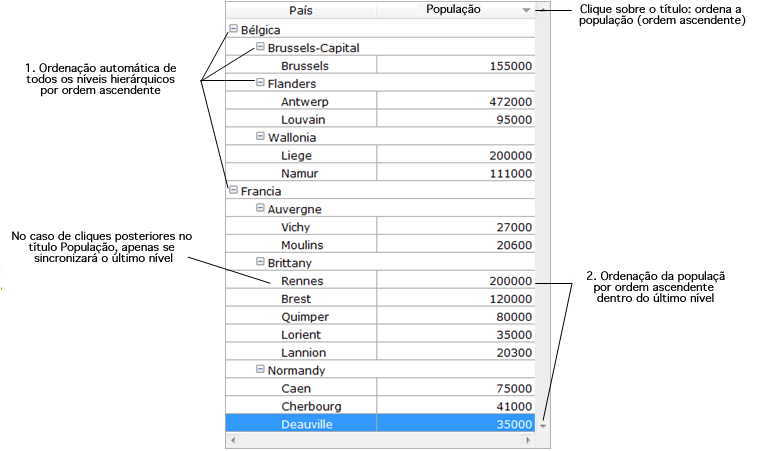
Como para todos os list box, pode desativar o mecanismo de ordenação padrão desmarcando a propriedade "Ordenável" para o list box e manejando a ordenação por programação.
Quando os valores de tipo data ou hora são incluídos em um list box hierárquico, são mostrados em um formato padrão:
- As datas são mostradas no formato sistema curto (por exemplo, para 30 de maio de 2009, "05/30/09" no sistema americano e "30/05/09" no sistema europeu).
- As horas também são mostradas no formato sistema curto ("12:15:30" ou "12:15" em função dos parâmetros do sistema).
Produto: 4D
Tema: List boxes
Manual de Desenho 4D ( 4D v14 R2)
Manual de Desenho 4D ( 4D v13.4)
Manual de Desenho 4D ( 4D v14 R3)
Manual de Desenho 4D ( 4D v14.3)
Manual de Desenho 4D ( 4D v14 R4)
Inherited from : Criar e usar list box hierárquicas ( 4D v12.4)







