4D v16
Utiliser une zone 4D Write Pro
 Utiliser une zone 4D Write Pro
Utiliser une zone 4D Write Pro

Dans les applications 4D, les documents 4D Write Pro sont créés, importés et/ou exportés via des commandes dédiées placées dans le thème 4D Write Pro (WP EXPORTER DOCUMENT, WP EXPORTER VARIABLE, WP Importer document, WP Nouveau).
Vous pouvez également associer une zone 4D Write Pro à un champ objet de la base dans un formulaire. De cette manière, chaque document 4D Write Pro est automatiquement sauvegardé avec l'enregistrement et est conservé dans les données de la base (cf. section Stocker les documents 4D Write Pro dans des champs objet 4D).
Vous pouvez sauvegarder des documents 4D Write Pro sur disque et les rouvrir sans aucune perte de données grâce au format natif .4wp.
Le format .4wp est constitué d'un dossier zip dont le nom est le titre du document, et contenant du texte HTML et des images :
- le texte HTML combine du HTML standard et des expressions 4D (non interprétées) ainsi que des balises 4D spécifiques,
- les images sont stockées dans un dossier du même nom que le document, situé à côté du fichier HTML.
Comme les documents .4wp sont basés sur du HTML, ils peuvent être importés et ouverts dans toute application tierce qui prend en charge le format HTML.
Note : Le format interne des documents 4D Write Pro est du HTML étendu propriétaire, compatible HTML5/XHTML5, mais utilisant son propre sous-ensemble d'attributs et de balises HTML/CSS. Par conséquent, seuls les documents HTML exportés par 4D Write Pro peuvent être ouverts par 4D Write Pro sans risque de perte d'informations. Importer des documents HTML qui ont été créés par une source externe peut provoquer des erreurs.
Lorsque la propriété Menu contextuel est cochée pour une zone 4D Write Pro (voir Définir une zone 4D Write Pro), un menu contextuel complet est disponible pour les utilisateurs en mode Application :
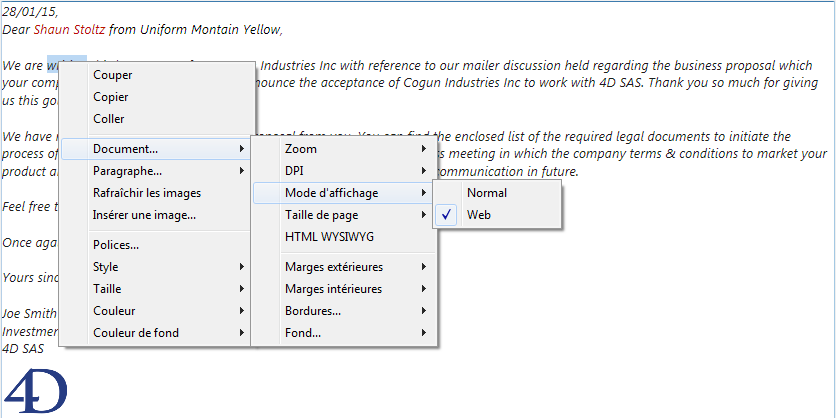
Ce menu donne accès à l'ensemble des fonctions de 4D Write Pro.
4D Write Pro propose trois modes d'affichage pour les documents :
- Brouillon : Mode brouillon avec des propriétés basiques
- Page (défaut) : Mode "vue impression"
- Inclus : Mode adapté aux zones incluses dans les formulaires ; dans ce mode, les marges, pieds de page, en-têtes, cadres, etc, ne sont pas affichés.
Ce mode peut également être utilisé pour obtenir un affichage de type Web (si vous avez également sélectionné la résolution 96 dpi et l'option HTML WYSIWYG).
Le mode d'affichage peut être configuré via le menu contextuel de la zone :
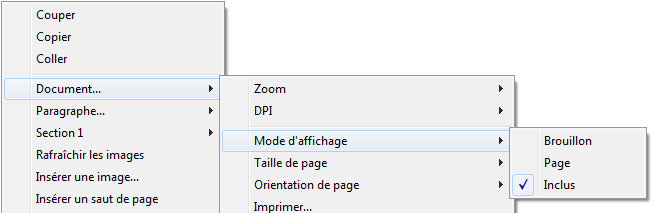
Note : Le mode d'affichage n'est pas stocké avec le document.
Pour les zones incluses dans les formulaires 4D, le mode d'affichage peut également être défini par défaut à l'aide de la Liste des propriétés. Dans ce cas, le mode d'affichage est une propriété de l'objet de formulaire 4D View Pro (pour plus d'informations, veuillez vous reporter au paragraphe Configurer les propriétés d'affichage).
Lorsqu'un document est en mode d'affichage Page, les propriétés de document suivantes sont apparentes pour l'utilisateur :
- les contours des pages, qui représentent les limites d'impression
- la largeur et la hauteur des pages (21x29,7 cm par défaut)
- l'orientation des pages (portrait par défaut)
- les marges (2,5 cm par défaut)
De plus, des propriétés de paragraphe supplémentaires sont disponibles dans le sous-menu Paragraphe... :
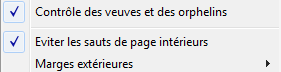
- Contrôle des veuves et des orphelines : Lorsque cette option est cochée pour un paragraphe, 4D Write Pro n'autorise pas les veuves (dernière ligne d'un paragraphe isolée en haut d'une page) ni les orphelines (première ligne d'un paragraphe isolée en bas d'une page) dans le document. Dans le premier cas, la ligne précédente du paragraphe est passée en haut de la page afin que deux lignes soient affichées. Dans le second cas, la ligne isolée est passée sur la page suivante.
- Eviter les sauts de page intérieurs : Lorsque cette option est cochée pour un paragraphe, 4D Write Pro empêche que le paragraphe soit divisé sur deux pages.
Vous pouvez également utiliser les commandes suivantes du menu contextuel :
- Insérer un saut de page : Ajoute un attribut de saut de page à l'emplacement du curseur. Si du texte était sélectionné, il est remplacé par le saut de page.
- Document.../Taille de page : Vous permet de sélectionner une taille de page. Diverses tailles de page standard sont disponibles.
- Document.../Orientation de page : Propriété d'orientation standard (Portrait/Paysage).
Note : Lorsque le mode d'affichage d'un document est Inclus ou Brouillon, les propriétés de page peuvent être définies, même si leur effet n'est pas visible. En mode Brouillon, les effets des propriétés de paragraphe suivantes sont toutefois visibles :
- Limites des hauteurs de pages (des lignes sont dessinées)
- Propriété "Eviter les sauts de pages intérieurs"
- Propriété "Contrôle des veuves et des orphelins".
Les documents 4D Write Pro peuvent contenir des en-têtes et des pieds de page. Les en-têtes et les pieds de page sont liés aux sections.
Une section est une partie d'un document qui est définie par un intervalle de pages, et qui peut comporter des attributs de pagination et communs qui lui sont propres. Un document peut contenir de une à N sections, N étant le nombre total de pages. Chaque page ne peut appartenir qu'à une seule section.
Vous pouvez définir un ensemble d'en-têtes et de pieds de page pour chaque section.
Une section est un sous-ensemble de pages contiguës d'un document 4D Write Pro. Un document peut contenir une ou plusieurs sections, chaque section pouvant elle-même contenir un nombre variable de pages, depuis une page unique jusqu'au nombre total de pages du document.
Par défaut, un document contient une seule section, nommée Section 1. Le menu contextuel de 4D Write Pro affiche ce numéro de section dans toutes les pages du document :
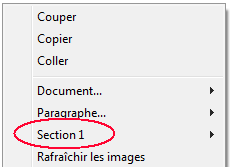
Vous créez une nouvelle section en ajoutant un saut de section dans le texte :
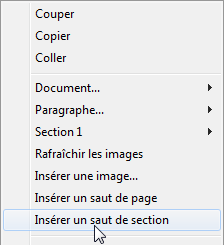
Lorsqu'un ou plusieurs sauts de section ont été ajoutés, le menu contextuel affiche un numéro incrémenté pour chaque section. Vous pouvez cependant renommer les sections :
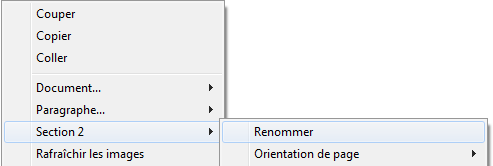
Le nom que vous saisissez est alors utilisé comme nom de section pour le document :
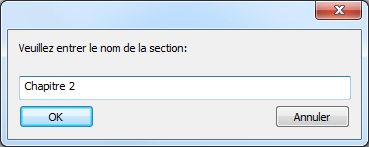
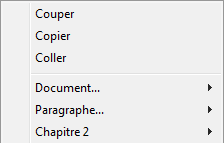
Notez que si vous avez défini une première page différente ou des pages droite/gauche différentes pour une section, le type de page est également affiché dans le menu (voir ci-dessous).
Les sections héritent des attributs du document. Cependant, les attributs de documents communs, y compris les en-têtes et pieds de page, peuvent être modifiés séparément pour chaque section. Le menu contextuel affiche les propriétés et attributs disponibles au niveau des sections :
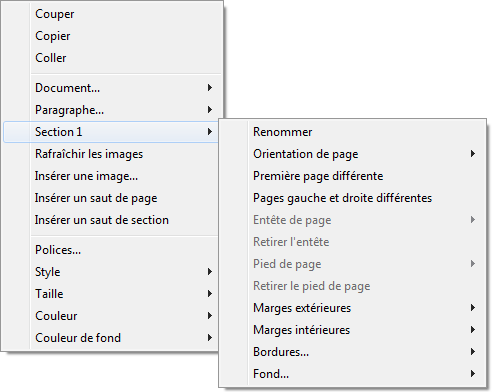
- Orientation de page : permet de définir une orientation de page spécifique (portrait ou paysage) par section
- Première page différente : permet de définir des attributs spécifiques pour la première page de la section ; cette fonction peut être utilisée pour créer des pages de garde, par exemple. Lorsque cette option est cochée, la première page de la section est considérée elle-même comme une sous-section et peut disposer de ses propres attributs.

- Pages gauche et droite différentes : permet de définir des attributs différents pour les pages gauches et droites de la section. Lorsque cette option est cochée, les pages gauches et droites de la section sont considérées comme des sous-sections et peuvent disposer de leurs propres attributs.

- Entête et Pied de page : ces options vous permettent de définir des en-têtes et pieds de page spécifiques. Elles sont détaillées ci-dessous.
- Marges extérieures et intérieures / Bordures / Fond : ces attributs peuvent être définis séparément pour chaque section. Pour plus d'informations sur ces attributs, veuillez vous reporter à la page Attributs 4D Write Pro.
Chaque section peut comporter un en-tête et un pied de page spécifiques. Les en-têtes et les pieds de page sont visibles uniquement lorsque le mode d'affichage du document est Page.
A l'intérieur d'une section, vous pouvez définir jusqu'à trois en-têtes et pieds de page différents, en fonction des options activées :
- première page,
- page(s) gauche(s),
- page(s) droite(s),
Pour créer un en-tête ou un pied de page :
- Assurez-vous que le document est en mode d'affichage Page.
- Double-cliquez dans la zone d'en-tête ou de pied de la section et de la page souhaitées afin de passer en édition.
- La zone d'en-tête est en haut de la page :
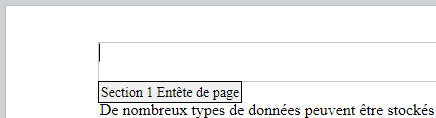
- La zone d'en-tête est en bas de la page :
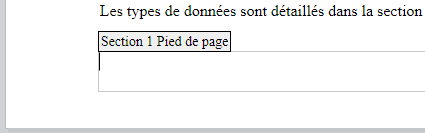
- La zone d'en-tête est en haut de la page :
Vous pouvez ajouter tout contenu statique, qui sera automatiquement répété sur chaque page de la section (à l'exception de la première page, si l'option est activée).
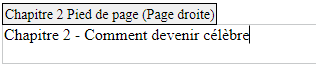
Vous pouvez ajouter du contenu dynamique tel que le numéro de page ou le nombre de pages, à l'aide de la commande ST INSERER EXPRESSION (pour plus d'informations, veuillez vous reporter au paragraphe Insérer des expressions de page et de document).
Une fois qu'un en-tête ou un pied de page a été défini pour une section, vous pouvez configurer ses attributs communs à l'aide du menu contextuel :
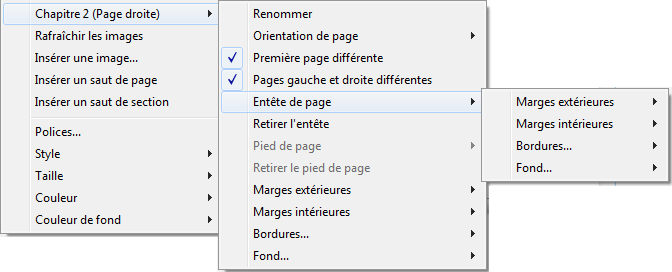
Pour plus d'informations sur les attributs Marges extérieures, Marges intérieures, Bordures et Fond, veuillez vous reporter à la section Attributs 4D Write Pro.
Vous pouvez supprimer l'ensemble de la définition d'un en-tête ou d'un pied de page (contenu et attributs) en sélectionnant la commande Retirer l'entête ou Retirer le pied de page dans le menu contextuel.
4D Write Pro prend en charge les en-têtes et les pieds de page des documents convertis depuis le plug-in 4D Write.
Les expressions et propriétés suivantes sont également prises en charge et converties lorsqu'elles étaient présentes dans les en-têtes et pieds de page des documents du plug-in 4D Write :
- variables numéros et nombre de pages
- première page différente
- pages gauche/droite différentes
Produit : 4D
Thème : Utiliser une zone 4D Write Pro
Nom intl. : Using a 4D Write Pro area

Modifié : 4D v15 R2
Modifié : 4D v15 R3
Modifié : 4D v15 R5
Modifié : 4D v16
4D Write Pro ( 4D v16)









