4D v16.3
Utiliser les taquets de contrôle
- 4D - Mode Développement
-
- Formulaires de sortie et états
-
- Présentation
- Formulaires de sortie écran
- Formulaires d'états imprimés
- Utiliser les taquets de contrôle
- Exemple d’état imprimé
- Créer un mailing
- Créer des étiquettes
 Utiliser les taquets de contrôle
Utiliser les taquets de contrôle
Vous pouvez contrôler les zones d’en-tête, de corps, de rupture et de pied de page à l’aide des taquets de l’éditeur de formulaires. Vous déplacez ces taquets verticalement pour allouer plus ou moins d’espace à chaque zone. Tout objet placé dans ces zones est affiché ou imprimé à l’endroit adéquat.

Voici le fonctionnement des zones de formulaire lors de l’affichage ou de l’impression en mode Application ou via les fonctions intégrées du mode Développement.
- La zone d’en-tête : La zone d’en-tête est affichée en haut de chaque écran et est imprimée en haut de chaque page de l’état. C’est la zone située au dessus du taquet E. Vous agrandissez ou réduisez sa taille en déplaçant ce taquet vers le bas ou vers le haut. La zone d’en-tête est définie comme étant la zone située au-dessus du taquet E. Vous pouvez utiliser la zone d’en-tête pour les noms de colonnes, les instructions, des informations supplémentaires ou des images telles qu’un logo ou un motif de décoration.
Vous pouvez également placer et utiliser des objets actifs dans les en-têtes des formulaires sortie affichés comme sous-formulaires, dans la fenêtre d’affichage des enregistrements ou par les commandes DISPLAY SELECTION et MODIFY SELECTION.
Les objets actifs suivants sont acceptés :- Bouton, Bouton 3D, Bouton inversé, Bouton invisible, Bouton image,
- Combo box, Pop-up/Liste déroulante, Menu déroulant hiérarchique, Pop-up menu Image,
- Zone de défilement, Liste hiérarchique, List box
- Bouton radio, Bouton radio 3D, Bouton radio image,
- Case à cocher, Case à cocher 3D,
- Thermomètre, Règle, Cadran.
- La zone de corps : La zone de corps est affichée à l’écran et est imprimée pour chacun des enregistrements d’un état. La zone de corps est définie comme étant la zone comprise entre le taquet de la zone d’en-tête et le taquet de la zone de corps. Vous agrandissez ou réduisez la taille de cette zone en faisant glisser le taquet C vers le bas ou vers le haut. Tout élément placé dans cette zone est affiché ou imprimé pour chacun des enregistrements. La plupart du temps, vous placez les champs dans cette zone afin que les données de chaque enregistrement soient imprimées ou affichées, il est cependant aussi possible d’y placer d’autres éléments.
- La zone de rupture : Les zones de rupture sont affichées une fois à la fin de la liste des enregistrements. Elles sont imprimées une fois après que les enregistrements ont été imprimés dans l’état. Dans l’état représenté plus haut, la zone de rupture est située entre le taquet du corps et le taquet de la zone de rupture (marqué R0). Il peut y avoir plusieurs zones de rupture dans un état. Vous agrandissez ou réduisez la zone de rupture en faisant glisser le taquet vers le bas ou vers le haut. Vous pouvez utiliser une zone de rupture pour afficher des informations qui ne font pas partie des enregistrements (instructions, date courante, heure courante, etc.) ou pour afficher un trait ou un autre élément graphique qui marque la fin de l’affichage écran. Dans un état imprimé, vous pouvez utiliser une zone de rupture pour calculer et imprimer des sous-totaux et des calculs globaux.
- La zone de pied de page : La zone de pied de page est affichée à l’écran sous la liste des enregistrements. Elle est toujours imprimée en bas de chaque page d’un état. La zone pied de page est définie comme étant la zone située entre le taquet de la zone de rupture (R) et le taquet de pied de page (P). Pour agrandir ou réduire la taille de cette zone, faites glisser le taquet vers le bas ou vers le haut.
Vous pouvez utiliser la zone de pied de page pour imprimer la date courante, le numéro de page, des éléments graphiques ou tout texte que vous souhaitez voir apparaître en bas de chaque page de votre état. Pour les formulaires de sortie conçus pour être utilisés à l’écran, la zone de pied de page peut contenir des boutons permettant de lancer une recherche ou un tri, d’imprimer des enregistrements ou de quitter le formulaire courant. Tous les objets actifs sont acceptés.
Dans tout formulaire utilisé pour l’affichage écran ou l’impression, les taquets de contrôle sont pris en compte et les zones sont affichées ou imprimées à l’emplacement qui leur a été affecté. Les taquets de contrôle sont aussi pris en compte quand un formulaire est utilisé comme formulaire liste écran dans une zone de sous-formulaire.
Les taquets de contrôle sont sans effet dans un formulaire utilisé comme formulaire Entrée.
Les méthodes objet qui sont associées à des objets situés dans ces zones sont exécutées lorsque ces zones sont affichées ou imprimées, si les événements formulaire appropriés ont été sélectionnés. Par exemple, une méthode objet placée dans la zone d’en-tête est exécutée lorsque l’événement On Header est généré.
Vous pouvez créer des taquets supplémentaires afin de définir des zones de rupture supplémentaires — permettant d’imprimer des sous-totaux ainsi que d’autres calculs dans un état. Les taquets supplémentaires sont décrits ci-dessous, dans le paragraphe Créer des taquets supplémentaires.
Vous ajustez la taille des zones d’en-tête, de corps, de rupture et de pied de page en déplaçant les taquets de contrôle.
Les taquets de contrôle apparaissent sous la forme de triangles accompagnés d’une lettre, placés sur la règle verticale de l’éditeur de formulaires. Vous pouvez déplacer les taquets en cliquant et en faisant glisser leur triangle ou leur libellé. Par défaut, les libellés des taquets sont affichés en permanence. Vous pouvez les masquer si vous le souhaitez (reportez-vous au paragraphe “Afficher/masquer des éléments de l’éditeur” dans la section L'Editeur de formulaires. Dans ce cas, vous pouvez afficher temporairement les libellés en cliquant sur un triangle.
Le libellé indique le nom et l’emplacement du marqueur par rapport à l’origine du formulaire. Lorsque vous déplacez le marqueur, le libellé indique en temps réel le nouvel emplacement du marqueur. Les libellés des taquets permettent de déplacer les taquets même lorsque la règle est masquée.
L’illustration suivante présente l’ensemble des éléments permettant d’utiliser les taquets :
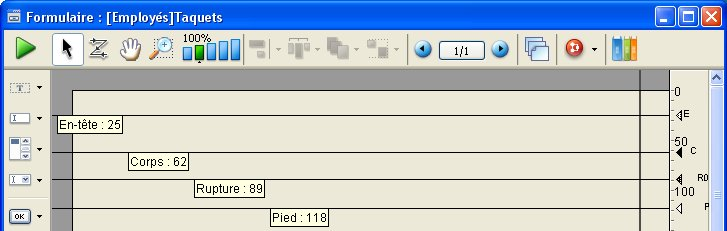
Pour agrandir ou réduire une zone, faites glisser le taquet ou le libellé du taquet correspondant.
- Si vous maintenez la touche Maj enfoncée pendant que vous faites glisser un taquet, le déplacement affectera tous les taquets situés au-dessous de celui que vous déplacez. Par exemple, pour faire glisser tous les taquets en même temps, maintenez la touche Maj enfoncée et faites glisser le taquet d’En-tête.
- Si vous souhaitez déplacer les objets situés au-dessous du taquet ou agrandir les objets situés au-dessus du taquet en même temps que vous le déplacez, sélectionnez chaque objet à modifier avant d’effectuer le déplacement.
Les taquets ne peuvent pas être déplacés dans le désordre. Par exemple, si vous essayer de faire glisser le taquet du pied de page au-dessus de celui de la zone de rupture, le déplacement sera stoppé lorsque le taquet de pied de page atteindra celui de la zone de rupture.
Vous pouvez superposer des taquets. Placer un taquet au-dessus du taquet précédent désactive la zone délimitée par ces deux taquets. Par exemple, si vous ne souhaitez rien imprimer dans la zone de rupture, vous pouvez faire glisser le taquet de la zone de rupture sur celui de la zone de corps. Cette opération permet d’indiquer à 4D de ne pas allouer de l’espace à la zone de rupture. L’état peut ainsi utiliser l’espace libéré sur la page.
De la même manière, si vous ne souhaitez rien imprimer dans la zone de corps, vous pouvez placer le taquet de la zone de corps (C) sur celui de la zone d’En-tête (E).
Attention : Les objet actifs (champs ou variables) situés dans le corps des formulaires ne doivent pas chevaucher la zone d’en-tête ou de pied de page, sinon ils ne sont pas affichés lors de l’exécution du formulaire.
Dans les états imprimés, vous pouvez utiliser plusieurs niveaux de rupture et des ruptures d’en-têtes. Pour créer les zones correspondant à ces niveaux, il est nécessaire de créer des taquets de contrôle supplémentaires.
L’éditeur de formulaires commence toujours avec les taquets de contrôle initiaux, libellés E, C, R0, et P.
R0 a pour signification “Rupture de niveau 0”. Le niveau zéro englobe tous les enregistrements ; il prend place une fois que tous les enregistrements ont été imprimés. Les taquets de contrôle supplémentaires sont désignés par des nombres. Un taquet de contrôle étiqueté R1 a pour signification “Rupture de niveau 1”.
Une rupture de niveau 1 prend place après l’impression des enregistrements groupés par le premier argument du tri.
| Libellé | Description | S’imprime après le groupe créé par : |
| R1 | Rupture de niveau 1 | premier argument de tri |
| R2 | Rupture de niveau 2 | deuxième argument de tri |
| R3 | Rupture de niveau 3 | troisième argument de tri |
Les taquets de contrôle supplémentaires des en-têtes sont associés aux ruptures, E1 a pour signification “Rupture d’en-tête de niveau 1” ou plus simplement “En-tête de niveau 1”. Un en-tête de niveau 1 est imprimé juste avant le groupe d’enregistrements créé par le premier argument de tri.
| Libellé | Description | S’imprime avant le groupe créé par : |
| E1 | En-tête de niveau 1 | premier argument de tri |
| E2 | En-tête de niveau 2 | deuxième argument de tri |
| E3 | En-tête de niveau 3 | troisième argument de tri |
Les taquets de contrôle sont créés en maintenant enfoncée la touche Alt (sous Windows) ou Option (sous Mac OS) et en cliquant sur le taquet ou le libellé de taquet approprié. Cliquez sur un taquet de rupture pour créer une zone de rupture au niveau correspondant. Cliquez sur un taquet d’en-tête pour créer une zone d’en-tête au niveau correspondant. Le nouveau taquet est placé derrière le taquet existant ; pour visualiser le nouveau taquet, il suffit de faire glisser celui qui le masque.
Si vous utilisez la fonction Subtotal pour initialiser le traitement des ruptures, vous devez créer autant de zones de ruptures que de niveaux de ruptures générés par le tri, moins une. Si vous n’avez pas besoin d’une zone de rupture, vous pouvez réduire sa taille en faisant coïncider son taquet de contrôle avec celui d’une autre zone. S’il y a davantage de niveaux de tri que de zones de rupture, la dernière zone de rupture sera répétée lors de l’impression.
Voici des taquets de contrôles qui ont été créés :
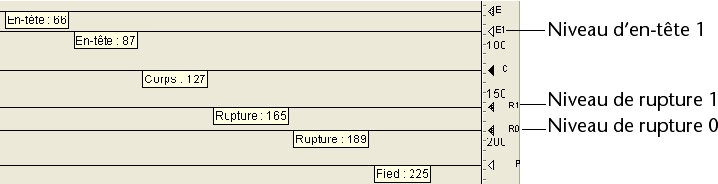
Pour supprimer des taquets de contrôle des zones d’en-tête et de rupture que vous avez créés, maintenez enfoncée la touche Ctrl (sous Windows) ou Commande (sous Mac OS) puis cliquez sur le taquet ou le libellé du taquet que vous souhaitez supprimer.
4D supprime le taquet et, si nécessaire, renumérote les taquets restants. Vous ne pouvez pas supprimer les taquets de contrôle originaux E, C, R0 et P.
Produit : 4D
Thème : Formulaires de sortie et états
4D - Mode Développement ( 4D v16)
4D - Mode Développement ( 4D v16.1)
4D - Mode Développement ( 4D v16.3)









