4D v16.3
Créer des étiquettes
 Créer des étiquettes
Créer des étiquettes
Vous pouvez générer des étiquettes soit à l’aide de l’Editeur d'étiquettes, soit dans un formulaire liste personnalisé. L’éditeur d’étiquettes répond généralement à la plupart des besoins. Toutefois, l’utilisation d’un formulaire peut s’avérer nécessaire dans certains cas. En particulier, l’éditeur de formulaires vous permet d’insérer des variables dans vos étiquettes.
Une fois que vous avez créé un formulaire d’étiquettes dans l’éditeur de formulaires de 4D, vous pouvez l’utiliser de deux manières :
- A l’aide de la commande PRINT LABEL
L’instruction PRINT LABEL([maTable]) provoque l’impression de la sélection courante de la table dans le formulaire Liste courant. Dans ce cas, 4D utilise les taquets (largeur et hauteur) de ce formulaire pour définir le format des étiquettes. - Depuis l’éditeur d’étiquettes
Ce fonctionnement vous permet de bénéficier à la fois des fonctions avancées de l’éditeur de formulaires et des paramètres de configuration de la planche d’étiquettes de l’éditeur.
L’éditeur d’étiquettes tient compte uniquement de la position absolue des objets présents dans le formulaire et des marges éventuellement définies. La position des taquets est ignorée.
Pour créer un formulaire d’étiquettes et l’imprimer via la commande PRINT LABEL :
- Définissez la largeur des étiquettes en faisant glisser le taquet de contrôle de la largeur, situé sur la règle horizontale de l’éditeur de formulaires.
La position du taquet de contrôle de la largeur détermine combien d’étiquettes la commande PRINT LABEL imprimera dans la largeur de la page. Le placement de ce taquet doit correspondre à la largeur de vos étiquettes.
Veillez à tenir compte des marges droites et gauches des étiquettes.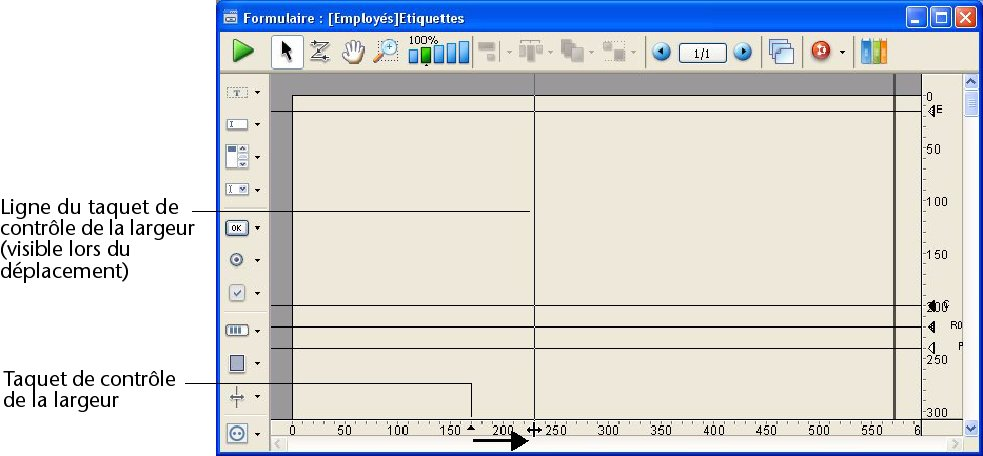
Note : Vous pouvez changer l’unité d’affichage des règles afin de faciliter votre repérage. Pour cela, choisissez Définir l’unité... dans le menu Formulaire. - Insérez et définissez les objets constituant chaque étiquette.
Les étiquettes peuvent contenir des champs et des objets actifs (auxquels vous pouvez ou non associer des méthodes), ainsi que des objets graphiques et du texte statique. Un sous-formulaire ne peut pas être imprimé dans une étiquette.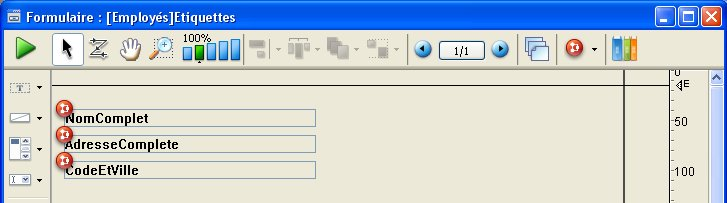
Cette étiquette contient des variables (objets actifs) dont les valeurs sont calculées par des méthodes objet. Par exemple, la méthode de la variable NomComplet concatène le prénom et le nom de chaque personne et place un espace entre les deux :NomComplet:=[Clients]Prénom+" "+[Clients]Nom - Positionnez les objets dans le formulaire par rapport au taquet de contrôle de la largeur.
Les éléments de l’étiquette doivent être placés à gauche du taquet de contrôle de la largeur. Ils doivent être centrés entre le bord gauche du formulaire et le taquet afin que l’espace situé de chaque côté de l’étiquette soit le même. - Déplacez les taquets horizontaux de manière à ce que le taquet d’en-tête soit placé au-dessus de l’étiquette et que ceux des zones de corps, de rupture et de pied de page soient placés au-dessous de l’étiquette.
Le taquet de contrôle de la zone d’en-tête doit être placé à zéro cm et celui de la zone de corps doit être placé sur la valeur de la hauteur de l’étiquette. Pour centrer le texte dans l’étiquette, centrez les éléments du formulaire entre le taquet d’en-tête et celui de la zone de corps.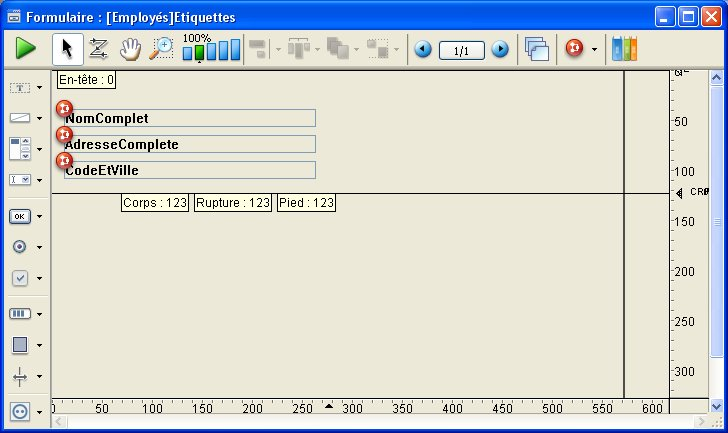
Lorsque vous imprimerez les étiquettes, tout ce qui est situé entre le taquet de la zone d’en-tête et celui de la zone de corps sera imprimé sur l’étiquette. - Sauvegardez le formulaire et imprimez la sélection à l’aide de la commande PRINT LABEL.
Pour créer un formulaire d’étiquettes et l’imprimer via l’éditeur d’étiquettes :
- Dans le formulaire, insérez et définissez les objets constituant chaque étiquette.
- Positionnez chaque élément dans l’étiquette en fonction des principes suivants :
- la marge gauche et la marge supérieure de chaque étiquette est déterminée par la position des éléments par rapport aux coordonnées (0;0) du formulaire.
- la marge droite et la marge inférieure de chaque étiquette est déterminée par les valeurs Marge hor. et Marge ver. définies dans les Propriétés du formulaire.
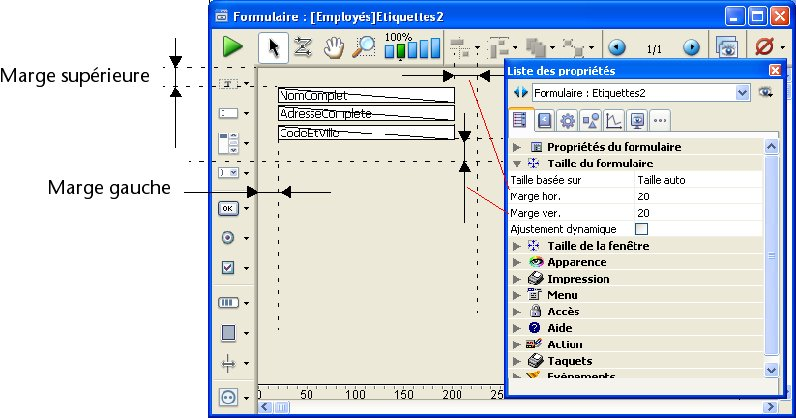
- Sélectionnez la table du formulaire d’étiquettes dans la fenêtre Liste des tables.
Si la fenêtre Liste des tables n’est pas déjà affichée, choisissez la commande Liste des tables dans le menu Enregistrements. - Choisissez la commande Etiquettes... dans le menu Outils.
L’éditeur d’étiquettes apparaît. - Choisissez le formulaire que vous venez de créer dans la liste déroulante “Formulaire à utiliser”.
4D utilisera ce formulaire pour imprimer les étiquettes.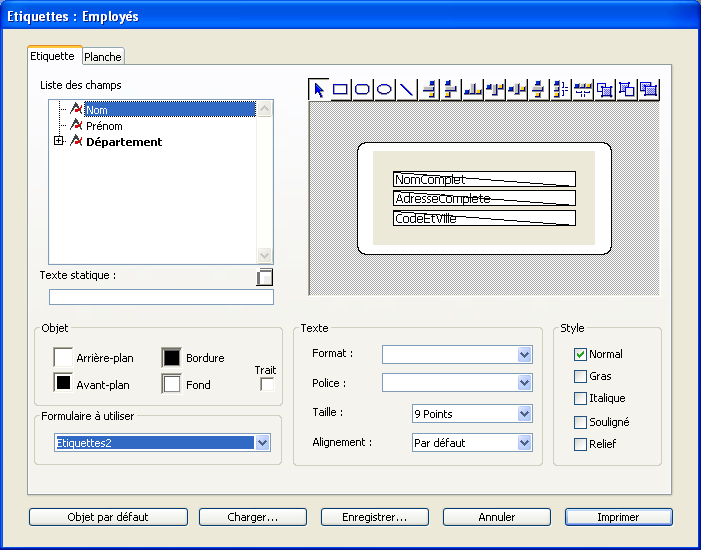
- Si nécessaire, effectuez d’autres paramétrages à l’aide de l’éditeur d’étiquettes, comme la définition de la taille de la planche d’étiquettes ou le nombre d’étiquettes à imprimer.
Pour plus d’informations sur l’éditeur d’étiquettes, reportez-vous au chapitre Editeur d'étiquettes. - Cliquez sur le bouton Imprimer.
4D imprime la sélection courante des enregistrements dans votre formulaire d’étiquettes.
Produit : 4D
Thème : Formulaires de sortie et états
4D - Mode Développement ( 4D v16)
4D - Mode Développement ( 4D v16.1)
4D - Mode Développement ( 4D v16.3)









