4D v16.3
Utiliser des tableaux objets dans les colonnes (4D View Pro)
- 4D - Langage
-
- List Box
-
- Gestion programmée des objets de type List box
- Gestion des List box hiérarchiques
- Utiliser des tableaux objets dans les colonnes (4D View Pro)
- 4D View Pro
- LISTBOX COLLAPSE
- LISTBOX DELETE COLUMN
- LISTBOX DELETE ROWS
- LISTBOX DUPLICATE COLUMN
- LISTBOX EXPAND
- LISTBOX Get arrayMod
- LISTBOX GET ARRAYS
- LISTBOX GET CELL COORDINATES
- LISTBOX GET CELL POSITION
- LISTBOX Get column formula
- LISTBOX Get column width
- LISTBOX Get footer calculation
- LISTBOX Get footers height
- LISTBOX GET GRID
- LISTBOX GET GRID COLORS
- LISTBOX Get headers height
- LISTBOX GET HIERARCHY
- LISTBOX Get information
- LISTBOX Get locked columns
- LISTBOX Get number of columns
- LISTBOX Get number of rows
- LISTBOX GET OBJECTS
- LISTBOX GET PRINT INFORMATION
- LISTBOX Get row color
- LISTBOX Get row font style
- LISTBOX Get row heightNew
- LISTBOX Get rows height
- LISTBOX Get static columns
- LISTBOX GET TABLE SOURCE
- LISTBOX INSERT COLUMN
- LISTBOX INSERT COLUMN FORMULA
- LISTBOX INSERT ROWS
- LISTBOX MOVE COLUMN
- LISTBOX MOVED COLUMN NUMBER
- LISTBOX MOVED ROW NUMBER
- LISTBOX SELECT BREAK
- LISTBOX SELECT ROW
- LISTBOX SET ARRAYMod
- LISTBOX SET COLUMN FORMULA
- LISTBOX SET COLUMN WIDTH
- LISTBOX SET FOOTER CALCULATION
- LISTBOX SET FOOTERS HEIGHT
- LISTBOX SET GRID
- LISTBOX SET GRID COLOR
- LISTBOX SET HEADERS HEIGHT
- LISTBOX SET HIERARCHY
- LISTBOX SET LOCKED COLUMNS
- LISTBOX SET ROW COLOR
- LISTBOX SET ROW FONT STYLE
- LISTBOX SET ROW HEIGHTNew
- LISTBOX SET ROWS HEIGHT
- LISTBOX SET STATIC COLUMNS
- LISTBOX SET TABLE SOURCE
- LISTBOX SORT COLUMNS
 Utiliser des tableaux objets dans les colonnes (4D View Pro)
Utiliser des tableaux objets dans les colonnes (4D View Pro)
Les colonnes de list box peuvent être associées à des tableaux d'objets. Comme les tableaux d'objets peuvent contenir des données de types différents, cette puissante fonctionnalité vous permet de saisir et d'afficher divers types de valeurs dans les lignes d'une même colonne, ainsi que d'utiliser divers objets d'interface (widgets). Par exemple, vous pouvez placer une zone de saisie de texte dans la première ligne, une case à cocher dans la seconde, et une liste déroulante dans la troisième. Les tableaux d'objets vous donnent également accès à des widgets supplémentaires, tels que des boutons ou des sélecteurs de couleurs (color picker).
La list box suivante a été définie à l'aide d'un tableau d'objets :
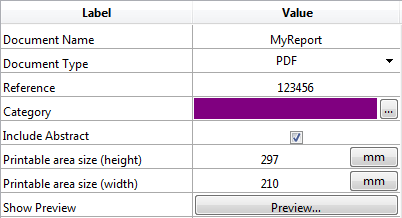
A propos de 4D View Pro : La possibilité d'associer des tableaux d'objets aux colonnes de list box est une fonctionnalité "4D View Pro", ce qui signifie que son utilisation requiert une licence 4D View valide. 4D View Pro, nouvel outil en cours de développement, regroupe un ensemble de fonctionnalités relatives aux tableaux et aux présentations en listes. Il est destiné à remplacer progressivement le plug-in 4D View. Pour plus d'informations, veuillez vous reporter au site Web de 4D.
Pour affecter un tableau d'objets à une colonne de list box (list box de type tableau uniquement), il vous suffit de fournir le nom du tableau d'objets soit dans la Liste des propriétés (champ "Nom de variable"), soit à la commande LISTBOX INSERT COLUMN, comme pour toute colonne associée à un tableau. Dans la Liste des propriétés, vous pouvez sélectionner Objet comme "Type de variable" pour la colonne :
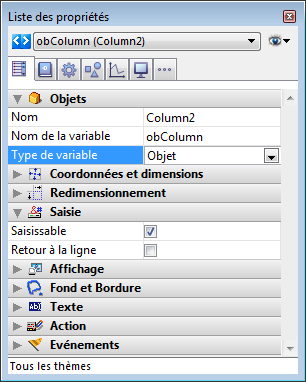
Les propriétés standard liées aux coordonnées, taille et style sont disponibles pour les colonnes de type objet. Elles peuvent être gérées à l'aide de la Liste des propriétés, ou en programmant les attributs de style, visibilité, couleur de police et de fond de chaque ligne de colonne objet de la list box. Ce type de colonne peut également être masqué.
Toutefois, le thème Source de données n'est pas disponible pour les colonnes objet des list box. En fait, le contenu de chaque cellule de la colonne est basé sur les attributs présents dans l'élément correspondant du tableau d'objets. Chaque élément du tableau peut définir :
- le type de valeur (obligatoire) : texte, couleur, événement, etc.
- la valeur elle-même (optionnel) : utilisé aussi bien pour la saisie que pour l'affichage
- le mode d'affichage du contenu de la cellule (optionnel) : bouton, liste, etc.
- des paramètres supplémentaires (optionnel) : dépend du type de valeur
Pour définir ces propriétés, vous devez placer les attributs adéquats dans l'objet (la liste des attributs disponibles est fournie ci-dessous). Par exemple, vous pouvez écrire "Hello World!" dans une colonne objet à l'aide de ce simple code :
ARRAY OBJECT(obColumn;0) //tableau de la colonne
C_OBJECT($ob) //premier élément
OB SET($ob;"valueType";"text") //définit le type de valeur (obligatoire)
OB SET($ob;"value";"Hello World!") //définit la valeur
APPEND TO ARRAY(obColumn;$ob)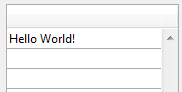
Note : Il n'est pas possible de choisir un format d'affichage et/ou un filtre de saisie pour les colonnes objet. Ces paramètres sont automatiquement définis en fonction du type de valeur.
Lorsqu'une colonne de list box est associée à un tableau d'objets, l'affichage, la saisie et l'édition des cellules sont basées sur l'attribut valueType présent dans chaque élément du tableau. Les valeurs valueType prises en charge sont les suivantes :
- "text" : pour une valeur texte
- "real" : pour une valeur numérique incluant des séparateurs tels que <espace>, <.> ou <,>
- "integer" : pour une valeur entière
- "boolean" : pour une valeur True/False
- "color" : pour définir une couleur de fond
- "event" : pour afficher un bouton avec un libellé
4D utilise des widgets par défaut en fonction de la valeur de "valueType" (par exemple, un "text" est affiché sous forme de zone de saisie de texte, un "boolean" est affiché sous forme de case à cocher, etc.), mais des représentations alternatives sont également disponibles via des options (par exemple, un "real" peut être affiché sous forme de menu déroulant). Le tableau suivant indique l'affichage par défaut ainsi que les variations possibles pour chaque type de valeur :
| valueType | Widget par défaut | Widget(s) alternatif(s) |
| text | zone de saisie de texte | menu déroulant (enumération obligatoire) ou combo box (enumération) |
| real | zone de saisie de texte contrôlée (nombre et séparateurs) | menu déroulant (enumération obligatoire) ou combo box (enumération) |
| integer | zone de saisie de texte contrôlée (nombre) | menu déroulant (enumération obligatoire) ou combo box (enumération) ou case à cocher trois états |
| boolean | case à cocher | menu déroulant (enumération obligatoire) |
| color | couleur de fond | texte |
| event | bouton avec libellé | |
| Tous les widgets peuvent associer un unit toggle button ou ellipsis button à la cellule. |
Vous définissez l'affichage de la cellule et les variations à l'aide d'attributs spécifiques dans chaque objet (voir ci-dessous).
Il n'est pas possible de choisir un format d'affichage et/ou un filtre de saisie pour les colonnes objet des list box, ces paramètres sont automatiquement définis en fonction du type de valeur. Ils sont listés dans le tableau suivant :
| valueType | Format défaut | Contrôle de saisie |
| text | le même que celui de l'objet | pas de contrôle (tout caractère accepté) |
| real | le même que celui de l'objet (utilisation du séparateur décimal système) | "0-9", "." et "-" |
| "0-9" et "." si min>=0 | ||
| integer | le même que celui de l'objet | "0-9" et "-" |
| "0-9" si min>=0 | ||
| Boolean | case à cocher | N/A |
| color | N/A | N/A |
| event | N/A | N/A |
Chaque élément du tableau d'objets est un objet qui peut contenir un ou plusieurs attributs qui définiront le contenu de la cellule et l'affichage des données (voir exemple ci-dessus).
L'unique attribut obligatoire est "valueType" et ses valeurs acceptées sont "text", "real", "integer", "boolean", "color" et "event". Le tableau suivant liste tous les attributs acceptés dans les tableaux d'objets des list box, suivant la valeur de "valueType" (tout autre attribut est ignoré). Les formats d'affichage et des exemples sont fournis ci-dessous.
| valueType | text | real | integer | boolean | color | event | |
| Attributs | Description | ||||||
| value | valeur de la cellule (saisie ou affichage) | x | x | x | |||
| min | valeur minimum | x | x | ||||
| max | valeur maximum | x | x | ||||
| behavior | valeur "threeStates" | x | |||||
| requiredList | menu déroulant défini dans l'objet | x | x | x | |||
| choiceList | combo box défini dans l'objet | x | x | x | |||
| requiredListReference | RefList 4D, dépend de la valeur de "saveAs" | x | x | x | |||
| requiredListName | nom d'énumération 4D, dépend de la valeur de "saveAs" | x | x | x | |||
| saveAs | "reference" ou "value" | x | x | x | |||
| choiceListReference | RefList 4D, affiche une combo box | x | x | x | |||
| choiceListName | nom d'énumération 4D, affiche une combo box | x | x | x | |||
| unitList | tableau de X éléments | x | x | x | |||
| unitReference | indice de l'élément sélectionné | x | x | x | |||
| unitsListReference | RefList 4D pour les unités | x | x | x | |||
| unitsListName | nom d'énumération 4D pour les unités | x | x | x | |||
| alternateButton | ajouter un bouton alternatif | x | x | x | x | x |
La valeur des cellules est stockée dans l'attribut "value". Cet attribut est utilisé pour la saisie (entrée) et pour l'affichage (sortie). Il peut également être utilisé pour définir des valeurs par défaut lors de l'utilisation des listes (voir ci-dessous).
Exemple :
ARRAY OBJECT(obColumn;0) //tableau de la colonne
C_OBJECT($ob1)
$entry:="Hello world!"
OB SET($ob1;"valueType";"text")
OB SET($ob1;"value";$entry) // si l'utilisateur saisit une valeur, $entry contiendra la nouvelle valeur
C_OBJECT($ob2)
OB SET($ob2;"valueType";"real")
OB SET($ob2;"value";2/3)
C_OBJECT($ob3)
OB SET($ob3;"valueType";"boolean")
OB SET($ob3;"value";True)
APPEND TO ARRAY(obColumn;$ob1)
APPEND TO ARRAY(obColumn;$ob2)
APPEND TO ARRAY(obColumn;$ob3)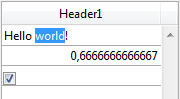
Note : La valeur Null est acceptée, elle définit une cellule vide.
Lorsque "valueType" est "real" ou "integer", l'objet accepte également des attributs min et max avec des valeurs appropriées (les valeurs doivent être du même type que le "valueType").
Ces attributs peuvent être utilisés pour définir un intervalle de valeurs saisissables. Lorsqu'une cellule est validée (lorsqu'elle perd le focus), si la valeur saisie est inférieure à la valeur min ou supérieure à la valeur max, elle est alors rejetée. Dans ce cas, la valeur précédente est réappliquée et une info-bulle d'explication est affichée.
Exemple :
C_OBJECT($ob3)
$entry3:=2015
OB SET($ob3;"valueType";"integer")
OB SET($ob3;"value";$entry3)
OB SET($ob3;"min";2000)
OB SET($ob3;"max";3000)
L'attribut behavior propose des variations de la représentation standard des valeurs. Dans la version actuelle de 4D, une seule variation est possible :
| Attribut | Valeur(s) disponible(s) | valueType(s) | Description |
| behavior | threeStates | integer | Représente une valeur numérique sous forme de case à cocher à trois états. 2=intermédiaire, 1=cochée, 0=non cochée, -1=invisible, -2=non cochée désactivée, -3=cochée désactivée, -4=intermédiaire désactivée |
Example :
C_OBJECT($ob3)
OB SET($ob3;"valueType";"integer")
OB SET($ob3;"value";-3)
C_OBJECT($ob4)
OB SET($ob4;"valueType";"integer")
OB SET($ob4;"value";-3)
OB SET($ob4;"behavior";"threeStates")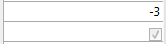
Lorsqu'un attribut "choiceList" ou "requiredList" est présent dans l'objet, la zone de saisie de texte est remplacée par une liste déroulante ou une combo box, en fonction de l'attribut :
- Si l'attribut est "choiceList", la cellule est affichée sous forme de combo box. Cela signifie que l'utilisateur peut sélectionner ou saisir une valeur.
- Si l'attribut est "requiredList", la cellule est affichée sous forme de liste déroulante. Cela signifie que l'utilisateur peut uniquement sélectionner une des valeurs de la liste.
Dans les deux cas, vous pouvez utiliser un attribut "value" pour présélectionner une valeur dans le widget.
Note : Les valeurs du widget sont définies via un tableau. Si vous souhaitez associer le widget à une énumération 4D existante, vous devez utiliser les attributs "requiredListReference", "requiredListName", "choiceListReference" ou "choiceListName".
Exemples :
- Vous voulez afficher une liste déroulante avec juste deux options, "Open" ou "Closed". "Closed" doit être présélectionné :
ARRAY TEXT($RequiredList;0)
APPEND TO ARRAY($RequiredList;"Open")
APPEND TO ARRAY($RequiredList;"Closed")
C_OBJECT($ob)
OB SET($ob;"valueType";"text")
OB SET($ob;"value";"Closed")
OB SET ARRAY($ob;"requiredList";$RequiredList)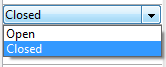
- Vous voulez accepter toute valeur entière, mais afficher une combo box contenant les valeurs les plus communes :
ARRAY LONGINT($ChoiceList;0)
APPEND TO ARRAY($ChoiceList;5)
APPEND TO ARRAY($ChoiceList;10)
APPEND TO ARRAY($ChoiceList;20)
APPEND TO ARRAY($ChoiceList;50)
APPEND TO ARRAY($ChoiceList;100)
C_OBJECT($ob)
OB SET($ob;"valueType";"integer")
OB SET($ob;"value";10) //10 comme valeur par défaut
OB SET ARRAY($ob;"choiceList";$ChoiceList)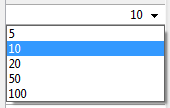
Les attributs "requiredListName" et "requiredListReference" vous permettent d'utiliser, dans une cellule de list box, une énumération définie dans 4D soit en mode Développement (via l'éditeur d'Enumérations de la Boîte à outils) soit par programmation (à l'aide de la commande New list). La cellule sera alors affichée sous forme de liste déroulante, ce qui signifie que l'utilisateur pourra uniquement choisir une des valeurs fournies dans la liste.
Utilisez "requiredListName" ou "requiredListReference" en fonction de la provenance de la liste : si la liste provient de la Boîte à outils, utilisez son nom ; sinon, si la liste a été définie par programmation, passez sa référence. Dans les deux cas, vous pouvez utiliser un attribut "value" pour présélectionner une valeur dans le widget.
Note: Si vous souhaitez définir des valeurs d'énumération via un simple tableau, vous pouvez utiliser l'attribut "requiredList".
Dans ce contexte, l'attribut "saveAs" peut être utilisé afin de définir si l'élément sélectionné doit être sauvegardé en tant que valeur ("value") ou en tant que référence ("reference") :
- Si "saveAs" = "reference", l'élément sera stocké en tant que référence ; "valueType" doit être de type "real" ou "integer".
- Si "saveAs" = "value", l'élément sera stocké en tant que valeur. Dans ce cas, "valueType" doit être du même type de les valeurs de la liste, généralement "text" ou "integer" ; sinon, 4D tentera de convertir la valeur de la liste en "valueType" de l'objet (voir exemples ci-dessous).
Pour plus d'informations sur l'option "save as", reportez-vous à la section Enregistrer comme Valeur ou Référence du manuel Mode Développement.
Note : Si la liste contient du texte représentant des valeurs réelles, le séparateur décimal doit être le point ("."), quels que soient les paramètres locaux, ex : "17.6" "1234.456".
Exemples :
- Vous voulez afficher une liste déroulante basée sur une énumération nommée "colors" définie dans la Boîte à outils (contenant les valeurs "bleu", "jaune" et "vert"), la stocker en tant que valeur et afficher "bleu" par défaut :
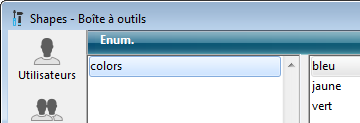
C_OBJECT($ob)
OB SET($ob;"valueType";"text")
OB SET($ob;"saveAs";"value")
OB SET($ob;"value";"bleu")
OB SET($ob;"requiredListName";"colors")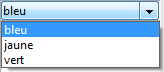
- Vous voulez afficher une liste déroulante basée sur une liste créée par programmation, et la stocker en tant que référence :
<>List:=New list
APPEND TO LIST(<>List;"Paris";1)
APPEND TO LIST(<>List;"London";2)
APPEND TO LIST(<>List;"Berlin";3)
APPEND TO LIST(<>List;"Madrid";4)
C_OBJECT($ob)
OB SET($ob;"valueType";"integer")
OB SET($ob;"saveAs";"reference")
OB SET($ob;"value";2) //affiche London by default
OB SET($ob;"requiredListReference";<>List)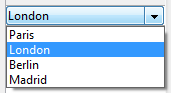
Les attributs "choiceListName" et "choiceListReference" permettent d'utiliser, dans une cellule de list box, une énumération définie dans 4D soit en mode Développement (via l'éditeur de la Boîte à outils) soit par programmation (à l'aide de la commande New list). La cellule sera alors affichée sous forme de combo box, ce qui signifie que l'utilisateur pourra choisir une des valeurs de la liste ou en saisir une.
Utilisez "choiceListName" ou "choiceListReference" en fonction de la provenance de la liste : si la liste provient de la Boîte à outils, utilisez son nom ; sinon, si la liste a été définie par programmation, passez sa référence. Dans les deux cas, vous pouvez utiliser un attribut "value" pour présélectionner une valeur dans le widget.
Note : Si vous souhaitez définir des valeurs d'énumération via un simple tableau, vous pouvez utiliser l'attribut "choiceList".
Dans ce contexte, l'attribut "saveAs" ne peut pas être utilisé car les éléments sélectionnés sont automatiquement stockés en tant que valeurs (cf. ).
Note : Si la liste contient du texte représentant des valeurs réelles, le séparateur décimal doit être le point ("."), quels que soient les paramètres locaux, ex : "17.6" "1234.456".
Exemple :
Vous voulez afficher une combo box basée sur une énumération nommée "colors" définie dans la Boîte à outils (contenant les valeurs "bleu", "jaune" et "vert") et afficher "vert" par défaut :
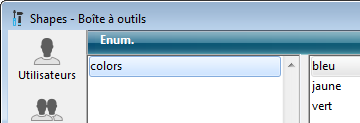
C_OBJECT($ob)
OB SET($ob;"valueType";"text")
OB SET($ob;"value";"vert")
OB SET($ob;"choiceListName";"colors")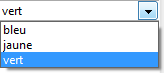
Vous pouvez utiliser des attributs spécifiques afin d'associer des unités aux valeurs des cellules (par exemple "10 cm", "20 pixels", etc.). Pour définir une liste d'unités, vous pouvez utiliser l'un des attributs suivants :
- "unitsList" : un tableau contenant les x éléments définissant les unités disponibles (ex : "cm", "pouces", "km", "miles", etc.). Utilisez cet attribut pour définir des unités dans l'objet.
- "unitsListReference" : une référence de liste 4D contenant les unités disponibles. Utilisez cet attribut pour définir des unités à l'aide d'une liste 4D créée avec la commande New list.
- "unitsListName" : un nom d'énumération 4D créée en mode Développement contenant les unités disponibles. Utilisez cet attribut pour définir des unités à l'aide d'une énumération 4D créée dans la Boîte à outils.
Quel que soit son mode de définition, la liste d'unités peut être associée à l'attribut suivant :
- "unitReference" : une valeur simple contenant l'indice (de 1 à x) de l'élément sélectionné dans la liste de valeurs "unitList", "unitsListReference" ou "unitsListName".
L'unité courante est affichée sous forme de bouton affichant successivement les valeurs de "unitList", "unitsListReference" ou "unitsListName" à chaque clic (par exemple "pixels" -> "lignes" -> "cm" -> "pixels" -> etc.)
Exemple : Vous souhaitez définir une valeur de saisie numérique suivie d'une unité parmi deux possibles : "cm" ou "pixels". La valeur courante est "2" + "cm". Vous utilisez des valeurs définies directement dans l'objet (attribut "unitsList") :
ARRAY TEXT($_units;0)
APPEND TO ARRAY($_units;"cm")
APPEND TO ARRAY($_units;"pixels")
C_OBJECT($ob)
OB SET($ob;"valueType";"integer")
OB SET($ob;"value";2) // 2 "units"
OB SET($ob;"unitReference";1) //"cm"
OB SET ARRAY($ob;"unitsList";$_units)
Si vous souhaitez ajouter un bouton d'ellipse [...] dans une cellule, il suffit de passer l'attribut "alternateButton" avec la valeur vrai dans l'objet. Le bouton sera automatiquement affiché dans la cellule.
Lorsque l'utilisateur clique sur ce bouton, un événement On Alternative Click est généré, vous permettant de traiter cette action comme vous le souhaitez (reportez-vous ci-dessous au paragraphe "Gestion des événements" pour plus d'informations).
Exemple :
C_OBJECT($ob1)
$entry:="Hello world!"
OB SET($ob;"valueType";"text")
OB SET($ob;"alternateButton";True)
OB SET($ob;"value";$entry)
L'attribut "valueType" de valeur "color" vous permet d'afficher soit une couleur, soit un texte.
- Si la valeur est un nombre, un rectangle de couleur est dessiné à l'intérieur de la cellule. Exemple :
C_OBJECT($ob4)
OB SET($ob4;"valueType";"color")
OB SET($ob4;"value";0x00FF0000)
- Si la valeur est un texte, le texte est simplement affiché (par exemple : "value";"Automatic").
L'attribut "valueType" de valeur "event" affiche un bouton qui génère simplement un événement On Clicked lorsque l'utilisateur clique dessus. Aucune donnée ou valeur ne peut être passée ou retournée.
Optionnellement, il est possible de passez un attribut "label" afin de donner un libellé au bouton.
Exemple :
C_OBJECT($ob)
OB SET($ob;"valueType";"event")
OB SET($ob;"label";"Edit...")
Plusieurs événements peuvent être gérés dans les colonnes de list box de type tableau d'objets (cf. ci-dessus). Voici une synthèse des événements spécifiques :
- Sur données modifiées : L'événement On Data Change est généré en cas de modification d'une valeur de la colonne, quel que soit le widget :
- zone de saisie de texte
- listes déroulante
- zone de combo box
- bouton d'unité (passage valeur x à valeur x+1)
- case à cocher (passage cochée/non cochée)
- Sur clic : Lorsque l'utilisateur clique sur un bouton installé à l'aide de l'attribut "valueType" "event", un événement On Clicked est généré. Cet événement doit être ensuite géré par le programmeur.
- Sur clic alternatif : Lorsque l'utilisateur clique sur un bouton d'ellipse (attribut "alternateButton"), un événement On Alternative Click est généré. Cet événement doit être ensuite géré par le programmeur.
Note de compatibilité (4D v15) : On Alternative Click est le nouveau nom de l'événement On Arrow Click, renommé afin de souligner l'extension de son champ d'action.
Produit : 4D
Thème : List Box
Créé : 4D v15
4D - Langage ( 4D v16)
4D - Langage ( 4D v16.1)
4D - Langage ( 4D v16.2)
4D - Langage ( 4D v16.3)









