4D v16.3
Unterbrechungspunkte
 Unterbrechungspunkte
Unterbrechungspunkte
Wie bereits im Bereich Source Code beschrieben, setzen Sie einen Unterbrechungspunkt, wenn Sie im Bereich Source Code oder im Fenster Methodeneditor in Höhe der entsprechenden Programmierzeile an den linken Rand klicken.
Hinweis: Da Sie Unterbrechungspunkte sowohl im Bereich Source Code als auch direkt im Methodeneditor einfügen, ändern oder löschen können, gibt es einen dynamischen Austausch zwischen Methodeneditor, Debugger und Runtime Explorer.
Temporäre Unterbrechungspunkte können Sie jedoch nur im Debugger setzen (siehe unten).
Im nachfolgenden Beispiel wurde im Debugger ein Unterbrechungspunkt vor die Zeile If($vrResult>=$vrLimitValue) gesetzt:
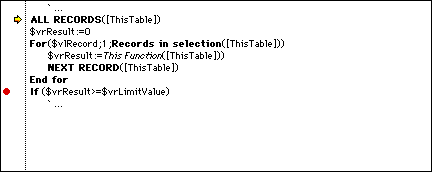
Wollen Sie den Unterbrechungspunkt wieder löschen, klicken Sie erneut darauf.
Drücken Sie für eine Programmierzeile am linken Rand vom Bereich Source Code oder im Fenster Methodeneditor die Kombination Alt-Klick unter Windows, Wahltaste-Klick auf Macintosh, erscheint das Fenster Eigenschaften Unterbrechungspunkte.
- Klicken Sie auf einen bestehenden Unterbrechungspunkt, erscheint das Fenster für diesen Unterbrechungspunkt.
- Klicken Sie auf eine Zeile ohne Unterbrechungspunkt, wird er gesetzt und das Fenster für diesen neuen Unterbrechungspunkt angezeigt.
Auf dem Bildschirm erscheint folgendes Fenster:
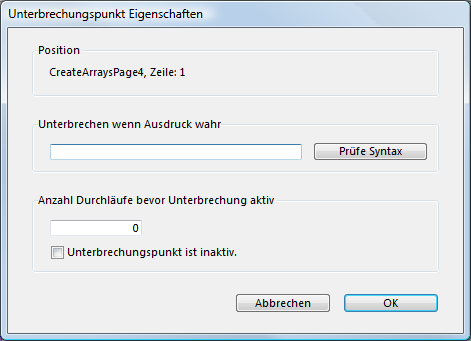
Es ist in folgende Bereiche gegliedert:
Position: Hier erscheint der Name der Methode und die Zeilennummer, wo der Unterbrechungspunkt gesetzt wurde. Sie können diese Information nicht ändern.
Unterbrechen wenn Ausdruck wahr: Sie können auch bedingte Unterbrechungspunkte erstellen. Geben Sie dazu eine 4D Formel ein, die Wahr oder Falsch zurückgibt. Wollen Sie zum Beispiel in einer Zeile nur unterbrechen, wenn gilt Records in selection([aTable])=0, geben Sie diese Formel ein. Stößt der Debugger nun auf eine Zeile mit Unterbrechungspunkt, wird sie nur unterbrochen, wenn für die Tabelle [aTable] keine Datensätze ausgewählt wurden. Mit der Schaltfläche Prüfe Syntax können Sie die Syntax Ihrer Formel überprüfen.
Anzahl Durchläufe bevor Unterbrechung aktiv: Sie können einen Unterbrechungspunkt auch in einer Programmierzeile setzen, die innerhalb einer Schleife mit While, Repeat oder For, innerhalb einer Unterroutine oder einer Funktion liegt, die von einer Schleife aus aufgerufen wird. Sie wissen zum Beispiel, dass das Problem erst ab dem 200. Durchlaufen der Schleife auftritt. Folglich geben Sie 200 ein, damit der Unterbrechungspunkt ab dem 201. Durchlauf aktiviert wird.
Unterbrechungspunkt ist inaktiv: Benötigen Sie einen dauerhaften Unterbrechungspunkt gerade nicht, können Sie ihn temporär ausblenden. Er erscheint dann im Bereich Source Code des Debugger-Fensters, im Methodeneditor und in der Registerkarte Unterbrechung des Runtime Explorers als Bindestrich (-) anstatt als Punkt (•).
Sie erstellen und bearbeiten Unterbrechungspunkte vom Fenster Debugger oder dem Methodeneditor aus. Bestehende Unterbrechungspunkte können Sie auch in der Registerkarte Unterbrechung des Runtime Explorers bearbeiten. Weitere Informationen dazu finden Sie im folgenden Abschnitt Unterbrechungsliste.
Befehle unterbrechen
Bereich Source Code
Fenster Debugger
Unterbrechungsliste
Produkt: 4D
Thema: Debugging
4D Programmiersprache ( 4D v16)
4D Programmiersprache ( 4D v16.1)
4D Programmiersprache ( 4D v16.2)
4D Programmiersprache ( 4D v16.3)









