4D v16.3
Bereich Überprüfung
 Bereich Überprüfung
Bereich Überprüfung
Der Überprüfungsbereich erscheint unterhalb der Steuerleiste auf der linken Seite des Debugger-Fensters. Es könnte zum Beispiel so aussehen:
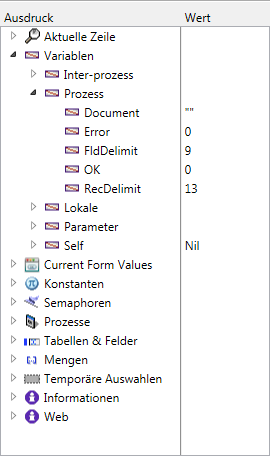
Der Überprüfungsbereich zeigt nützliche Informationen über das System, die 4D Umgebung und die Ausführungsumgebung.
Die Spalte Ausdruck zeigt die Namen von Objekten oder Ausdrücken. Die Spalte Wert zeigt den dazugehörigen aktuellen Wert.
Sie können den Wert eines Objekts durch Anklicken in der Spalte Wert verändern, sofern das Objekt änderbar ist.
Die mehrstufigen hierarchischen Listen sind nach Themen gegliedert:
- Aktuelle Zeile
- Variablen
- Current Form Values
- Konstanten
- Semaphoren
- Prozesse
- Tabellen & Felder
- Mengen
- Temporäre Auswahlen
- Information
- Web
Jedes Thema hat eine bzw. mehrere Unterebenen. Das Kästchen links neben dem Themennamen öffnet bzw. schließt die Unterebenen. Hat ein Thema weitere Unterebenen, klicken Sie auf das jeweils links davor vorhandene Kästchen, um die gesamte Information für das Thema anzuzeigen.
Sie können jederzeit Themen, dazugehörige Unterlisten oder Unterthemen per Drag & Drop in den Bereich individuelle Überprüfung setzen.
Dieses Thema zeigt Werte von Objekten oder Ausdrücken an, die:
- In der auszuführenden Programmierzeile verwendet werden, das ist die Zeile, die mit dem Programmzähler, dem gelben Pfeil im Bereich Source Code markiert ist oder
- In der vorigen Programmierzeile verwendet werden.
Das Thema Aktuelle Zeile zeigt die Objekte oder Ausdrücke vor und nach der gerade ausgeführten Programmierzeile. Sie führen z.B. folgende Methode aus:
TRACE
a:=1
b:=a+1
c:=a+b
` ...1. Sie setzen im Debugger-Fenster den Programmzähler im Bereich Source Code auf die Zeile a:=1. Unter Aktuelle Zeile erscheint:
a:Undefined
Die Variable a wird angezeigt, da sie in der auszuführenden Zeile verwendet wird, jedoch noch nicht initialisiert ist.
2. Sie gehen eine Zeile weiter. Der Programmzähler markiert nun die Zeile b:=a+1. Unter Aktuelle Zeile erscheint:
a:1
b:Undefined
Die Variable a wird angezeigt, da sie in der soeben ausgeführten Zeile verwendet und der numerische Wert 1 zugewiesen wurde. Sie wird auch angezeigt, da sie in der auszuführenden Zeile verwendet wird und der Variablen b zugewiesen wird. Die Variable b wird angezeigt, da sie in der auszuführenden Zeile verwendet wird, jedoch noch nicht initialisiert ist.
3. Sie gehen erneut eine Zeile weiter. Der Programmzähler markiert nun die Zeile c:=a+b. Unter Aktuelle Zeile erscheint:
c:Undefined
a:1
b:2
Die Variable c wird angezeigt, da sie in der auszuführenden Zeile verwendet wird, jedoch noch nicht initialisiert ist. Die Variablen a und b werden angezeigt, da sie in den vorigen Zeilen und der auszuführenden Zeile verwendet werden, ... .
Das Thema Aktuelle Zeile ist äußerst hilfreich—denn Sie müssen nur die hier angezeigten Werte überprüfen und nicht jedes Mal, wenn Sie eine Zeile ausführen, einen Ausdruck in den Bereich individuelle Überprüfung eingeben.
Dieses Thema enthält folgende Unterthemen:
- Interprozess: Zeigt die Liste der gerade verwendeten Interprozessvariablen. Gibt es keine Interprozessvariablen, ist diese Liste leer. Die Werte der Interprozessvariablen können Sie ändern.
- Prozess: Zeigt die Liste der im aktuellen Prozess verwendeten Prozessvariablen. Diese Liste ist selten leer. Die Werte der Prozessvariablen können Sie ändern.
- Lokal: Zeigt die Liste der lokalen Variablen in der Methode, die im Schrittmodus durchlaufen wird. Diese Methode wird im Bereich Source Code angezeigt. Gibt es keine lokalen Variablen oder sind noch keine angelegt, ist diese Liste leer. Die Werte der lokalen Variablen können Sie ändern.
- Parameter: Zeigt die Liste der Parameter, die die Methode empfängt, die im Schrittmodus durchlaufen wird. Diese Methode wird im Bereich Source Code angezeigt. Wurden dieser Methode keine Parameter übergeben, ist diese Liste leer. Die Werte der Parameter können Sie ändern.
- Self Pointer: Zeigt einen Zeiger auf das aktuelle Objekt, wenn Sie eine Objektmethode im Schrittmodus durchlaufen. Diesen Wert können Sie nicht ändern.
Hinweis: Sie können Variablen vom Typ Alphanumerisch, Text, Numerisch, Datum und Zeit ändern, das sind Variablen, deren Wert Sie über die Tastatur eingeben können.
Arrays sowie andere Variablen erscheinen je nach Geltungsbereich in den Unterthemen Interprozess, Prozess und Lokal. Der Debugger zeigt jedes Array mit einer zusätzlichen hierarchischen Ebene; so können Sie – sofern vorhanden- Werte der Array-Elemente erhalten oder ändern. Der Debugger zeigt die ersten 100 Elemente inkl. dem Element Null. Die Spalte Wert zeigt die Größe des Array in Bezug auf seinen Namen. Haben Sie das Array eínmal eingesetzt, zeigt der erste Unterpunkt die aktuell ausgewählte Elementnummer, dann das Element Null, dann die anderen Elemente (bis zu 100). Sie können Arrays vom Typ Alphanumerisch, Text, Numerisch und Datum ändern. Sie können auch die ausgewählte Elementnummer, das Element Null und die anderen Elemente ändern (bis zu 100), jedoch nicht die Größe des Array.
Zur Erinnerung: Sie können jederzeit per Drag & Drop einen Eintrag aus dem Überprüfungsbereich in den Bereich individuelle Überprüfung setzen, inkl. ein individuelles Array-Element.
Im Debugger und Runtime Explorer gibt es die Liste Current Form Values. Sie enthält die Namen der dynamischen Objekte im aktuellen Formular, sowie den Wert der zugeordneten Variable:
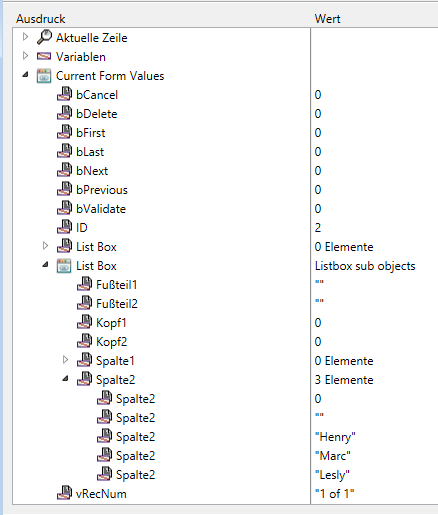
Einige Objekte, wie z.B. Listbox Arrays erscheinen mit zwei unterschiedlichen Einträgen: Die Variable des Objekts selbst und ihre Datenquelle.
Diese Liste ist besonders hilfreich bei Formularen mit mehreren dynamischen Variablen: Über die Formularobjektnamen lassen sich dynamische Variablen leicht identifizieren. Über den Eintrag Zeige Typen des Kontextmenüs können Sie den internen Namen von dynamischen Variablen anzeigen:
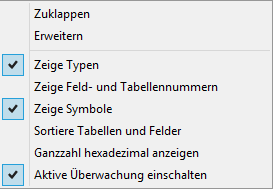
Dynamische Variablennamen haben die Form "$form.4B9.42":

Zeigt die vordefinierten Konstanten von 4D, ähnlich wie die Seite Konstanten im Fenster Explorer. Hier angezeigte Ausdrücke können Sie nicht ändern.
Zeigt die Tabellen und Datenfelder der Datenbank; Unterdatenfelder werden nicht angezeigt. Die Spalte Wert zeigt für jede Tabelle die Größe der aktuellen Auswahl für den aktuellen Prozess, bei erweiterter Tabelle auch die Anzahl der gesperrten Datensätze. Die Spalte Wert zeigt für jedes Datenfeld den Wert für den aktuellen Datensatz an, sofern vorhanden. Davon ausgenommen sind Bilder, Untertabellen und BLOBs. Hier angezeigte Datenfeldwerte können Sie ändern, jedoch nicht rückgängig machen. Hier angezeigte Tabelleninformation können Sie dagegen nicht ändern.
Zeigt die aktuell gesetzten lokalen Semaphoren. Die Spalte Wert zeigt den Namen des Prozesses, der die Semaphore setzt. Gibt es keine Semaphoren, ist diese Liste leer. Hier angezeigte Ausdrücke können Sie nicht ändern. Globale Semaphoren werden nicht angezeigt.
Zeigt die im aktuellen Prozess definierten Mengen auf Prozess- und Interprozessebene. Die Spalte Wert zeigt für jede Menge die Anzahl der Datensätze und den Tabellennamen an. Gibt es keine Mengen, ist diese Liste leer. Hier angezeigte Ausdrücke können Sie nicht ändern.
Zeigt die seit Beginn der Arbeitssitzung gestarteten Prozesse. Die Spalte Wert zeigt die benötigte Zeit und den aktuellen Status für jeden Prozeß, z.B. Ausführung, Schläft, etc.. Hier angezeigte Ausdrücke können Sie nicht ändern.
Zeigt die im aktuellen Prozess definierten temporären Auswahlen auf Prozess- und Interprozessebene. Die Spalte Wert zeigt für jede temporäre Auswahl die Anzahl der Datensätze und den Tabellennamen an. Gibt es keine temporären Auswahlen, ist diese Liste leer. Hier angezeigte Ausdrücke können Sie nicht ändern.
Zeigt allgemeine Informationen zu Datenbankoperationen, wie z.B. die aktuelle Standardtabelle (sofern vorhanden), benutzter physikalischer oder virtueller Speicher, Query Destination, etc. Mit Hilfe dieser Informationen können Sie die Funktionsweise der Datenbank überprüfen.
Zeigt Informationen zum Web Server der Anwendung (ist nur bei aktivem Web Server verfügbar):
- Zu sendende Web Datei: Name der Web Datei, die auf Senden wartet (sofern vorhanden)
- Web Cache Benutzung: Anzahl der Seiten im Web Cache und ihre prozentuale Verwendung
- Web Server verbrauchte Zeit: Verwendungsdauer des Web Server im Format Stunden:Minuten:Sekunden
- Web Hits Count: Gesamtanzahl der HTTP Anfragen, die seit dem Start des Web Server empfangen wurden, sowie momentane Anzahl der Anfragen pro Sekunde
- Anzahl aktive Web Prozesse: Anzahl der aktiven Web Prozesse und Web Prozesse insgesamt.
Das Kontextmenü im Bereich Überprüfung bietet zusätzliche Optionen. Um es anzuzeigen:
- Klicken Sie unter Windows mit der rechten Maustaste auf eine beliebige Stelle im Bereich Überprüfung.
- Klicken Sie auf Macintosh mit der ctrl-Taste+Klick auf eine beliebige Stelle im Bereich Überprüfung. Auf Mac OS 8.0 oder neuer wählen Sie die Tastenkombination Alt+ctrl+Klick
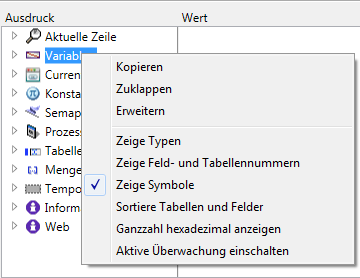
- Zuklappen: Blendet alle Ebenen der hierarchischen Liste im Bereich Überprüfung aus.
- Erweitern: Blendet alle Ebenen der hierarchischen Liste im Bereich Überprüfung ein.
- Zeige Typen: Zeigt für jedes Objekt die entsprechenden Objekttypen.
- Zeige Feld- und Tabellennummern: Zeigt die Nummer für jede Tabelle oder jedes Datenfeld von Felder. Diese Option ist sehr hilfreich, wenn Sie mit Tabellen oder Datenfeldnummern bzw. mit Zeigern arbeiten, die Funktionen wie Table oder Field benutzen.
- Zeige Symbole: Zeigt den Objekttyp für jedes Objekt als Icon an. Sie können diese Option ausschalten, wenn die Anzeige schneller erfolgen soll oder Sie nur die Option Zeige Typen verwenden wollen.
- Sortiere Tabellen und Felder: Zeigt die Tabellen und Datenfelder in den jeweiligen Listen in alphabetischer Reihenfolge an.
- Ganzzahl hexadezimal anzeigen: Zahlen werden normalerweise in Dezimalschreibweise angezeigt. Diese Option zeigt Zahlen hexadezimal an.
Hinweis: Um einen Zahlenwert hexadezimal einzugeben, tippen Sie 0x (Null + x) und die hexadezimalen Stellen. - Aktive Überwachung einschalten: Aktiviert die Überwachung der internen Aktivität der Applikation und zeigt die Informationen in den zusätzlichen Bereichen Web, Planer und Netzwerk.
Nachfolgend sehen den Bereich Überprüfung mit allen aufgeklappten Optionen:
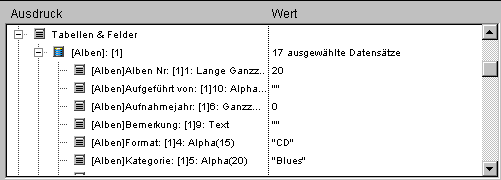
Bereich Aufruffolge
Bereich individuelle Überprüfung
Bereich Source Code
Fenster Debugger
Tastenkürzel des Debuggers
Produkt: 4D
Thema: Debugging
4D Programmiersprache ( 4D v16)
4D Programmiersprache ( 4D v16.1)
4D Programmiersprache ( 4D v16.2)
4D Programmiersprache ( 4D v16.3)









