4D v16.3
Restitution des bases
 Restitution des bases
Restitution des bases
4D vous permet de récupérer l’intégralité des données d’une base en cas d’incident, quelles que soient ses causes. Deux catégories principales d’incidents peuvent se produire :
- L’arrêt inopiné de la base pendant son exploitation.
Cet incident peut se produire à cause d’une coupure de courant, la panne d’un élément du système, etc. Dans ce cas, en fonction de l’état courant du cache de données au moment de l’incident, la récupération de la base peut nécessiter différentes opérations :- si le cache était vide, la base s’ouvre normalement. Toutes les modifications apportées à la base ont été enregistrées. Ce cas ne nécessite aucune opération particulière.
- si le cache contenait des opérations, le fichier de données est intact mais il est nécessaire d’intégrer le fichier d’historique courant.
- si le cache était en cours d’écriture, le fichier de données est probablement endommagé. Il est nécessaire de restituer la dernière sauvegarde et d’intégrer le fichier d’historique courant.
- La perte d’un ou plusieurs fichier(s) de la base.
Cet incident peut être causé par des secteurs défectueux sur le disque contenant la base, un virus, une erreur de manipulation, etc. Il est nécessaire de restituer la dernière sauvegarde puis d’intégrer éventuellement l’historique courant. Pour savoir si une base a été endommagée à la suite d’un incident, il suffit de la relancer avec 4D. Le programme effectue un auto-diagnostic et précise les opérations de réparation à effectuer. En mode automatique, ces opérations sont effectuées directement, sans intervention de l’utilisateur (cf. paragraphe suivant). Si une stratégie de sauvegarde régulière a été mise en place, les outils de récupération de 4D vous permettront dans la plupart des cas de retrouver la base dans l’état exact où elle se trouvait avant l’incident.
Notes :
- 4D peut lancer automatiquement des procédures de récupération des bases après incident. Ces mécanismes sont gérés à l’aide de deux options accessibles dans la Page Sauvegarde/Sauvegarde et restitution de la fenêtre des Propriétés de la base. Pour plus d'informations, reportez-vous au paragraphe Restitution automatique.
- Si l'incident résulte d'une opération inappropriée sur effectuée sur les données (suppression d'un enregistrement par exemple), vous pouvez tenter de réparer la base en utilisant la fonction de "retour arrière" dans le fichier d'historique. Cette fonction est accessible dans la Page Retour arrière du CSM.
Vous pouvez restituer manuellement le contenu d’une archive générée par le module de sauvegarde. Une restitution manuelle peut être nécessaire par exemple pour restituer la totalité du contenu d’une archive (fichiers de structure et/ou fichiers joints inclus) ou à des fins de recherche sur des archives.
La restitution manuelle peut éventuellement s’accompagner de l’intégration de l’historique courant.
La restitution manuelle des sauvegardes peut être réalisée soit via une boîte de dialogue standard d’ouverture de document, soit via la page “Restitution” du Centre de sécurité et de maintenance (CSM).
- La restitution via une boîte de dialogue standard permet de restituer n’importe quelle archive. Cette fonction est décrite ci-dessous.
- La restitution via le CSM propose davantage d’options et permet de prévisualiser le contenu des archives. En revanche, seules les archives associées à la base ouverte peuvent être restituées. Cette fonction est décrite dans le paragraphe Restitution manuelle d’une sauvegarde (CSM) ci-dessous.
Pour restituer manuellement une sauvegarde via une boîte de dialogue standard :
- Lancez l’application 4D et choisissez la commande Restituer... dans le menu Fichier.
Il n’est pas obligatoire qu’une base de données soit ouverte.
OU BIEN
Exécutez la commande RESTITUER depuis une méthode de 4D.
Une boîte de dialogue standard d’ouverture de fichiers apparaît, vous permettant de désigner le fichier de sauvegarde (.4bk) ou le fichier de sauvegarde de l’historique (.4bl) à restituer. - Désignez l’archive à restituer et cliquez sur Ouvrir.
La boîte de dialogue suivante apparaît, vous permettant de désigner l’emplacement auquel vous souhaitez que les fichiers soient restitués :
Par défaut, 4D restitue les fichiers dans un dossier nommé “Nomarchive” (sans extension) placé à côté de l’archive. Vous pouvez cliquer sur le bouton [...] et indiquer un autre emplacement. - Cliquez sur le bouton Restituer.
4D extrait tous les fichiers de la sauvegarde à l’emplacement défini.
Si le fichier d’historique courant ou un fichier de sauvegarde d’historique ayant le même numéro que le fichier de sauvegarde est stocké dans le même dossier, 4D examine son contenu. S’il contient des opérations non présentes dans le fichier de données, le programme propose de l’intégrer. L’intégration est effectuée automatiquement si l’option d’intégration automatique de l’historique est cochée (cf. paragraphe Restitution automatique). - (Facultatif) Cliquez sur OK pour intégrer le fichier d’historique dans la base restituée.
Si la restitution et l’intégration se sont déroulées correctement, 4D affiche une boîte de dialogue indiquant que l’opération a réussi. - Cliquez sur OK.
Le dossier d’arrivée est affiché. Lors de la restitution, 4D place tous les fichiers sauvegardés dans ce dossier, quelle que soit la position des fichiers originaux sur le disque au moment de la sauvegarde. De cette façon, vous retrouverez plus facilement vos fichiers.
La page Restitution du Centre de sécurité et de maintenance vous permet de restituer manuellement une archive de la base de données courante. Cette page propose plusieurs options permettant de contrôler la Restitution des bases :
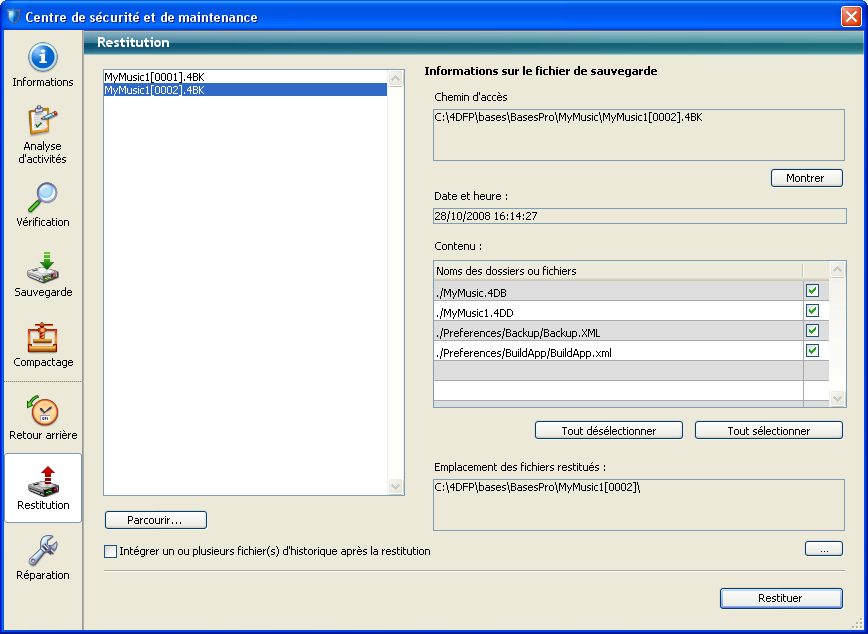
La liste située dans la partie gauche de la fenêtre affiche les sauvegardes existantes de la base. Vous pouvez également cliquer sur le bouton Parcourir... situé sous la zone afin d’ouvrir tout autre fichier d’archive provenant d’un autre emplacement. Il est alors ajouté à la liste des archives.
Lorsque vous sélectionnez une sauvegarde dans cette liste, la partie droite de la fenêtre affiche les informations relatives à cette sauvegarde :
- Chemin d’accès : chemin d’accès complet du fichier de sauvegarde sélectionné. Le bouton Montrer ouvre le dossier de sauvegarde dans une fenêtre système.
- Date et heure : date et heure de la sauvegarde.
- Contenu : contenu du fichier de sauvegarde. Chaque élément de la liste est associé à une case à cocher, permettant de spécifier si vous souhaitez ou non le restituer. Vous pouvez utiliser les boutons Tout sélectionner ou Tout désélectionner pour paramétrer la liste des éléments à restituer.
- Emplacement des fichiers restitués : dossier dans lequel seront placés les fichiers restitués. Par défaut, 4D restitue les fichiers dans un dossier nommé “Nomarchive” (sans extension) placé à côté du fichier de structure de la base. Pour modifier cet emplacement, cliquez sur le bouton [...] et désignez le dossier dans lequel vous souhaitez effectuer la restitution.
L’option Intégrer un ou plusieurs fichier(s) d’historique après la restitution permet d’intégrer successivement plusieurs sauvegardes d’historiques dans une base de données. Si, par exemple, vous disposez de 4 sauvegardes d’historique consécutives (correspondant à 4 sauvegardes de la base), vous pouvez restituer la première sauvegarde de la base puis intégrer une à une les sauvegardes d’historique. Ce principe permet par exemple de récupérer un fichier de données alors que les derniers fichiers de sauvegarde de la base sont manquants.
Lorsque cette option est cochée, 4D affiche une boîte de dialogue standard d’ouverture de fichiers à l’issue de la restitution, vous permettant de sélectionner la sauvegarde d’historique à intégrer. La boîte de dialogue d’ouverture est affichée de nouveau après chaque intégration, jusqu’à ce qu’elle soit annulée.
Si vous n’avez pas coché l’option d’intégration automatique du fichier d’historique dans la page Restitution du CSM (cf. Intégration successive de plusieurs fichiers d’historiques ci-dessus), une boîte de dialogue d’alerte apparaît à l’ouverture de la base lorsque 4D constate que le fichier d’historique contient plus d’opérations qu’il n’en a été effectué dans la base.

Pour que ce mécanisme fonctionne, 4D doit être en mesure d’accéder au fichier d’historique à son emplacement courant.
Vous pouvez choisir d’intégrer ou non les données de l’historique courant. Ne pas intégrer l’historique courant permet notamment d’éviter de reproduire des erreurs effectuées sur les données.
Produit : 4D
Thème : Sauvegarde et restitution de l'application
Nom intl. : Restoring databases
4D - Mode Développement ( 4D v16)
4D - Mode Développement ( 4D v16.1)
4D - Mode Développement ( 4D v16.3)









