4D v16.3
Daten wiederherstellen
 Daten wiederherstellen
Daten wiederherstellen
4D ermöglicht, komplette Datenteile der Datenbank bei Zwischenfällen, egal welcher Art, wiederherstellen. Es gibt zwei Hauptkategorien für Zwischenfälle:
- Unvorhergesehener Abbruch der Datenbank in Betrieb
Dieser Zwischenfall kann bei Stromausfall, Fehler im Betriebssystem, o.ä. passieren. Je nachdem, welchen Status der Daten-Cache im Augenblick des Zwischenfalls hat, sind zum Wiederherstellen der Datenbank unterschiedliche Operationen erforderlich:- War der Cache leer, öffnet sich die Datenbank ganz normal. Alle Änderungen in der Datenbank wurden gespeichert. In diesem Fall ist keine besondere Operation erforderlich.
- Enthält der Cache Operationen, ist die Datenbank intakt. Sie müssen jedoch das aktuelle Logbuch integrieren, um den Zustand im Moment des Abbruchs wiederherzustellen.
- Sollte der Cache gerade auf die Festplatte geschrieben werden, ist die Datendatei wahrscheinlich beschädigt. In diesem Fall müssen Sie das letzte Backup wiederherstellen und das aktuelle Logbuch integrieren.
- Verlust von Dateien der Datenbank
Dieser Zwischenfall kann bei fehlerhaften Sektoren auf der Festplatte, bei einem Virus, bei Bedienungsfehlern, o.ä. passieren. Hier müssen Sie das letzte Backup wiederherstellen und das aktuelle Logbuch integrieren. Um herauszufinden, ob eine Datenbank bei einem Zwischenfall beschädigt wurde, starten Sie einfach die Datenbank wieder mit 4D. Das Programm führt selbst eine Prüfung durch und listet auf, welche Operationen zum Wiederherstellen ausgeführt werden müssen. Im automatischen Modus werden diese Operationen direkt ausgeführt, ohne Eingreifen durch den Benutzer. Haben Sie eine reguläre Backup-Strategie eingerichtet, finden Sie über die 4D Werkzeuge zum Wiederherstellen in der Regel die Datenbank in genau dem Zustand vor dem Zwischenfall vor.
Hinweise:
- 4D kann automatisch Operationen starten, um Datenbanken nach einem Zwischenfall wiederherzustellen. Diese Mechanismen werden über zwei Optionen auf der Seite Backup/ Backup & Wiederherstellen der Datenbank-Eigenschaften verwaltet. Weitere Informationen dazu finden Sie im Abschnitt Automatische Wiederherstellung.
- Beruht der Zwischenfall auf einer unpassenden Operation in den Daten, z.B. Datensatz gelöscht, können Sie versuchen, die Datenbank über die "rollback" Funktion im Logbuch in einen früheren korrekten Zustand zurückversetzen. Diese Funktion ist auf der Seite Zurückfahren des MSC verfügbar.
Sie können den Inhalt eines Archivs, das vom Backup-Modul erstellt wurde, manuell wiederherstellen. Manuelles Wiederherstellen ist z.B. erforderlich, um den Archivinhalt im Ganzen zu reproduzieren (Strukturdateien und/oder angehängte Dateien) oder zur Ausführung von Suchläufen in den Archiven.
Wiederherstellen lässt sich auch mit Integration des aktuellen Logbuchs ausführen.
Sie können die manuelle Wiederherstellung von Backup über den Standard Öffnen-Dialog oder die Seite Wiederherstellen im Maintenance- und Security-Center (MSC) ausführen.
- Über den Standard Öffnen-Dialog können Sie jedes Archiv wiederherstellen. Dies wird nachfolgend beschrieben.
- Über das MSC können Sie weitere Optionen wählen, z.B. den Inhalt des Archivs einsehen. Dagegen können Sie hier nur Archive der geöffneten Datenbank wiederherstellen. Weitere Informationen dazu finden Sie im unteren Abschnitt Backup manuell wiederherstellen (MSC).
Um eine Datenbank über den Standard Öffnen-Dialog manuell wiederherzustellen:
- Starten Sie 4D und wählen im Menü Datei/Ablage>Wiederherstellen.
Für diesen Befehl muss nicht zwingend eine Datenbank geöffnet sein.
ODER
Führen Sie in einer 4D Methode den 4D Befehl RESTORE aus.
Auf dem Bildschirm erscheint ein Standard Öffnen-Dialog, in dem Sie angeben, welche Backup-Datei (.4bk) bzw. welches Logbuch (.journal) wiederhergestellt werden soll. - Wählen Sie die gewünschte Datei und klicken auf die Schaltfläche Öffnen.
Auf dem Bildschirm erscheint folgendes Dialogfenster. Hier können Sie den Zielordner angeben, in dem die Dateien wiederhergestellt werden: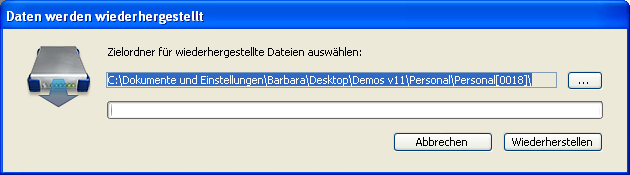
4D stellt die Dateien standardmäßig im Ordner mit Namen Archivname (ohne Endung) her, die auf derselben Ebene wie das Archiv liegt. Sie können auf die Schaltfläche [...] klicken, um ein anderes Ziel zu wählen. - Klicken auf die Schaltfläche Wiederherstellen.
Hat das aktuelle Logbuch bzw. Logbuch des Backup dieselbe Nummer wie das Backup, das im gleichen Ordner gespeichert ist, prüft 4D seinen Inhalt. Enthält es Operationen, die nicht in der Datendatei enthalten sind, fragt das Programm, ob Sie diese Operationen integrieren wollen. Die Integration erfolgt automatisch, wenn die Option zum Integrieren des Logbuchs markiert ist. Weitere Informationen dazu finden Sie im Abschnitt Automatische Wiederherstellung. - (Optional) Klicken Sie auf die Schaltfläche OK, um das Logbuch in die wiederhergestellte Datenbank zu integrieren.
Sind Wiederherstellen und Integrieren korrekt abgelaufen, zeigt 4D die Meldung, dass die Operation erfolgreich abgeschlossen wurde. - Klicken Sie auf die Schaltfläche OK.
Der Zielordner wird angezeigt. 4D legt während der Wiederherstellung alle Backup-Dateien in den Zielordner, egal an welcher Stelle auf der Festplatte die Originaldateien beim Starten des Backup liegen. So finden Sie die Dateien leichter.
Sie können ein Archiv der aktuellen Datenbank manuell über das Maintenance- und Security-Center (MSC) wiederherstellen. Hier können Sie auch verschiedene Optionen zur Durchführung festlegen:
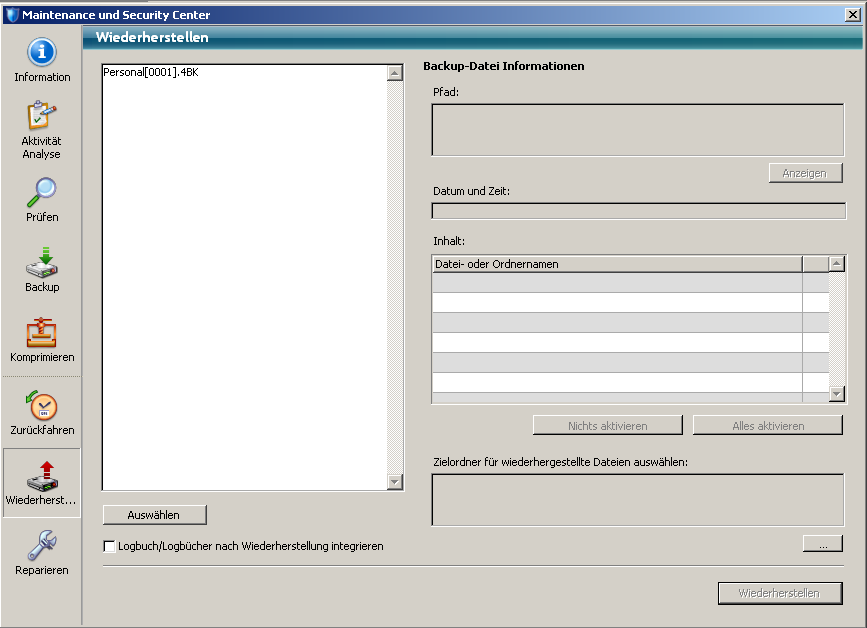
Der linke Bereich enthält die vorhandenen Backups der Datenbank. Sie können auch unter dem linken Bereich auf die Schaltfläche Auswählen klicken, um ein Archiv an anderer Stelle zu öffnen. Es wird dann zur Liste der Archive hinzugefügt.
Wählen Sie hier ein Backup aus, erscheinen im rechten Teil des Fensters Informationen über dieses Backup:
- Pfad: Vollständiger Pfadname der gewählten Backup-Datei. Mit der Schaltfläche Anzeigen öffnen Sie die Backup-Datei in einem Systemfenster.
- Datum und Zeit: Datum und Uhrzeit des Backup.
- Inhalt: Inhalt der Backup-Datei. Neben jedem Eintrag in der Liste gibt es ein Ankreuzfeld, über das Sie angeben, ob er wiederhergestellt werden soll. Über die Schaltflächen Nichts aktivieren oder Alles aktivieren stellen Sie die Liste der Einträge zusammen, die Sie wiederherstellen wollen.
- Zielordner für wiederherstellte Dateien auswählen: Ordner, in dem die wiederhergestellten Dateien abgelegt werden. 4D legt die wiederhergestellten Dateien standardmäßig in einem Ordner mit Namen Archivname (ohne Endung) ab, der auf derselben Ebene wie das Archiv liegt. Wollen Sie das Ziel ändern, klicken Sie unter dem Bereich auf die Schaltfläche [...] und geben einen anderen Ordner an.
Sie können mehrere Logbücher hintereinander in die Datenbank integrieren. Haben Sie z.B. 4 Logbücher passend zu 4 Backups der Datenbank, können Sie das erste Backup wiederherstellen und dann die Logbücher der Reihe nach integrieren. Auf diese Weise können Sie z.B. eine Datei wiederherstellen, auch wenn die letzten Backup-Dateien fehlen.
Ist diese Option markiert, zeigt 4D nach dem Wiederherstellen den Standard Öffnen-Dialog. Hier können Sie das entsprechende Logbuch auswählen. Der Öffnen-Dialog erscheint erneut nach jeder Integration, bis er abgebrochen wird.
Ist die Option für automatisches Integrieren des Logbuchs nicht aktiv, erscheint beim Öffnen der Datenbank eine Meldung, wenn 4D feststellt, dass das Logbuch mehr Operationen enthält als in der Datenbank ausgeführt wurden (siehe voriger Abschnitt Mehrere Logbücher nacheinander integrieren).

Damit dieser Vorgang funktioniert, muss 4D auf das Logbuch an seinem aktuellen Speicherort zugreifen können.
Sie entscheiden selbst, ob Sie das aktuelle Logbuch integrieren wollen. Führen Sie diese Aktion nicht aus, können Sie das Reproduzieren fehlerhafter Operationen in den Daten vermeiden.
Produkt: 4D
Thema: Backup und Anwendung wiederherstellen
4D Designmodus ( 4D v16)
4D Designmodus ( 4D v16.1)
4D Designmodus ( 4D v16.3)









