4D v16.3
Página Proceso
 Página Proceso
Página Proceso
La página Proceso permite visualizar el tiempo CPU consumido así como también diferente información sobre cada proceso creado en la base.
Usted también dispone de varias herramientas para los procesos (excluyendo procesos sistema). Para mayor información sobre procesos en 4D, consulte la sección Procesos en el manual Lenguaje de 4D.
Nota 4D Server: la página Proceso del Explorador de ejecución en un cliente 4D controla los procesos de este cliente 4D. La Página Procesos de la ventana de administración de 4D Server controla todos los procesos de los clientes conectados al servidor.
Para cada proceso, la página da la siguiente información:
- tipo del proceso
- número del proceso (número de identificación, idéntico al número de proceso. Este número de identificación es utilizado por los comandos y funciones para designar un proceso particular).
- nombre del proceso,
- estado actual del proceso,
- tiempo de ejecución total del proceso en segundos desde su creación,
- el porcentaje de tiempo CPU consumido por el proceso.
Cada proceso está identificado por un icono y un tipo. El color y la forma del icono indica el tipo de proceso:
 | Servidor de aplicación |
 | Servidor SQL |
 | Servidor DB4D (motor de base de datos) |
 | Servidor web |
 | Servidor SOAP |
 | Proceso cliente 4D protegido (proceso desarrollo de un 4D conectado) |
 | Proceso cliente 4D principal (proceso principal de un 4D conectado). Proceso colaborativo, equivalente al servidor del proceso creado en el equipo cliente) |
 | Proceso base 4D client (proceso paralelo a un proceso 4D client. Proceso preemptive responsable de controlar el proceso cliente 4D principal correspondiente) |
 | Proceso en espera (anterior o futuro "Proceso cliente 4D base de datos") |
 | Worker servidor SQL |
 | Worker servidor HTTP |
 | Proceso 4D client (proceso ejecutado en el 4D conectado) |
 | Procedimiento almacenado (proceso lanzado por un 4D conectado y ejecutado en el servidor) |
 | Método web (lanzado por un 4D ACTION por ejemplo) |
 | Método web (apropiativo) |
 | Método SOAP (lanzado por un servicio web) |
 | Logger |
 | Conexión listener TCP |
 | Manager session TCP |
 | Otro proceso |
 | Proceso worker (cooperativo) |
 | Procedimiento almacenado (proceso apropiativo) |
 | Proceso worker (apropiativo) |
Nota: un proceso cliente 4D principal y su proceso base 4D client "twinned" se agrupan cuando la opción Mostrar los procesos por grupos está seleccionada.
Cada proceso tiene un número único que corresponde al orden de creación del proceso durante la sesión. Cuando se inicia la aplicación, los primeros números se asignan a los procesos creados automáticamente por 4D (su número varía de acuerdo a los servidores ejecutados al inicio).
Cuando inicia su propio proceso, el proceso aparece como el siguiente proceso en la secuencia o toma el lugar de un proceso que haya sido abortado. Por ejemplo, supongamos que se están ejecutando los procesos 7 y 8. Si se aborta el proceso 7, el siguiente proceso iniciado se convertirá en el proceso 7.
Nota: Los procesos se abortan automáticamente una vez terminan las tareas para las que fueron creados. Puede abortar un proceso antes de que termine utilizando el Explorador de ejecución. Para mayor información, consulte Abortar un proceso.
Si inicia un nuevo proceso utilizando New process o Execute on server, puede definir su nombre como parámetro para la función. El nombre especificado en el parámetro aparece como el nombre del proceso en la lista de procesos.
Si no especifica un nombre de proceso utilizando un comando, 4D asigna automáticamente un nombre por defecto al proceso. Los nombres por defecto están basados en el método utilizado para iniciar el proceso:
- Procesos creados desde un comando de menú: si crea un proceso desde un comando de menú, el proceso recibe por defecto el nombre “M_NúmeroProceso.” Por ejemplo, si el proceso 7 se crea utilizando un comando de menú, el proceso recibe el nombre “ML_7.”
- Procesos creados a partir de la ejecución de un método: si inicia un proceso desde la caja de diálogo Ejecutar método o directamente del editor de métodos, el método recibe por defecto el nombre “P_ProcessNumber.” Por ejemplo, si el proceso 8 se inicia por programación, el proceso recibe el nombre “P_8.”
- Procesos creados utilizando un comando, pero no llamados explícitamente: si inicia un proceso utilizando un método pero no especifica el nombre como un parámetro para el comando New process, el nombre del proceso se deja en blanco.
Nota para 4D Server: si el nombre de un proceso comienza por el carácter ($), es un proceso local que no tiene acceso a las tablas o al servidor 4D. (ver Procesos globales y locales).
El estado de un proceso es el estado actual de su ejecución. Los estados siguientes pueden mostrarse en la lista de los procesos:
- Ejecutándose: el proceso se está ejecutando.
- Suspendido: el proceso está detenido por un tiempo especifico. Durante el periodo que el proceso está suspendido, el proceso no toma ningún tiempo de procesamiento. Para mayor información sobre cómo suspender un proceso, consulte el manual de Lenguaje 4D.
- Esperando evento: el proceso está esperando una acción del usuario tal como hacer clic a un botón, la selección de un comando.
- Esperando entrada/salida: el proceso está esperando a que ocurra una entrada o salida. Por ejemplo, un proceso puede necesitar esperar mientras un grupo de registros está siendo actualizado en el disco.
- Esperando semáforo: el proceso está esperando que los procesos internos terminen de ejecutar las tareas de la base 4D.
- Detenido: el proceso está detenido hasta que se le indique que retome la ejecución. Durante el período que el proceso esté suspendido, no añade tiempo de procesamiento. Para mayor información, consulte Suspender y reactivar un proceso.
- Abortado: el proceso se termina. Cuando un proceso se aborta, 4D libera todos los registros bloqueados, cancela todas las transacciones abiertas por el proceso pero no validadas o canceladas y libera la selección actual así como el registro actual. Los procesos se abortan automáticamente una vez terminados. Igualmente puede abortar un proceso antes de que haya sido completado utilizando el Explorador de ejecución. Para mayor información sobre cómo abortar un proceso, consulte Abortar un proceso.
- Diálogo Modal Oculto: un proceso que mostraba una caja de diálogo modal se esconde de manera que el usuario no pueda ver más la caja de diálogo. El proceso permanecerá en este estado hasta que la caja de diálogo se muestre nuevamente.
El Explorador de ejecución muestra los tiempo de proceso de cada proceso. Cuando se administran los procesos, 4D divide el tiempo de procesamiento entre los diferentes procesos en ejecución. De esta manera, la duración de la ejecución es el tiempo total de ejecución (en segundos) que un proceso ha tomado desde su creación. Note que el tiempo de procesamiento no corresponde a la cantidad total de tiempo que ha pasado desde que el proceso comenzó a ejecutarse, ya que en realidad, la ejecución de los procesos alterna entre todos los procesos abiertos.
El radio CPU corresponde al porcentaje de tiempo que 4D dedica a este proceso. La frecuencia de refrescar puede configurarse vía un menú contextual (clic derecho en la línea):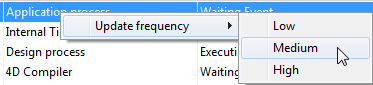
Cuanto mayor sea el tiempo de actualización, más tiempo de CPU es consumida por el proceso Runtime Explorer.
El Explorador de ejecución le permite controlar la ejecución de procesos suspendiendo, retomando o abortando un proceso. Puede igualmente elegir ejecutar en modo depuración. Por último, en cualquier momento puede ocultar y volver a mostrar sus ventanas. Estas operaciones se cubren en detalle en las secciones a continuación.
Estas operaciones se llevan a cabo por medio de botones de control que se encuentran por debajo de la lista de procesos. Estos botones afectan a la selección de procesos. Puede seleccionar más de un proceso a la vez (Mayús+clic para una selección adyacente o Comando/Ctrl+ clic para una selección no adyacente).
Nota: puede suspender un proceso por un período de tiempo específico. Para mayor información al respecto, consulte el manual de Lenguaje 4D.
Puede suspender temporalmente la ejecución de un proceso. Suspender un proceso permite, por ejemplo, disponer de más tiempo de proceso para la ejecución a otros procesos o permitir un evento del cual depende el proceso para que ocurra.
Por ejemplo, suponga que inicia un proceso que imprime una selección de registros. Luego se da cuenta de que quiere modificar la información en uno de los registros de manera que primero suspende el proceso, realiza sus modificaciones y luego reactiva el proceso para continuar imprimiendo los registros.
- Para suspender un proceso, selecciónelo y haga clic en el botón Pausa
 . El estado del proceso en la ventana del editor cambia automáticamente a “suspendido.” El proceso permanece suspendido indefinidamente hasta que le indique que reactive la ejecución.
. El estado del proceso en la ventana del editor cambia automáticamente a “suspendido.” El proceso permanece suspendido indefinidamente hasta que le indique que reactive la ejecución. - Para reactivar la ejecución de un proceso, selecciónelo y haga clic en el botón Reactivar
 . El estado del proceso regresa al estado que el proceso tenia antes de ser suspendido. Por ejemplo, si el proceso se estaba ejecutando antes de ser suspendido, el proceso comienza nuevamente su ejecución. Si el proceso estaba esperando por un evento antes de ser suspendido, continua esperando por un evento.
. El estado del proceso regresa al estado que el proceso tenia antes de ser suspendido. Por ejemplo, si el proceso se estaba ejecutando antes de ser suspendido, el proceso comienza nuevamente su ejecución. Si el proceso estaba esperando por un evento antes de ser suspendido, continua esperando por un evento.
Un proceso se aborta automáticamente una vez termina la tarea que realiza. Sin embargo, podría necesitar abortar un proceso antes de que termine con fines de depuración. Los procesos no deben abortarse por otras razones. Para detener la ejecución del proceso, se aborta el proceso en el Explorador de ejecución.
Cuando se aborta un proceso, 4D libera todos los registros bloqueados, cancela todas las transacciones abiertas por el proceso pero no validadas o canceladas y libera la selección y el registro actual.
Para abortar un proceso, selecciónelo y haga clic en el botón Abortar  . El estado del proceso en el Explorador de ejecución cambia automáticamente a “abortado.”
. El estado del proceso en el Explorador de ejecución cambia automáticamente a “abortado.”
Puede depurar un proceso monitoreando su ejecución en el depurador de 4D.
Para depurar un proceso, selecciónelo y haga clic en el botón Depurar  .
.
Si el proceso está siendo ejecutado, aparece la ventana de depuración de 4D, permitiéndole depurar el proceso ejecutándolo paso a paso y evaluando expresiones tales como el valor de los campos y variables utilizadas en el método. Si el proceso fue detenido, 4D “guarda” la solicitud y muestra la ventana de depuración tan pronto como la ejecución del proceso se reactive.
Para mayor información sobre la utilización de la ventana de depuración, consulte el manual Lenguaje 4D.
No es posible depurar los procesos internos creados y administrados por 4D.
Puede volver un proceso invisible en el modo Aplicación. Cuando un proceso está oculto, todas las ventanas y todos los menús creados para el proceso son invisibles para los usuarios durante su ejecución.
Ocultar un proceso es útil para las operaciones en las cuales usted abre una ventana que quiere cerrar más tarde. En lugar de abortar el proceso para cerrar la ventana, puede volver la ventana invisible para el usuario ocultando el proceso que la abre. Aunque la ventana esté oculta, el proceso continúa para ejecutar y completar la operación que comenzó.
Para ocultar un proceso, selecciónelo y elija el comando Ocultar en el menú de opciones:

Ahora el proceso está oculto en el modo Aplicación. Note que el proceso continúa la ejecución aunque esté oculto.
Puede mostrar en cualquier momento un proceso oculto.
Para mostrar nuevamente un proceso, haga clic en el botón Mostrar  . El proceso se muestra nuevamente en el entorno Aplicación.
. El proceso se muestra nuevamente en el entorno Aplicación.
Puede pasar una ventana al primer plano pasando al primer plano el proceso que la genera. Por ejemplo, si se pasa al primer plano el proceso principal, el modo Aplicación pasa al primer plano de la pantalla.
Puede pasar al primer plano todos los procesos usuario. Si ha creado una ventana para un proceso, esta ventana se convierte en la ventana del primer plano de la pantalla. Si una barra de menús está asociada a la ventana, 4D pasa la barra de menús al primer plano y los menús de la barra se convierten en los menús actuales. La barra de menús actual se reemplaza por la barra de menús del proceso que pasó al primer plano.
Para pasar un proceso al frente, selecciónelo y elija el comando Traer al frente  .
.
Todas las ventanas asociadas al proceso pasan al primer plano. Además, 4D muestra la barra de menús de la ventana actual del proceso.
Producto: 4D
Tema: Explorador de ejecución
Manual de Diseño ( 4D v16)
Manual de Diseño ( 4D v16.1)
Manual de Diseño ( 4D v16.3)









