4D v16.3
Gérer les utilisateurs et les groupes
 Gérer les utilisateurs et les groupes
Gérer les utilisateurs et les groupes
Les éditeurs d’utilisateurs et de groupes sont situés dans la boîte à outils de 4D. Ces éditeurs permettent de créer les utilisateurs et les groupes, d’affecter des mots de passe aux utilisateurs, de placer les utilisateurs dans les groupes.
Vous utilisez l’éditeur d’utilisateurs pour créer des comptes utilisateurs, définir leurs propriétés et leur appartenance aux différents groupes, ainsi que pour contrôler leur mode d’utilisation de la base.
Pour ajouter un utilisateur :
- Sélectionnez Boîte à outils > Utilisateurs dans le menu Développement ou cliquez sur le bouton “Boîte outils” de la barre d’outils de 4D.
4D affiche la fenêtre d’édition des utilisateurs.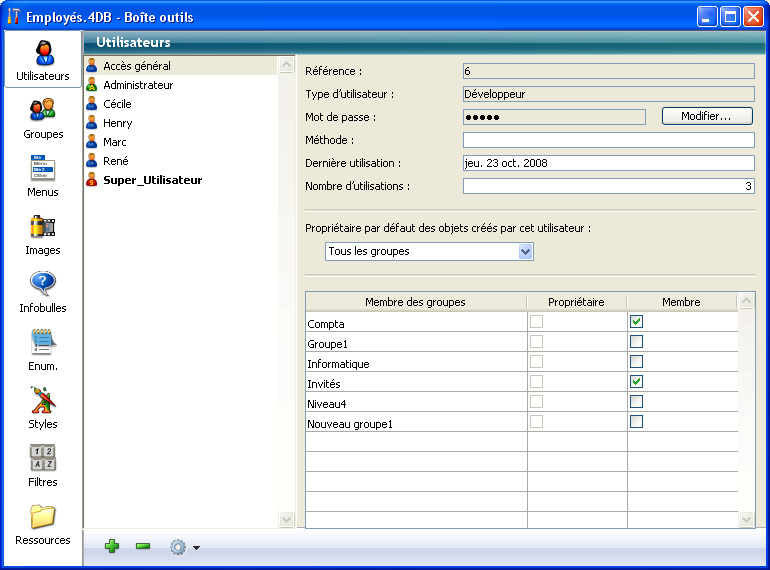
La liste des utilisateurs affiche tous les utilisateurs “visibles” par l’utilisateur courant, c’est-à-dire :- pour le Super_Utilisateur : tous les utilisateurs,
- pour l’Administrateur : les utilisateurs qu’il a créés (icônes vertes).
- Cliquez sur le bouton d’ajout
 situé au-dessous de la Liste des utilisateurs.
situé au-dessous de la Liste des utilisateurs.
OU
Cliquez avec le bouton droit de la souris dans la Liste des utilisateurs et choisissez la commande Ajouter ou Dupliquer dans le menu contextuel.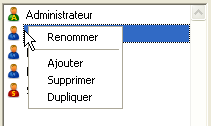
Note : La commande Dupliquer permet de créer rapidement plusieurs utilisateurs ayant des caractéristiques communes.
4D ajoute un nouvel utilisateur à la liste, nommé par défaut Nouvel utilisateurN.
La zone de propriétés affiche des informations sur le type d’utilisateur :- Le champ “Référence” indique le numéro de référence de l’utilisateur sélectionné. Ce numéro est utilisé par les commandes du langage.
- Le champ “Type d’utilisateur” indique la provenance du profil d’utilisateur. Les types d’utilisateurs sont les suivants :
- Super_Utilisateur : utilisateur Super_Utilisateur
- Administrateur : utilisateur Administrateur
- Développeur : utilisateur créé par le Super_Utilisateur
- Utilisateur : utilisateur créé par l’Administrateur
- Saisissez le nom du nouvel utilisateur.
Ce nom sera utilisé par l’utilisateur pour ouvrir la base. Vous pouvez renommer un utilisateur à tout moment en utilisant la commande Renommer du menu contextuel, en utilisant la combinaison Alt+clic (Windows) ou Option+clic (Mac OS) ou en cliquant deux fois sur un nom. - Saisissez le mot de passe de l’utilisateur en cliquant sur le bouton Modifier... dans la zone des propriétés de l’utilisateur.
Une boîte de dialogue de saisie apparaît :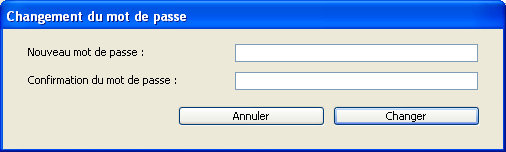
- Tapez le mot de passe dans la zone de saisie puis tapez-le à nouveau dans la zone de confirmation.
Vous pouvez saisir jusqu’à 15 caractères alphanumériques. L’éditeur de mots de passe tient compte de la casse des caractères (majuscules ou minuscules) — l’utilisateur doit saisir le mot de passe exactement de la même manière qu’il a été défini ici. Par exemple, si vous définissez le mot de passe utilisateur “Cassoulet”, l’utilisateur doit saisir un C majuscule, sinon 4D n’acceptera pas le mot de passe.
Lorsqu’un mot de passe utilisateur est saisi, il n’est pas visible dans la boîte de dialogue. Des astérisques sont affichées à la place de chacun de ses caractères. - Validez la boîte de dialogue.
Si les deux entrées sont différentes, 4D le signale et annule la modification du mot de passe. - Sélectionnez un groupe dans la liste déroulante “Propriétaire par défaut des objets créés par cet utilisateur”.
Ce groupe est propriétaire de tout objet (formulaires, méthodes, etc.) que l’utilisateur crée. Par exemple, le groupe Comptabilité est propriétaire de tous les objets créés par les utilisateurs du groupe Comptabilité. Si un utilisateur d’un autre groupe essaie de modifier un formulaire créé par un membre du groupe Comptabilité, un message indiquant que l’utilisateur ne possède pas les privilèges pour éditer le formulaire apparaît. - Saisissez le nom d’une méthode associée qui sera exécutée lorsque l’utilisateur ouvrira la base de données (facultatif).
Cette méthode peut être utilisée par exemple pour charger des préférences d’utilisateur. - Définissez le ou les groupe(s) d’appartenance de l’utilisateur à l’aide du tableau “Membre des groupes”.
- Vous pouvez ajouter l’utilisateur sélectionné à un groupe en cochant l’option correspondante dans la colonne Membre. Vous pouvez également extraire l’utilisateur du groupe en désélectionnant l’option.
- La colonne Propriétaire indique si l’utilisateur sélectionné est propriétaire du groupe. Cette colonne n’est pas modifiable.
Pour modifier les caractéristiques d’un utilisateur existant, il suffit de le sélectionner dans la liste des utilisateurs puis d’effectuer les modifications. Reportez-vous ci-dessus aux étapes 3 à 9 pour plus d’informations sur les paramètres des utilisateurs.
Pour supprimer un utilisateur, sélectionnez-le puis cliquez sur le bouton de suppression  ou utilisez la commande Supprimer du menu contextuel.
ou utilisez la commande Supprimer du menu contextuel.
Les utilisateurs supprimés n'apparaissent plus dans la liste de l'éditeur d'utilisateurs. A noter que les numéros des utilisateurs supprimés peuvent être réattribués lors de la création de nouveaux comptes.
Vous utilisez l’éditeur de groupes pour définir les éléments qu’ils contiennent (utilisateurs et/ou autres groupes) et pour répartir les accès aux plug-ins. Lorsque vous créez un groupe, vous pouvez désigner le propriétaire du groupe parmi les utilisateurs.
Attention, une fois créé un groupe ne peut pas être supprimé. Si vous souhaitez inactiver un groupe, il vous suffit de retirer tous les utilisateurs qu’il contient.
Pour créer un groupe :
- Sélectionnez Boîte à outils > Groupes dans le menu Développement ou cliquez sur le bouton “Boîte outils” de la barre d’outils de 4D puis cliquez sur le bouton Groupes.
4D affiche la fenêtre d’édition des groupes :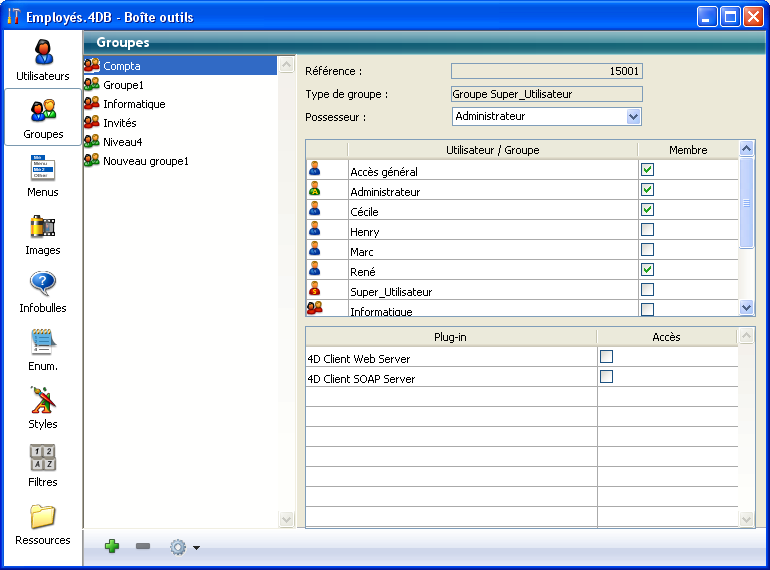
La liste des groupes affiche tous les groupes de la base, quel que soit l’utilisateur qui les a créés. - Cliquez sur le bouton d’ajout
 situé au-dessous de la Liste des groupes.
situé au-dessous de la Liste des groupes.
OU
Cliquez avec le bouton droit de la souris dans la Liste des groupes et choisissez la commande Ajouter ou Dupliquer dans le menu contextuel.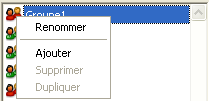
Note : La commande Dupliquer permet de créer rapidement plusieurs groupes ayant des caractéristiques communes.
4D ajoute un nouveau groupe à la liste, nommé par défaut Nouveau groupe1.
La zone de propriétés affiche des informations sur le groupe :- Le champ “Référence” indique le numéro de référence du groupe sélectionné. Ce numéro est utilisé par les commandes du langage.
- Le champ “Type de groupe” indique la provenance du groupe. Les types de groupes sont les suivants :
- Groupe Super_Utilisateur : groupe créé par le Super_Utilisateur
- Groupe Administrateur : groupe créé par l’Administrateur
- Saisissez le nom du nouveau groupe.
Le nom du groupe peut avoir une longueur maximale de 15 caractères.
Vous pouvez renommer un groupe à tout moment dans cette boîte de dialogue en utilisant la commande Renommer du menu contextuel, en utilisant la combinaison Alt+clic (Windows) ou Option+clic (Mac OS) ou en cliquant deux fois sur un nom. Vous ne pouvez renommer que les groupes que vous avez créés. Le Super_Utilisateur ne peut pas renommer de groupe créé par l’Administrateur et inversement. - Sélectionnez un propriétaire dans la liste “Possesseur” (facultatif).
Le propriétaire du groupe pourra ajouter et enlever des utilisateurs du groupe (cf. paragraphe suivant). A noter que par défaut, l’Administrateur est propriétaire de tous les groupes, même les groupes créés par le Super_Utilisateur. - Définissez les membres du groupe en cochant les options correspondantes dans la zone Membre.
- Répartissez les accès aux plug-ins (facultatif).
Pour ces deux dernières étapes, reportez-vous aux paragraphes suivants.
Vous pouvez désigner un propriétaire pour chaque groupe via la liste “Possesseur”. Généralement, le propriétaire est l’Administrateur, mais vous pouvez désigner tout membre du groupe comme propriétaire.
Le propriétaire du groupe a la capacité de placer des utilisateurs dans ce groupe ou d’en enlever. Les utilisateurs qu’il peut placer dans le groupe doivent déjà exister. Un utilisateur propriétaire de groupe ne peut pas créer d’utilisateurs ou changer leurs propriétés comme leur mot de passe. Les utilisateurs propriétaires de groupes ne peuvent pas créer ou supprimer de groupes.
Comme pour l’Administrateur, il peut être nécessaire d’accorder explicitement l’accès du propriétaire du groupe à l’éditeur de mots de passe lorsque les accès au mode Développement sont limités. Pour plus d’informations sur ce point, reportez-vous au paragraphe "Accès en maintenance" dans la section Assurer la maintenance du système.
Vous pouvez placer tout utilisateur ou tout groupe dans un groupe et vous pouvez aussi le placer dans plusieurs groupes. Il n’est pas obligatoire de placer un utilisateur dans un groupe.
Le Super_Utilisateur peut modifier le contenu de n’importe quel groupe de la base. L’Administrateur et les utilisateurs propriétaires de groupes ne peuvent modifier que le contenu des groupes dont ils sont possesseurs.
En revanche, quel que soit votre statut d’utilisateur, vous pouvez visualiser, ajouter ou retirer tout utilisateur ou tout groupe de vos propres groupes.
Pour placer un utilisateur ou un groupe dans un groupe, il suffit de sélectionner le groupe dans la liste puis de cocher l’option "Membre" pour chaque utilisateur ou groupe dans la zone d’attribution des membres :
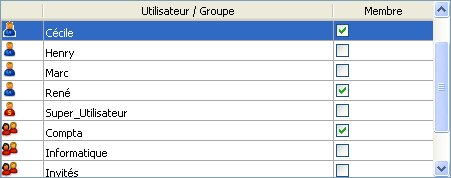
Si vous cochez le nom d’un utilisateur, l’utilisateur est ajouté au groupe. Si vous cochez un nom de groupe, tous les utilisateurs du groupe sont ajoutés au nouveau groupe.
L’utilisateur ou le groupe affilié dispose alors des privilèges d’accès affectés au nouveau groupe.
Placer des groupes dans d’autres groupes permet de créer une hiérarchie d’utilisateurs. Les utilisateurs d’un groupe placé dans un autre groupe disposent des autorisations d’accès des deux groupes. Par exemple, si vous placez le groupe Direction dans le groupe Comptabilité, les utilisateurs du groupe Direction bénéficient des autorisations des deux groupes ; en revanche, les utilisateurs placés uniquement dans le groupe Comptabilité ne bénéficient que des autorisations propres au groupe Comptabilité. Pour plus d’explications sur le fonctionnement d’un système d’accès hiérarchique, reportez-vous au paragraphe “Un schéma d’accès hiérarchique” dans la section Présentation du contrôle des accès.
Pour supprimer un utilisateur ou un groupe d’un autre groupe, il suffit de désélectionner l’option correspondante dans la liste des membres.
Vous pouvez affecter un groupe d’accès à tout plug-in 4D installé dans votre base de données. Les plug-ins comprennent tous les plug-ins de 4D ainsi que tout plug-in développé par une société tierce. Pour plus d’informations sur les plug-ins, reportez-vous à la section Ecrire proprietes utilisateur.
Répartir les accès aux plug-ins vous permet de contrôler l’utilisation des licences dont vous disposez pour ces plug-ins. Tout utilisateur n’appartenant pas au groupe d’accès à un plug-in ne pourra pas charger ce plug-in.
Vous pouvez également contrôler l’utilisation du serveur Web et du serveur SOAP de 4D en mode distant via la zone d’accès aux plug-ins.
La zone “Plug-ins” de la page Groupes de la boîte à outils liste tous les plug-ins chargés par l’application 4D. Pour affecter un groupe à un plug-in, il suffit de cocher l’option correspondante :

Les lignes 4D Client Web Server et 4D Client SOAP Server permettent contrôler la possibilité de publication Web et SOAP (Web Services) de chaque 4D en mode distant. En effet, ces licences sont considérées par 4D Server comme des licences de plug-ins. Ainsi, comme pour un plug-in, vous pouvez restreindre le droit d’utiliser ces licences à un groupe d’utilisateurs spécifique.
4D permet à l’Administrateur de sauvegarder et de charger tout groupe qu’il a créé ou modifié. Lorsque les groupes sont sauvegardés, tout ce qui concerne les utilisateurs et les groupes courants sont sauvegardés.
Cette possibilité signifie que l’Administrateur peut sauvegarder le système de mots de passe d’une base de données et le transférer à une version modifiée de cette base ou à une nouvelle base. Ceci se révèle extrêmement utile pour la restauration d’un système d’accès pour une nouvelle version de la base de données. Comme les groupes peuvent être rechargés, les utilisateurs de la base de données n’ont pas besoin de s’adapter à un nouveau système de mots de passe.
Tous les noms des utilisateurs, les mots de passe, les noms des méthodes de démarrage, les groupes, les propriétaires des groupes et les hiérarchies sont préservés.
Note : Le Super_Utilisateur ne peut pas charger ou sauvegarder des groupes via l’éditeur de groupes. Il peut cependant exécuter les commandes UTILISATEURS VERS BLOB et BLOB VERS UTILISATEURS.
Pour sauvegarder les groupes créés ou modifiés par l’Administrateur :
- Ouvrez la base de données en tant qu’Administrateur et affichez la page Groupes de la boîte à outils.
- Cliquez sur le menu d’options et choisissez la commande Sauvegarder les utilisateurs et groupes.
4D affiche une boîte de dialogue de création de fichiers afin que vous puissiez nommer et sauvegarder le groupe. Les fichiers de groupes et utilisateurs comportent l’extension “.4UG”.
Pour charger des groupes :
- Ouvrez la base de données en tant qu’Administrateur et affichez la page Groupes de la boîte à outils.
- Cliquez sur le menu d’options et choisissez la commande Charger les utilisateurs et groupes.
4D affiche une boîte de dialogue afin que vous puissiez sélectionner le fichier du groupe.
Produit : 4D
Thème : Utilisateurs et groupes
Nom intl. : Managing users and groups
4D - Mode Développement ( 4D v16)
4D - Mode Développement ( 4D v16.1)
4D - Mode Développement ( 4D v16.3)









