4D v16.3
Eine 4D Anwendung aufbauen
- 4D Programmiersprache
-
- Einleitung
-
- Copyrights und Rechte
- Vorwort
- Einführung in die Programmiersprache
- Eine 4D Anwendung aufbauen
 Eine 4D Anwendung aufbauen
Eine 4D Anwendung aufbauen
Eine Anwendung ist eine Datenbank für einen ganz bestimmten Zweck. Ihre Benutzeroberfläche ist genau auf die Wünsche des Benutzers zugeschnitten. Die Vorgänge, die Sie mit dieser Anwendung durchführen können, beschränken sich auf die gestellten Anforderungen. Mit 4D erstellen Sie eine Anwendung leichter als mit der herkömlichen Programmierung. Sie können Anwendungen für ganz verschiedene Bereiche erstellen:
- Rechnungswesen
- Warenwirtschaft
- Buchhaltung/Finanzwesen
- Lohn- und Gehaltsverwaltung
- Personalverwaltung
- Kundenverwaltung
- Datenbank im Internet bzw. Intranet
Natürlich kann eine einzelne Anwendung auch all diese Teile beinhalten. Die oben genannten Bereiche sind typisch für Datenbankanwendungen. Mit den in 4D integrierten Tools können Sie aber auch innovative Anwendungen erstellen:
- Dokumentenverwaltung
- Bildarchivierung und -verwaltung
- Katalogproduktion
- Serielle Schnittstellenverwaltung und -überwachung
- Elektronisches Mail-System (eMail)
- Flug-/Fahrplanverwaltung im Mehrplatzbetrieb
- Verzeichnisse, z.B. für Menüs, Video- oder Musiksammlungen
Eine Anwendung startet normalerweise als eine Datenbank, die in der Designumgebung eingesetzt wird. Sie entwickelt sich dann weiter zu einer individuell angepassten Anwendung. In einer Anwendung ist das System zum Verwalten der Datenbank für den Benutzer nicht zugänglich. Die Datenbankverwaltung ist automatisiert, die Benutzer führen spezifische Vorgänge über die Menüs aus.
Verwenden Sie eine 4D Datenbank in der Designumgebung, müssen Sie die Schritte kennen, die zu einem bestimmten Ergebnis führen. In einer Anwendung legen Sie eigene Menüs in der Anwendungsumgebung an, die alle Aspekte verwalten, die in der Designumgebung automatisch ablaufen. Dazu gehören:
- Navigieren in Tabellen: Der Benutzer hat keinen Zugriff auf die Tabellenliste. Die Funktion Zuletzt verwendete Tabellen oder Steuerungsschaltflächen sind für den Benutzer nicht verfügbar. Sie steuern das Navigieren zwischen Tabellen über Menübefehle und Methoden.
- Menüs: In der Anwendungsumgebung gibt es nur das Standardmenü Datei/Ablage mit den Befehlen Beenden, Bearbeiten sowie das Menü Modus und Hilfe (auf Mac OS zusätzlich das Menü Application). Weitere Menüs für die Anwendung müssen Sie mit Hilfe der 4D Methoden oder Standardaktionen erstellen und verwalten.
- Editoren: In der Anwendungsumgebung stehen die Editoren für Such- und Sortierläufe nicht automatisch zur Verfügung. Sie müssen diese über 4D Methoden aufrufen.
Im Folgenden wird anhand von Beispielen erläutert, wie die Programmiersprache die Verwendung der Datenbank automatisieren kann.
Eigene Menüs sind die Basis einer Anwendung. Sie erleichtern dem Benutzer das Erlernen und Arbeiten mit der Datenbank. Eigene Menüs anzulegen ist ganz einfach—Sie müssen nur jedem Menübefehl im Methodeneditor eine Methode oder automatische Aktionen zuweisen.
Der nächste Abschnitt “Aus der Sicht des Benutzers” beschreibt, was passiert, wenn der Benutzer einen Menübefehl auswählt. Der darauffolgende Abschnitt “Hinter den Kulissen” beschreibt die zugrundegelegte Struktur, damit das alles so funktioniert. Auch wenn das Beispiel einfach ist, sollte daraus ersichtlich werden, wie eigene Menüs das Erlernen und Handhaben der Datenbank vereinfachen. Im Gegensatz zu den “generischen” Tools und Menübefehlen in der Designumgebung sieht der Benutzer nur die Teile, die er für seine spezifischen Bedürfnisse benötigt.
Der Benutzer wählt im Menü Kunden den Befehl Anlegen, um einen neuen Kunden in die Datenbank aufzunehmen.
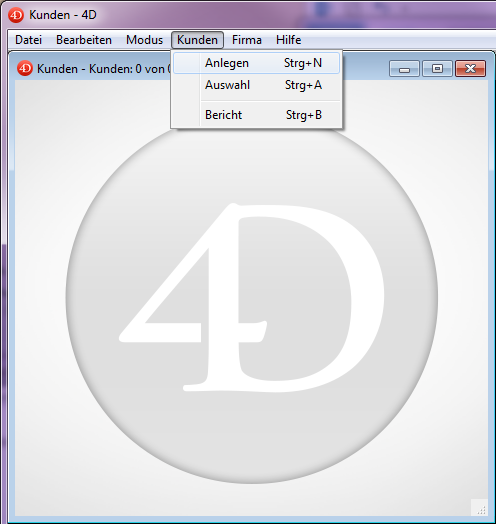
Auf dem Bildschirm erscheint das Eingabeformular für die Tabelle Kunden.
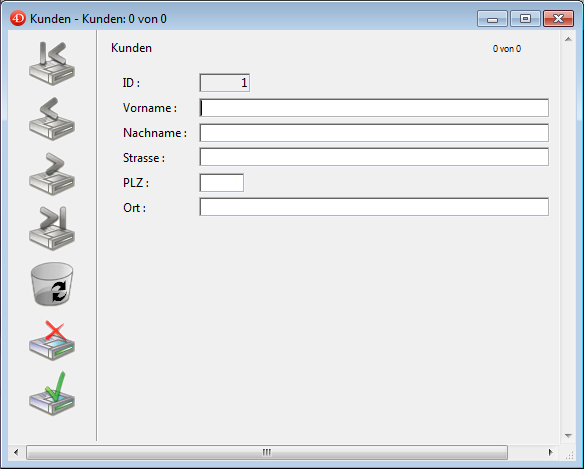
Der Benutzer gibt den Vornamen ein und klickt in das nächste Datenfeld.
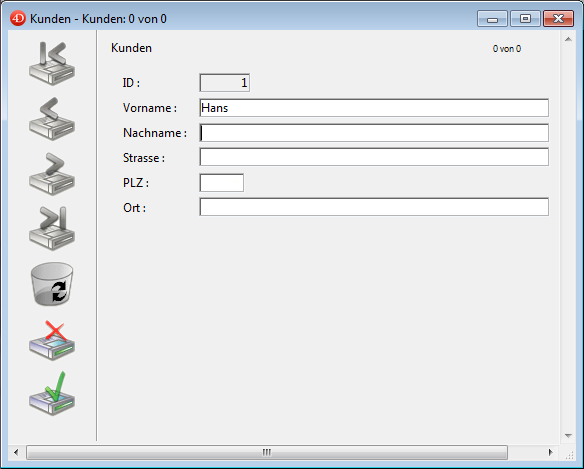
Der Benutzer gibt den Nachnamen ein.
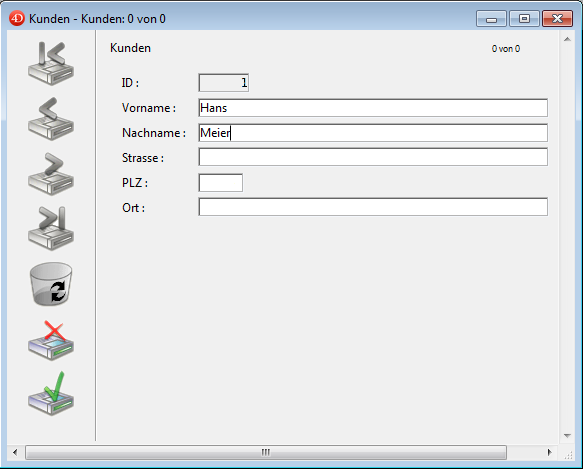
Der Benutzer klickt in das nächste Datenfeld. Der Nachname wird in Großbuchstaben umgewandelt.
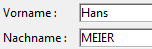
Der Benutzer gibt die restlichen Daten ein und klickt auf die Schaltfläche Bestätigen. Das ist normalerweise die letzte Schaltfläche in der Schaltflächenleiste.
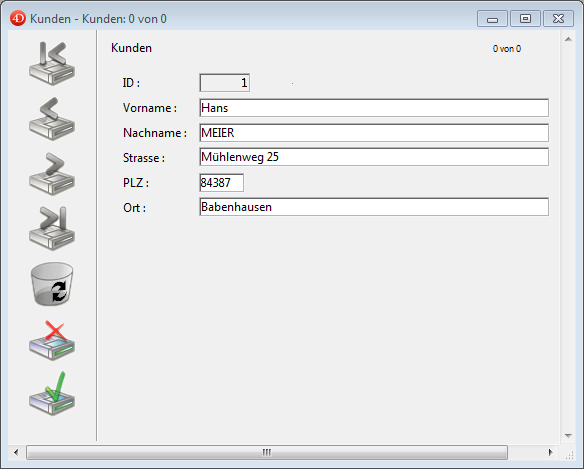
Auf dem Bildschirm erscheint ein leerer Datensatz. Der Benutzer klickt auf die Schaltfläche Abbrechen. Das ist die zweite Schaltfläche, gekennzeichnet mit “X”. Damit beendet er die Dateneingabe und kehrt zur Menüleiste zurück.
Die Menüleiste wurde in der Designumgebung mit dem Menüleisteneditor erstellt.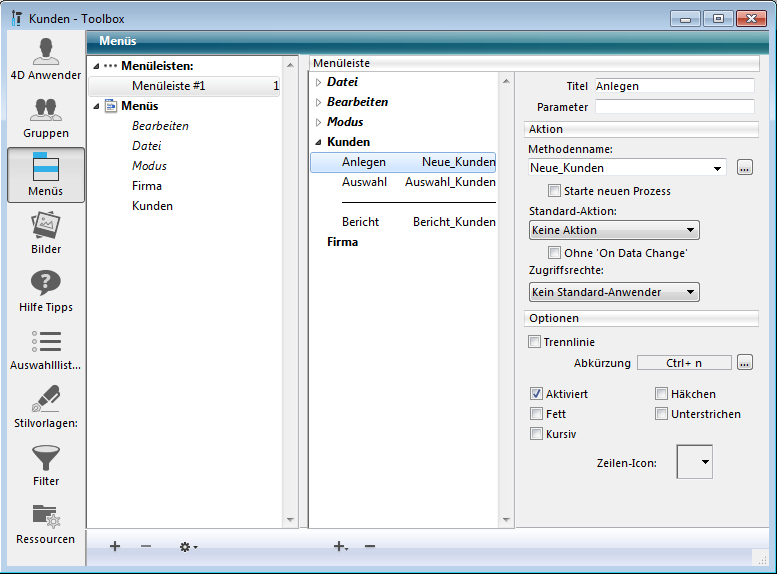
Der Menüzeile Anlegen wurde die Projektmethode mit Namen Neue_Kunden zugeordnet. Die Methode wurde in der Designumgebung mit dem Methodeneditor angelegt.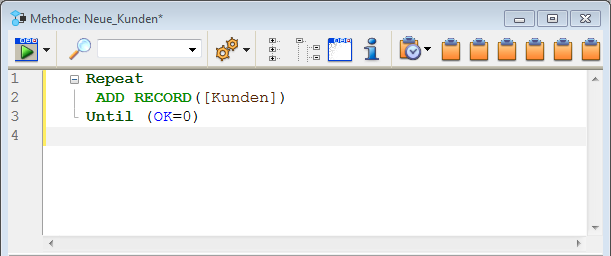
Wählt der Benutzer diesen Menübefehl, führt die Methode Neue_Kunden folgendes aus:
Repeat
ADD RECORD([Kunden])
Until(OK=0)Die Schleife Repeat...Until zusammen mit dem Befehl ADD RECORD innerhalb dieser Schleife arbeitet genauso wie der Menübefehl Neuer Datensatz in der Designumgebung. Sie zeigt das Eingabeformular an, so dass der Benutzer einen neuen Datensatz eingeben kann. Sichert der Benutzer den Datensatz, erscheint ein neuer leerer Datensatz. Die Schleife ADD RECORD wird solange ausgeführt, bis der Benutzer auf die Schaltfläche Abbrechen klickt.
Ist der Datensatz eingegeben, passiert folgendes:
- Dem Datenfeld Vorname ist keine Methode zugeordnet, also passiert nichts.
- Dem Datenfeld Nachname ist eine Methode zugeordnet. Diese Objektmethode wurde in der Designumgebung dem Feld im Formular zugewiesen. Sie führt folgendes aus:
[Kunden]Nachname:=Uppercase([Kunden]Nachname)Diese Zeile konvertiert den Inhalt des Datenfeldes Nachname in Großbuchstaben.
Ist der Datensatz ausgefüllt und klickt der Benutzer auf die Schaltfläche Abbrechen, wird die Variable OK auf Null gesetzt. Dadurch wird die Ausführung der Schleife ADD RECORD beendet.
Da keine weiteren Statements auszuführen sind, wird die Ausführung der Methode Neue_Kunden beendet, die Steuerung kehrt zur Menüleiste zurück.
Im Folgenden vergleichen wir, wie derselbe Vorgang in der Designumgebung und über die Programmiersprache ausgeführt wird. Es geht um folgenden Vorgang:
- Finde eine Gruppe von Datensätzen
- Sortiere sie
- Drucke einen Bericht
Der Abschnitt “Datenbank in der Designumgebung verwenden” erläutert, wie dieser Vorgang in der Designumgebung abläuft.
Der Abschnitt “Die integrierten Editoren in der Anwendungsumgebung verwenden” erläutert, wie dieser Vorgang in einer Anwendung abläuft.
Beide Methoden führen denselben Vorgang aus. Der Unterschied liegt darin, dass im zweiten Fall die einzelnen Schritte über die Programmiersprache automatisch ablaufen.
Der Benutzer wählt im Menü Datensätze den Befehl Suchen ->Suchen.
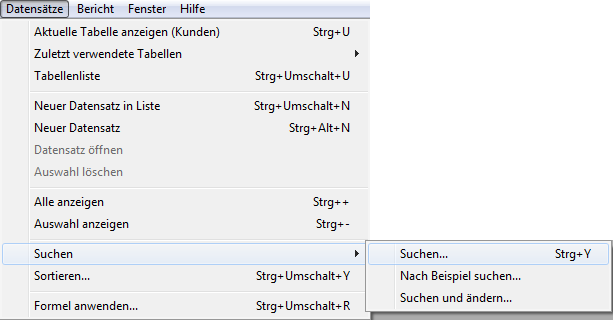
Auf dem Bildschirm erscheint der Sucheditor:

Der Benutzer gibt die Suchkriterien ein und klickt auf die Schaltfläche Suchen. Die Suche wird ausgeführt.
Der Benutzer wählt im Menü Datensätze den Befehl Sortieren.
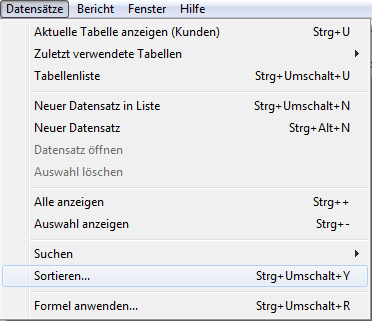
Auf dem Bildschirm erscheint der Sortiereditor:
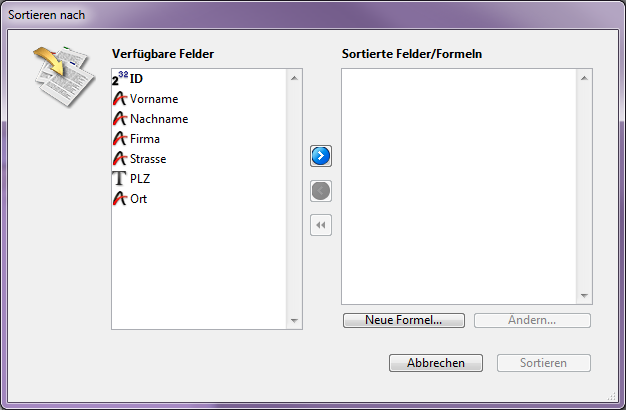
Der Benutzer gibt die Sortierkriterien ein und klickt auf die Schaltfläche Sortieren. Der Sortierlauf wird ausgeführt.
Zum Drucken der Datensätze sind noch folgende Schritte erforderlich:
- Der Benutzer wählt im Menü Datei/Ablage den Befehl Drucken.
- Auf dem Bildschirm erscheint das Dialogfenster Drucke Formular, da der Benutzer festlegen muss, welches Formular er drucken möchte.
- Die Druckdialoge erscheinen. Der Benutzer wählt die gewünschten Einstellungen und klickt auf OK. Der Bericht wird gedruckt.
In der Anwendungsumgebung läuft derselbe Vorgang folgendermaßen ab:
Der Benutzer wählt im Menü Kunden den Menübefehl Bericht.
Schon bei diesem Schritt ist eine Anwendung für den Benutzer einfacher—er musste gar nicht wissen, dass der Vorgang mit Suchen beginnt!
Dem Menübefehl wurde die Methode mit Namen Bericht_Kunden zugeordnet; sie sieht folgendermaßen aus:
QUERY([Kunden])
ORDER BY([Kunden])
FORM SET OUTPUT([Kunden];"Bericht")
PRINT SELECTION([Kunden])Die erste Zeile wird ausgeführt:
QUERY([Kunden])Auf dem Bildschirm erscheint der Sucheditor.

Der Benutzer gibt die Suchkriterien ein und klickt auf die Schaltfläche Suche. Die Suche wird ausgeführt.
Die zweite Zeile der Methode Bericht_Kunden wird ausgeführt:
ORDER BY([Kunden])Der Benutzer musste nicht wissen, dass im nächste Schritt die Datensätze sortiert werden.
Auf dem Bildschirm erscheint der Sortiereditor.
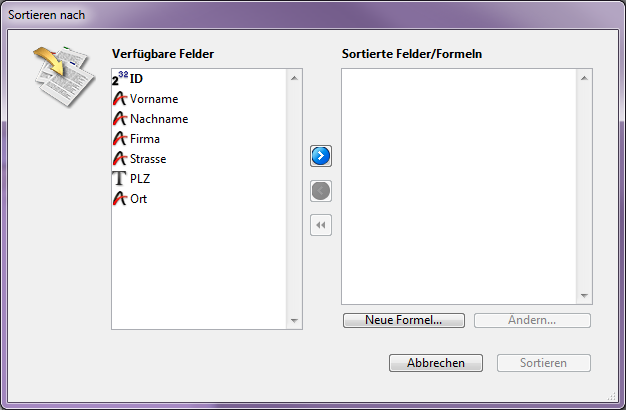
Der Benutzer gibt die Sortierkriterien ein und klickt auf die Schaltfläche Sortieren. Der Sortierlauf wird ausgeführt.
Die dritte Zeile der Methode Bericht_Kunden wird ausgeführt:
FORM SET OUTPUT([Kunden];"Bericht")Wieder musste der Benutzer nicht wissen, was als nächstes passiert. Das erledigt alles die Methode.
Die letzte Zeile der Methode Bericht_Kunden wird ausgeführt:
PRINT SELECTION([Kunden])Die Druckdialoge erscheinen. Der Benutzer wählt die gewünschten Einstellungen und klickt auf OK. Der Bericht wird gedruckt.
Sie können die Anwendung mit den Befehlen aus obigem Beispiel weiter automatisieren.
Die Methode Bericht_Kunden wurde erweitert.
Der Benutzer wählt im Menü Kunden den Befehl Bericht. Diesem Befehl wurde die Methode Bericht_Kunden2 hinzugefügt. Sie lautet:
QUERY([Kunden];[Kunden]Firma="ComputerAG")
ORDER BY([Kunden];[Kunden]Nachname;>;[Kunden]Vorname;>)
FORM SET OUTPUT[Kunden];"Bericht")
PRINT SELECTION([Kunden];*)Die erste Zeile wird ausgeführt:
QUERY([Kunden];[Kunden]Firma="ComputerAG")Der Sucheditor wird nicht angezeigt. Stattdessen wird die Suche definiert und vom Befehl QUERY ausgeführt. Der Benutzer muss gar nichts tun.
Die zweite Zeile der Methode Bericht_Kunden2 wird ausgeführt:
ORDER BY([Kunden];[Kunden]Nachname;>;[Kunden]Vorname;>)Der Sortiereditor wird nicht angezeigt, die Sortierung läuft automatisch ab. Wieder muss der Benutzer gar nichts tun.
Die letzten Zeilen der Methode Bericht_Kunden2 werden ausgeführt:
FORM SET OUTPUT[Kunden];"Bericht")
PRINT SELECTION([Kunden];*)Die Druckdialoge erscheinen nicht. Der Befehl PRINT SELECTION erlaubt einen optionalen Parameter. Der Stern (*) weist den Befehl an, die Druckereinstellungen zu verwenden, die beim Erstellen des Berichts gewählt wurden. Der Bericht wird gedruckt.
Diese zusätzliche Automatisierung erspart dem Benutzer die Eingabe in drei Dialogfenstern. Die Vorteile liegen auf der Hand:
- Die Suche läuft automatisch ab: Benutzer könnten ein falsches Suchkriterium auswählen.
- Die Sortierung läuft automatisch: Benutzer könnten ein falsches Sortierkriterium auswählen.
- Das Drucken läuft automatisch: Benutzer könnten eine falsche Einstellung auswählen.
Beim Entwickeln von 4D Anwendungen werden Sie viele weitere Funktionalitäten entdecken. Durch Hinzufügen von Tools und Plug-Ins können Sie Ihre 4D Entwicklungsumgebung kontinuierlich erweitern.
4D bietet verschiedene Werkzeuge und Plug-Ins zum Ausbau der Funktionalitäten Ihrer 4D Anwendungen an:
- 4D Write: Textverarbeitung
- 4D View: Tabellenkalkulation und Listeneditor
- 4D Internet Commands (integriert): Kommunikations-Tools für das Internet
- 4D ODBC Pro: Connectivity via ODBC
- 4D for OCI: Connectivity mit ORACLE Call Interface
Weitere Informationen erhalten Sie bei 4D und ihren Partnern. Sie finden uns auch im Web unter: http://www.4d.com/de
Es gibt weltweit eine rege 4D Gemeinschaft aus Benutzergruppen, elektronischen Foren und 4D Partnern. 4D Partner produzieren auch Third Party Tools. Das Diskussionsforum finden Sie unter:
http://forums.4d.fr/MyHome/DE/
4D bietet Demos und umfassende Dokumentation zur 4D Produktpalette. Mehr dazu finden Sie im Internet. Sie können die Mailing-Listen von 4D Deutschland abonnieren, mehr dazu unter:
http://www.4d.com/de/support.html
Die 4D Gemeinschaft liefert Tipps und Tricks, Infos, Lösungen und zusätzliche Tools, mit denen Sie Zeit und Energie sparen und Ihre Produktivität steigern können
Produkt: 4D
Thema: Einleitung
4D Programmiersprache ( 4D v16)
4D Programmiersprache ( 4D v16.1)
4D Programmiersprache ( 4D v16.2)
4D Programmiersprache ( 4D v16.3)









