4D v16.3
Construire une application 4D
- 4D - Langage
-
- Introduction
-
- Copyrights et mentions légales
- Préface
- Introduction
- Construire une application 4D
 Construire une application 4D
Construire une application 4D
Une application 4D est une base de données conçue pour répondre spécifiquement à des besoins précis. Une application comporte une interface utilisateur destinée à faciliter son utilisation. Toutes les fonctions qu’elle propose sont directement liées (et se limitent) à son champ d’action. 4D vous permet de créer des applications de manière plus confortable et plus aisée que si vous utilisiez des langages traditionnels.
Parmi la grande variété d’applications que 4D peut créer, citons :
- un système de facturation,
- un système de gestion des stocks,
- un système de comptabilité,
- un système de paie,
- un gestion des ressources humaines,
- un système de traitement des prospects,
- une base de données accessible par Internet ou Intranet.
Il est parfaitement envisageable qu’une seule application 4D gère tous ces systèmes. Ce type d’applications correspond à une utilisation plutôt traditionnelle des bases de données. De surcroît, les outils proposés par 4D vous permettent de créer des applications originales, telles que, par exemple :
- un système de gestion documentaire,
- un système graphique de gestion d’images,
- une application de publication de catalogues,
- un système de contrôle et de commande d’un dispositif externe,
- un système de messagerie électronique (E-mail),
- un système multi-utilisateurs de gestion de planning,
- un catalogue recensant les éléments d'une collection de vidéos ou de disques.
Typiquement, une application peut commencer par être une simple base de données exploitée en mode Développement. Cette base “se transforme” en application à mesure qu’elle est personnalisée. La caractéristique majeure d’une application est la dissimulation à l’utilisateur des systèmes internes de gestion des fonctions de la base. La gestion de la base est automatisée, et l’utilisateur se sert de menus personnalisés pour exécuter des tâches spécifiques.
Lorsqu’une base 4D est exploitée en mode Développement, vous devez connaître les étapes à atteindre pour obtenir le résultat recherché. Dans une application 4D, c’est le mode Application qui est utilisé. Dans ce mode, vous devez gérer vous-même toutes les fonctions qui sont automatiques dans le mode Développement, c’est-à-dire :
- Navigation parmi les tables : la Liste des tables, la commande Dernière tables utilisées ou les boutons de navigation ne sont pas accessibles à l’utilisateur. Vous pouvez utiliser les commandes de menus et les méthodes pour contrôler la navigation parmi les tables.
- Menus : en mode Application, seuls les menus Fichier (comportant la commande Quitter), Edition, Mode et Aide (ainsi que le menu application sous Mac OS) sont affichés par défaut. Si l’application nécessite d’autres menus, vous devez les créer vous-même et les gérer à l’aide de méthodes 4D ou d'actions standard.
- Editeurs : les éditeurs, tels que les éditeurs de recherches et de tris, ne sont plus automatiquement accessibles en mode Application. Si vous voulez qu’ils restent disponibles, vous devez les appeler en utilisant les commandes du langage.
Les paragraphes suivants fournissent des exemples d’automatisation de l’utilisation d’une base à l’aide du langage.
Les menus personnalisés sont les éléments d’interface élémentaires d’une application. La création de menus est très simple — il suffit d’associer une méthode ou une action standard à chaque commande de menu dans l’éditeur de menus.
Les menus personnalisés facilitent l’apprentissage et l’utilisation d’une base de données.
Le paragraphe ci-dessous décrit le point de vue de l’utilisateur lorsqu’il choisit une commande de menu. Le paragraphe suivant détaille ensuite ce qui se produit réellement au cœur l’application ainsi que le travail de conception qui a été effectué. Bien que l’exemple soit simple, il apparaît clairement que la base est plus facile à apprendre et à utiliser. L’utilisateur n’a accès qu’aux éléments correspondant à ses besoins plutôt qu’aux outils “génériques” et aux commandes de menu du mode Développement.
L’utilisateur sélectionne une commande de menu personnalisé appelée Créer pour ajouter une nouvelle personne dans la base de données.
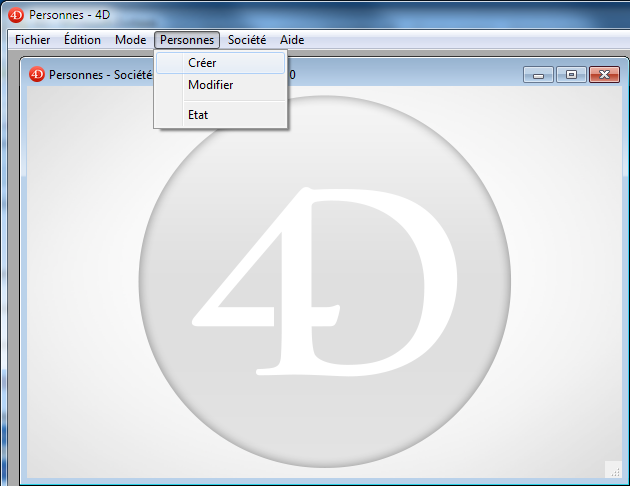
Le formulaire entrée de la table [Personnes] s’affiche.
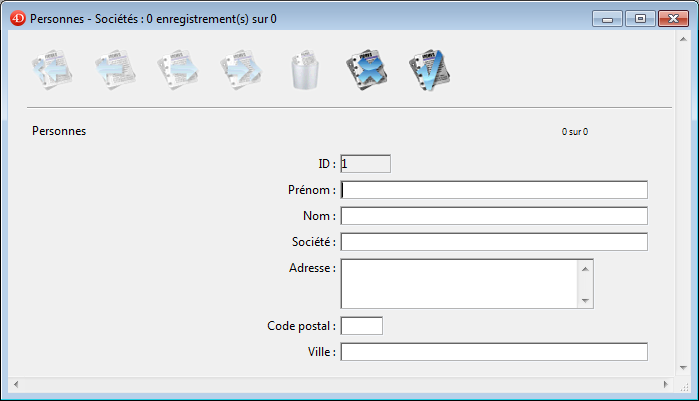
L’utilisateur saisit le prénom de la personne et appuie sur la touche Tabulation pour passer au champ suivant.
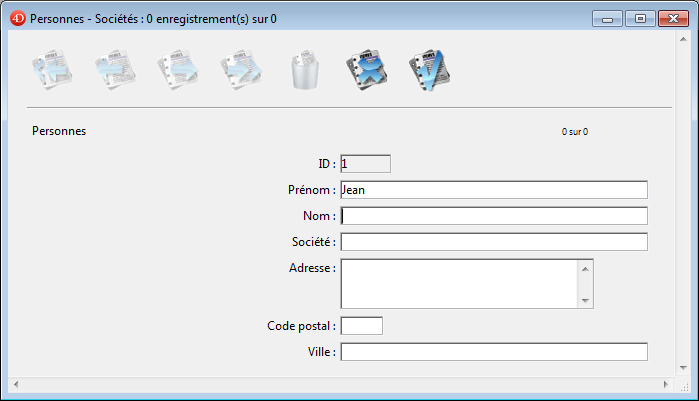
L’utilisateur saisit le nom de la personne.
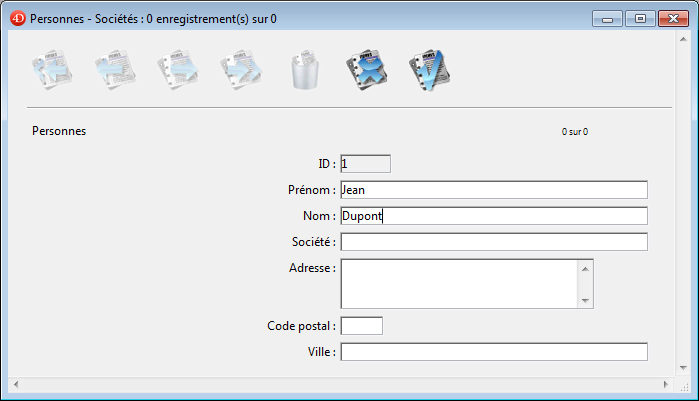
L’utilisateur appuie sur la touche Tabulation pour passer au champ suivant : le nom est converti en lettres majuscules.
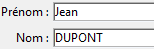
Une fois la saisie terminée, l’utilisateur clique sur le bouton de validation (généralement le dernier dans la barre de boutons).
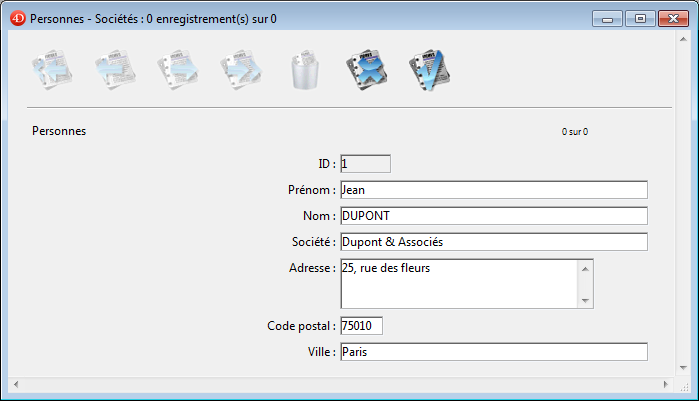
Un autre enregistrement vide s'affiche. L'utilisateur clique sur le bouton Annuler (celui qui comporte une croix) pour terminer la “boucle de saisie des données”. L’utilisateur retourne à l’écran principal.
La barre de menus a été créée en mode Développement, à l’aide de l’éditeur de menus.
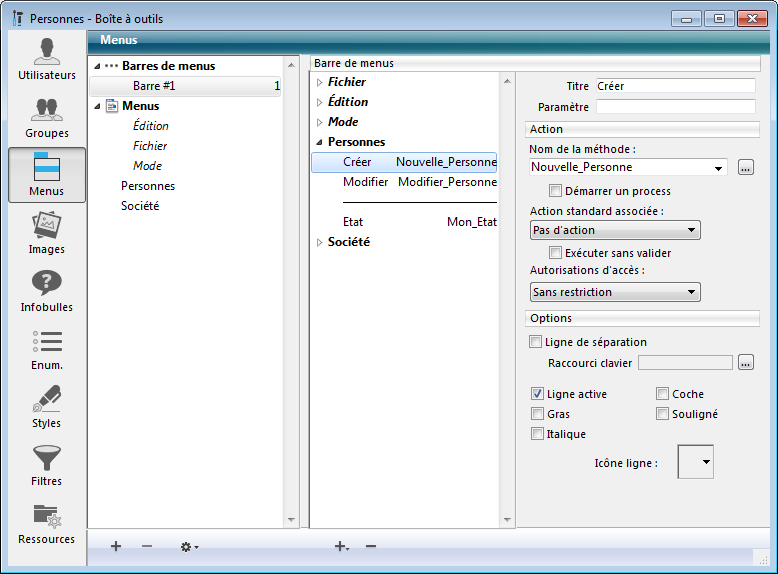
La commande de menu Créer est associée à une méthode projet appelée Nouvelle Personne. Cette méthode a été créée, en mode Développement, dans l’éditeur de méthodes. Lorsque l'utilisateur sélectionne cette commande de menu, la méthode Nouvelle Personne s'exécute.
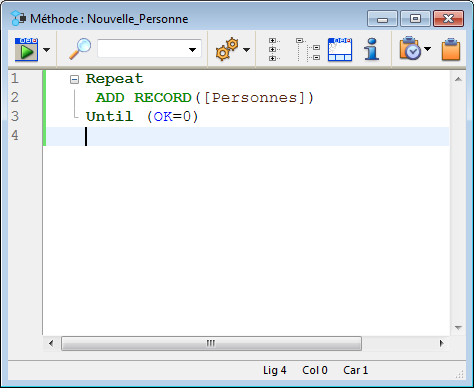
La boucle Repeter...Jusque à l'intérieur de laquelle se trouve la commande ADD RECORD provoque exactement les mêmes effets que la commande de menu Nouvel enregistrement en mode Développement. Elle affiche le formulaire entrée courant, de manière à ce que l'utilisateur puisse saisir un nouvel enregistrement. Lorsque l'utilisateur valide l'enregistrement, un autre enregistrement vide apparaît. Cette boucle ADD RECORD continue de s'exécuter jusqu'à ce que l'utilisateur clique sur le bouton Annuler.
Lorsque l'utilisateur remplit un enregistrement, les actions suivantes sont déclenchées :
- Comme il n’y a pas de méthode objet associée au champ Prénom, rien ne s’exécute.
- Une méthode est associée au champ Nom. Cette méthode a été créée, en mode Développement, à l'aide des éditeurs de formulaires et de méthodes. Elle exécute l’instruction suivante :
[Personnes]Nom:=Uppercase([Personnes]Nom)Cette ligne convertit le champ "Nom" en caractères majuscules.
Une fois qu'un enregistrement a été saisi, lorsque l'utilisateur clique sur le bouton d'annulation dans le formulaire suivant, la variable système OK prend la valeur zéro, ce qui constitue la condition d'arrêt de l'exécution de la boucle ADD RECORD.
Comme il n’y a pas d’autres instructions à exécuter, la méthode Nouvelle Personne stoppe son exécution et rend la main à la barre de menus principale.
Comparons la manière dont une même tâche est effectuée en mode Développement et à l’aide du langage.
Examinons une opération courante :
- Sélectionner un groupe d’enregistrements,
- Le trier,
- Imprimer un état.
Le paragraphe ci-dessous, “Exploiter une base en mode Développement”, traite de la réalisation de ces tâches à partir du mode Développement. Le paragraphe suivant, “Exploiter une application 4D avec les éditeurs intégrés”, traite de la réalisation des mêmes tâches à partir du mode Application.
Notez que, bien que les mêmes opérations sont effectuées dans les deux cas, les étapes dans le second paragraphe sont automatisées par programmation.
L’utilisateur choisit la commande Chercher>Chercher... dans le menu Enregistrements.
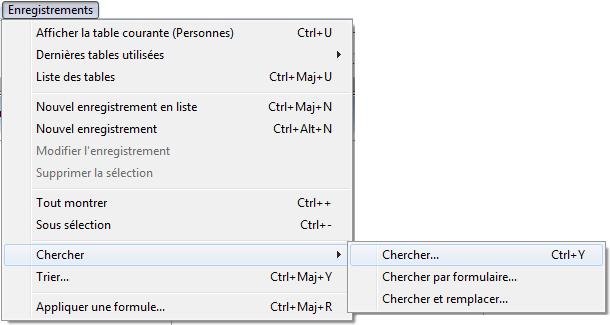
L’éditeur de recherches s’affiche :

L’utilisateur définit ses critères de recherche et clique sur le bouton Chercher. La recherche s’effectue.
L’utilisateur choisit la commande Trier... dans le menu Enregistrements.
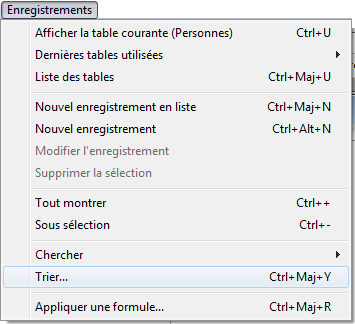
L'éditeur de tris s’affiche.
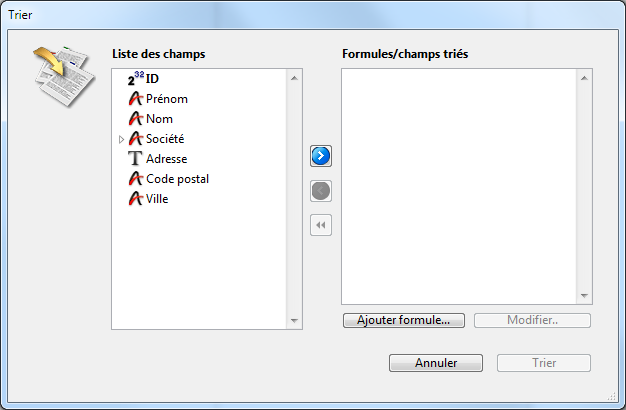
L’utilisateur définit ses critères de tri et clique sur le bouton Trier. Le tri est effectué.
Puis, pour imprimer les enregistrements, les étapes suivantes sont nécessaires :
- L’utilisateur choisit la commande Imprimer dans le menu Fichier.
- Les boîtes de dialogue de l’imprimante sélectionnée s’affichent. L’utilisateur fixe ses paramètres, puis l’état est imprimé.
Examinons maintenant comment ces opérations peuvent être effectuées en mode Application.
L'utilisateur choisit la commande Etat dans le menu Personnes.
Même à ce stade, l’utilisation d’une application apparaît plus facile. L’utilisateur n’a pas besoin de savoir qu’il faut commencer par effectuer une recherche.
Une méthode appelée Mon Etat est associée à la commande de menu. Elle se présente ainsi :
QUERY([Personnes])
ORDER BY([Personnes])
FORM SET OUTPUT([Personnes];"Etat")
PRINT SELECTION([Personnes])La première ligne est exécutée :
QUERY([Personnes])L’éditeur de recherches s’affiche.

L’utilisateur définit ses critères de recherche et clique sur le bouton Rechercher. La recherche s’effectue.
La deuxième ligne de la méthode Mon Etat est exécutée :
ORDER BY([Personnes])Vous notez que l’utilisateur n’avait pas besoin de savoir que le tri était la deuxième étape.
La boîte de dialogue de tri s’affiche.
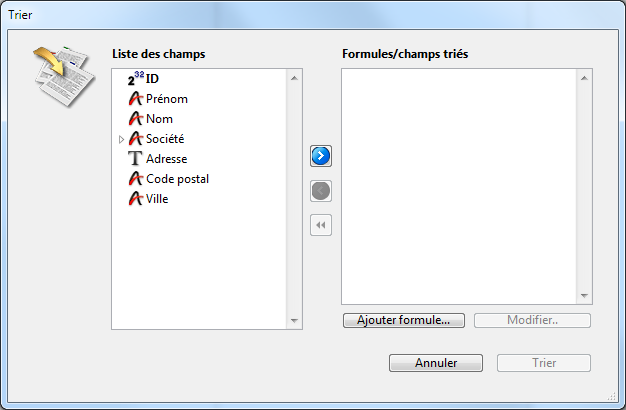
L’utilisateur définit ses critères de tri et clique sur le bouton Trier. Le tri est effectué.
La troisième ligne de Mon Etat est exécutée :
FORM SET OUTPUT([Personnes];"Etat")Une fois de plus, il n’est pas nécessaire que l’utilisateur sache ce qu’il faut faire ensuite. Le cheminement est déjà tracé.
La dernière ligne de la méthode Mon Etat est exécutée :
PRINT SELECTION([Personnes])Les boîtes de dialogue de l’imprimante sélectionnée s’affichent. L’utilisateur fixe ses paramètres, puis l’état est imprimé.
Les mêmes commandes que celles qui ont été employées dans la comparaison précédente peuvent être utilisées pour automatiser encore plus la base de données.
Examinons la nouvelle version de la méthode Mon Etat.
L'utilisateur choisit Etat dans le menu Personnes. La méthode appelé Mon Etat2 est associée à la commande de menu :
QUERY([Personnes];[Personnes]Entreprise="Dupont & Associés")
ORDER BY([Personnes];[Personnes]Nom;>;[Personnes]Prénom;>)
FORM SET OUTPUT([Personnes];"Etat")
PRINT SELECTION([Personnes];*)La première ligne est exécutée :
QUERY([Personnes];[Personnes]Entreprise="Dupont & Associés")L’éditeur de recherches ne s'affiche pas. Au lieu de cela, la recherche est définie et effectuée par la commande QUERY. L’utilisateur n’a rien à faire.
La deuxième ligne est exécutée :
ORDER BY([Personnes];[Personnes]Nom;>;[Personnes]Prénom;>)La boîte de dialogue de tri n’est pas affichée, et le tri est immédiatement effectué. Une fois encore, aucune intervention de l’utilisateur n’est nécessaire.
Les dernières lignes de la méthode Mon Etat2 sont exécutées :
FORM SET OUTPUT([Personnes];"Etat")
PRINT SELECTION([Personnes];*)Les boîtes de dialogue standard d’impression ne sont pas affichées. La commande PRINT SELECTION comporte en effet le paramètre optionnel astérisque (*), ce qui lui indique d’utiliser les paramètres d’impression en vigueur au moment où le formulaire d’état a été créé. L’état est imprimé.
Les avantages de cette automatisation accrue sont les suivants :
- La recherche est effectuée automatiquement : cela évite que les utilisateurs sélectionnent de mauvais critères lorsqu'ils construisent leur recherche.
- Le tri est effectué automatiquement : cela évite que les utilisateurs sélectionnent de mauvais critères lorsqu'ils construisent leur tri.
- L'impression est effectuée automatiquement : cela évite que les utilisateurs sélectionnent un formulaire inadapté.
- Vous évitez à l'utilisateur d'avoir à définir des options dans les trois boîtes de dialogue.
A mesure que vous progresserez dans votre développement d'une application 4D, vous allez découvrir de nombreuses fonctionnalités que vous n'aviez pas vues lorsque vous avez commencé.
Mais vous pouvez aller encore plus loin, en ajoutant des outils et des plug-ins dans votre environnement 4D..
4D fournit plusieurs plug-ins permettant d'augmenter les capacités de vos applications, notamment :
- 4D Write : Traitement de textes
- 4D View : Tableur et éditeur de listes.
- 4D Internet Commands (intégré) : Utilitaires de communication via Internet
- 4D ODBC Pro : Connectivité bas niveau via ODBC
- 4D for OCI : Connectivité avec ORACLE Call Interface
Pour plus d'informations, contactez 4D ou un partenaire 4D, ou visitez notre site Web :
Il existe une communauté internationale très active organisée autour de 4D, composée de groupes d'utilisateurs, de forums électroniques et de partenaires 4D, qui développe des produits liés à 4D.
Vous pouvez vous inscrire sur le forum public d'aide et d'échange de 4D à l'adresse suivante :
http://forums.4D.fr
La communauté 4D vous fournira de nombreux conseils et solutions, ainsi que des produits tiers vous permettant d'augmenter votre productivité. Vous aurez accès à une foule d'informations et d'astuces qui vous feront économiser votre temps et votre énergie.
Produit : 4D
Thème : Introduction
4D - Langage ( 4D v16)
4D - Langage ( 4D v16.1)
4D - Langage ( 4D v16.2)
4D - Langage ( 4D v16.3)









