4D v16.3
Editor de ordenación
- Manual de Diseño
-
- Ordenar registros
-
- Principios
- Editor de ordenación
 Editor de ordenación
Editor de ordenación
En el entorno Diseño, elija el comando Ordenar en el menú Registros o en el menú asociado al botón “Buscar” en la barra de herramientas de 4D.
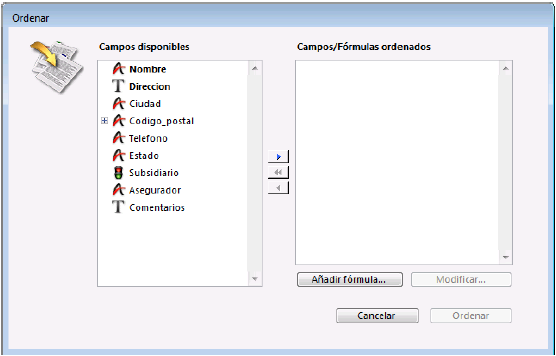
El editor de ordenación contiene las siguientes áreas y comandos:
- Lista de campos: esta área muestra una lista jerárquica de los campos de la tabla actual. Los campos indexados aparecen en negrita. Puede ordenar por campos de subtablas y de tablas relacionadas (si la relación es automática). Para utilizar un campo de una tabla relacionada o de una subtabla, haga clic en el signo más (en Windows) o en la flecha (en Macintosh) para expandir el campo de llave foránea para mostrar los campos de la tabla relacionada.
Nota: las tablas y los campos con la propiedad invisible no aparecen en la lista. Para mayor información sobre esta propiedad, consulte el párrafo “Atributos” en las secciones Propiedades de las tablas y Almacenado en registro, archivo de datos o fuera del archivo de datos. - Área de criterios de ordenación: esta área muestra los campos y fórmulas en los que se efectuará la ordenación y el sentido de cada ordenación. Las flechas del lado derecho se utilizan para especificar el orden ascendente o descendente.
- Añadir Fórmula...: el botón Añadir fórmula le permite escribir una fórmula como uno de los criterios de ordenación. Utilice una fórmula cuando quiera ordenar por un criterio diferente a un campo, como un valor calculado o una parte de un campo. Por ejemplo, podría ordenar de acuerdo a la tasa de piezas rechazadas o por los últimos cuatro dígitos de un campo Número de parte.
- Modificar...: cuando hace clic en el botón Modificar, muestra el criterio de ordenación seleccionado en el editor de fórmulas. Si el criterio seleccionado es una fórmula, la fórmula se presenta para edición. Si el criterio es un campo, el nombre del campo aparece en la ventana de edición del editor de fórmulas.
- Panel de botones: el panel de botones tiene botones para añadir o eliminar campos de la lista de ordenación. También puede añadir campos por arrastrar y soltar.
- Cancelar: utilice este botón para cancelar la ordenación y volver al formulario que estaba utilizando.
- Ordenar: utilice este botón para realizar la ordenación. Al hacer clic en este botón, 4D ejecuta la ordenación y muestra la lista de los registros ordenados. Si lanza la ordenación desde un formulario de entrada, el primer registro de la selección actual ordenada se muestra en este formulario.
Nota: el editor de Informes rápidos puede ordenar los registros que aparecen en un informe rápido.
Puede definir hasta 30 campos o fórmulas para ordenar sus registros. Cada campo o fórmula hace referencia a un nivel de ordenación. Por ejemplo, los resultados de una ordenación ascendente de dos niveles aplicada a los campos Nombre y Apellido, produciría la siguiente lista:
Ávila, Adriana
Ávila, Alberto
Ávila, Antonio.
[...]
Zapata, Elena
Zuluaga, Esmeralda
Al ordenar los contenidos de los campos, 4D no diferencia entre mayúsculas y minúsculas (p. ej., “Bejarano” = “bejarano”) ni los caracteres acentuados (p.ej., “Ávila” = “Avila”). Si utiliza una versión internacional de 4D y su sistema operativo es sensible a los caracteres acentuados (por ejemplo, “Ávila” =? “Avila”), las operaciones de ordenación también tendrán en cuenta los caracteres acentuados.
En cualquier momento puede decidir modificar el orden en el cual los niveles de ordenación han sido especificados o eliminar uno o varios niveles al tiempo.
Para reorganizar los niveles de ordenación, utilice arrastrar y soltar:
- En el área de ordenación, haga clic en el nivel a mover y arrastre el nivel hacia la lista y suéltelo donde quiera ubicarlo.
El nivel se insertará sobre el nivel donde se suelte.
Para eliminar un nivel de ordenación:
- En el área de ordenación, seleccione el nivel que quiere eliminar.
- Presione la tecla Retroceso.
O
Haga clic en el botón borrar .
.
El nivel de ordenación se elimina del área.
Para eliminar todos los niveles de ordenación:
- Haga clic en el botón de eliminación global
 .
.
Todos los niveles de ordenación se eliminan del área.
Puede especificar un orden ascendente o descendente para cada campo o fórmula utilizado como criterio de ordenación. Ordenar de la A a la Z o de menor a mayor, se conoce como orden ascendente  . El orden inverso se conoce como orden descendente, de mayor a menor, de último a primero y de la Z a la A
. El orden inverso se conoce como orden descendente, de mayor a menor, de último a primero y de la Z a la A  .
.
Si efectúa una ordenación de más de un nivel, puede libremente combinar ordenes ascendentes y descendentes. Una ordenación multinivel puede combinar campos y fórmulas, y orden ascendente y descendente.
Para modificar el sentido de la ordenación de un nivel:
- Haga clic en la flecha a la derecha del nivel en el área de definición de criterios de ordenación.
Puede basar su ordenación en un campo o en una fórmula. Por ejemplo, la siguiente fórmula ordena de acuerdo al mes en el campo Fecha de nacimiento.
Month of([Children]Fecha de nacimiento)Para crear una fórmula para ordenar:
- En el editor de ordenación, haga clic en el botón Añadir Fórmula.
4D muestra el .
El editor de fórmulas le permite crear una fórmula que devuelve los valores a ordenar. La fórmula puede devolver valores de cualquier tipo. Para más información acerca de cómo utilizar el editor de fórmulas, consulte . - Haga clic en Aceptar cuando termine de escribir la fórmula.
4D muestra la fórmula en el área de criterios de ordenación. La fórmula aparece con una flecha que indica el sentido de la ordenación.
Para modificar una fórmula o crear una fórmula utilizando un campo ya ubicado en el área de definición de criterios, puede seleccionar una fórmula o un nombre de campo en el área de ordenación y haga clic en Modificar... o haga doble clic en una fórmula o en un nombre de campo en el área de definición de criterios.
Producto: 4D
Tema: Ordenar registros
Manual de Diseño ( 4D v16)
Manual de Diseño ( 4D v16.1)
Manual de Diseño ( 4D v16.3)









