4D v16.3
Editeur de tris
- 4D - Mode Développement
-
- Trier des enregistrements
-
- Principes
- Editeur de tris
 Editeur de tris
Editeur de tris
En mode Développement, l'éditeur de tri apparaît lorsque vous choisissez la commande Trier... dans le menu Enregistrements ou dans le menu associé au bouton “Requêtes” dans la barre d’outils de 4D.
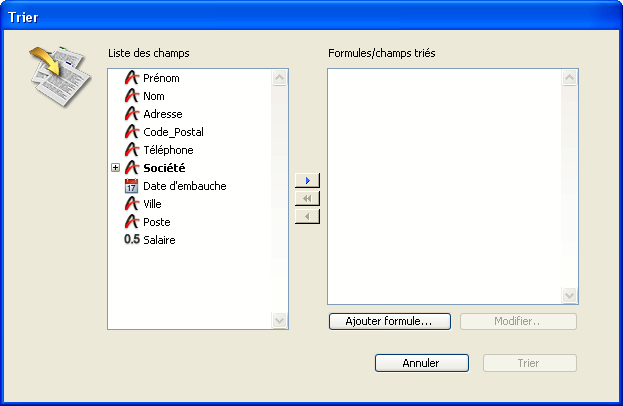
L’éditeur de tris comporte les zones et commandes suivantes :
- Liste des champs : cette zone affiche les noms des champs de la table courante. Les champs indexés apparaissent en caractères gras. Vous pouvez également utiliser les champs des tables liées N, si des liens automatiques existent. Dans ce cas, une icône de déploiement est affichée à gauche du nom des champs d’où part un lien, permettant de visualiser et des sélectionner des champs liés.
Note : Les tables et les champs ayant la propriété invisible n’apparaissent pas dans la liste des champs. Pour plus d’informations sur cette propriété, reportez-vous au paragraphe “Attributs” dans les sections Propriétés des tables et Propriétés des champs. - Zone de définition des critères : cette zone affiche le ou les champ(s) sur le(s)quel(s) sera effectué le tri, ou bien la formule de tri, ainsi qu’une flèche symbolisant le sens de chaque tri. Un tri peut être ascendant (flèche vers le haut) ou descendant (flèche vers le bas).
- Boutons Ajouter formule... et Modifier... : ces boutons vous permettent d’écrire ou de modifier des formules utilisées comme critères de tri. Vous utilisez une formule de tri lorsque vous voulez effectuer un tri sur un attribut de champ objet ou sur autre chose qu’un champ, comme une variable calculée ou une partie seulement d’un champ. Par exemple, vous pouvez trier les enregistrements par rapport au calcul du taux de rejet des pièces détachées ou par rapport aux quatre derniers chiffres d’un champ Numéro de pièce.
- Boutons de gestion des critères : ces boutons vous permettent d’ajouter et de supprimer un ou plusieurs critères dans la zone “Formules/champs triés”. A noter que vous pouvez ajouter des champs par glisser-déposer.
- Bouton Annuler : ce bouton vous permet d’annuler le tri et de retourner au formulaire que vous utilisiez.
- Bouton Trier : ce bouton vous permet d’exécuter le tri. Lorsque vous cliquez sur ce bouton, 4D exécute le tri et affiche la liste des enregistrements triés. Si vous avez lancé le tri depuis un formulaire entrée, le premier enregistrement de la sélection courante triée est affiché dans ce formulaire.
Note : L’éditeur d’Etats rapides peut trier les enregistrements qui apparaissent dans un état.
Vous pouvez définir jusqu’à 30 champs ou formules pour trier vos enregistrements. Chaque champ ou formule que vous utilisez comme critère est un niveau de tri. Par exemple, un tri ascendant à deux niveaux sur les champs Nom et Prénom produirait le résultat suivant :
Aardvark, Antoine
Aardvark, Antony
Aardvark, Arthur
[...]
Zygott, Hélène
Zymosian, Patrick
A la différence des recherches, lorsque 4D effectue un tri sur le contenu des champs, il différencie les majuscules/minuscules ainsi que les caractères accentués. Vous devez tenir compte de ce fonctionnement notamment dans le cadre des tris multi-niveaux.
Vous pouvez à tout moment décider de modifier l’ordre dans lequel ont été définis les niveaux de tris ou de supprimer un ou plusieurs niveau(x).
Pour réorganiser les niveaux de tris, vous utilisez le glisser-déposer :
- Dans la zone de définition des critères, cliquez sur le niveau à déplacer, faites-le glisser parmi la liste et déposez-le à l’endroit où vous souhaitez le placer.
Le niveau s’insère juste au-dessus de celui sur lequel il a été déposé.
Pour supprimer un niveau de tri :
- Dans la zone de définition des critères, sélectionnez le niveau à supprimer.
- Appuyez sur la touche Ret. Arrière.
OU
Cliquez sur le bouton de suppression .
.
Le niveau de tri disparaît de la zone.
Pour supprimer tous les niveaux de tri :
- Cliquez sur le bouton de suppression globale
 .
.
Tous les niveaux de tris sont supprimés de la zone.
Vous pouvez spécifier qu’un tri soit ascendant ou descendant pour chaque champ ou formule utilisé(e) comme critère de tri. Un tri de A à Z ou du plus petit au plus grand est un tri ascendant  . Un tri dans le sens inverse est appelé tri descendant — du plus grand au plus petit, du dernier au premier, de Z à A
. Un tri dans le sens inverse est appelé tri descendant — du plus grand au plus petit, du dernier au premier, de Z à A  .
.
Lorsque vous effectuez un tri sur plus d’un niveau, vous pouvez mélanger librement les ordres ascendants et descendants. Un tri sur plusieurs niveaux peut contenir à la fois des champs, des formules, des ordres ascendants et descendants.
Pour modifier le sens de tri d’un niveau :
- Cliquez sur la flèche située à droite du niveau dans la zone de définition des critères.
Vous pouvez baser votre tri sur un champ ou sur une formule. Par exemple, la formule suivante permet d’effectuer un tri sur le mois contenu dans le champ Date de naissance.
Month of([Enfants]Date de naissance)Pour créer une formule de tri :
- Dans la boîte de dialogue de tri, cliquez sur le bouton Ajouter formule...
4D affiche l’.
L’éditeur de formules vous permet de créer une formule retournant les valeurs sur lesquelles vous voulez effectuer un tri. La formule peut retourner des valeurs de tout type. Pour plus d’informations, reportez-vous au chapitre . - Cliquez sur OK lorsque vous avez terminé d’écrire la formule.
4D affiche la formule dans la zone des critères. Elle est accompagnée d’une flèche indiquant le sens du tri.
Pour modifier une formule ou créer une formule utilisant un champ déjà placé dans la zone de définition des critères, vous pouvez sélectionnez une formule ou un nom de champ dans la zone de définition des critères et cliquer sur le bouton Modifier... ou double-cliquer sur une formule ou un nom de champ dans la zone de définition des critères.
Produit : 4D
Thème : Trier des enregistrements
4D - Mode Développement ( 4D v16)
4D - Mode Développement ( 4D v16.1)
4D - Mode Développement ( 4D v16.3)









