4D v14
Monitor Page
 Monitor Page
Monitor Page
The Monitor Page displays dynamic information concerning database use as well as information about the system and the 4D Server application:
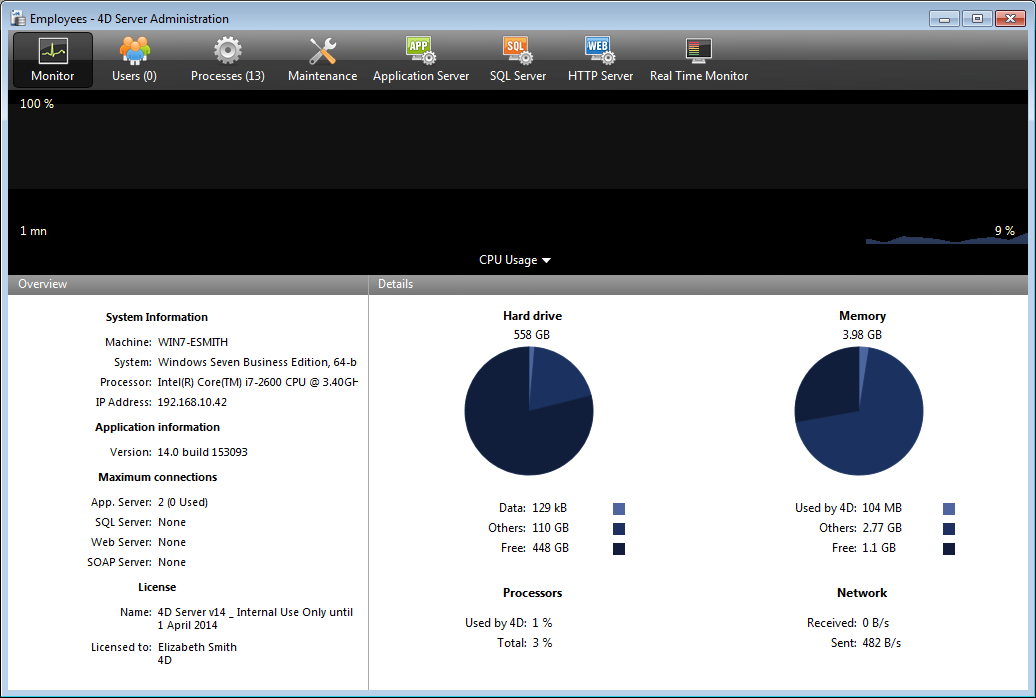
Note: Under Windows, the display of this information is related to the rights of the user that opened the session. For more information, please refer to the “Display of Monitor Information (Windows)” paragraph.
The graphic area lets you see the evolution in real time of several parameters: the CPU usage, network traffic and memory. You select the parameter to be displayed via a menu found in the center of the window:
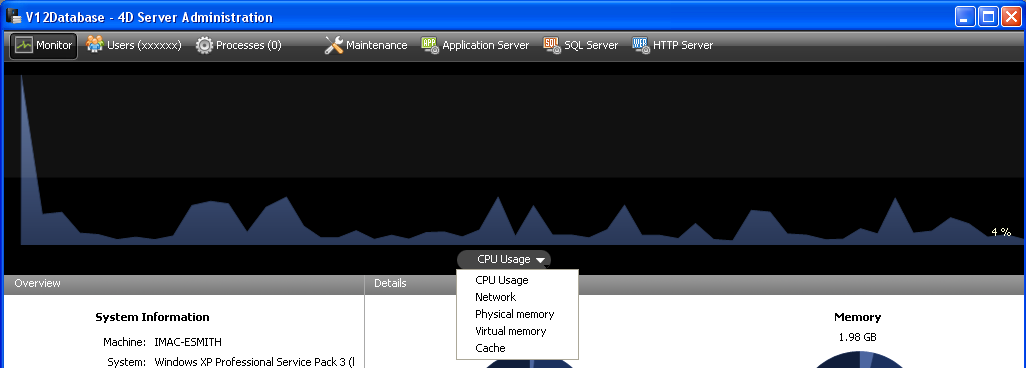
- CPU Usage: Overall CPU usage of the machine, for all applications taken together.
The specific part of 4D Server in this usage rate is provided in the "Processors" information area. - Network: Number of bytes received per second by 4D Server.
The number of bytes sent by 4D Server is provided in the "Network" information area. - Physical memory: Quantity of RAM memory of machine used by 4D Server.
A more detailed view of memory use is provided in the "Memory" information area. - Virtual memory: Displays in the graph area the quantity of virtual memory used by the 4D Server application. This memory is allocated by the system according to the application needs. The value found at the bottom right of the area indicates the quantity of memory currently being used. The value found at the top left indicates the maximum quantity of usable virtual memory. The maximum value is calculated dynamically according to the general memory settings of the application.
- Cache: Displays in the graph area the quantity of cache memory used by the 4D Server application. The value found at the bottom right of the area indicates the quantity of memory currently being used. The value found at the top left indicates the total size of the cache memory, as set via the Database Settings.
Note that when this option is selected, the graph area scrolling is slowed down since an efficient analysis of the cache is generally carried out over a fairly long observation period.
The "Overview" area provides various information concerning the system, application and licenses installed on the 4D Server machine.
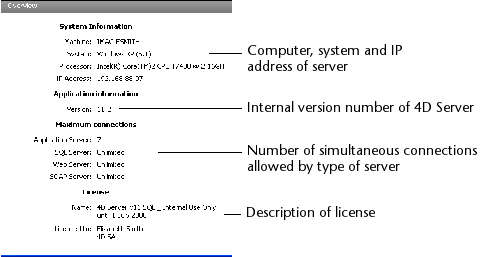
The "Details" area repeats part of the information displayed in the graphic area and provides additional information as well.
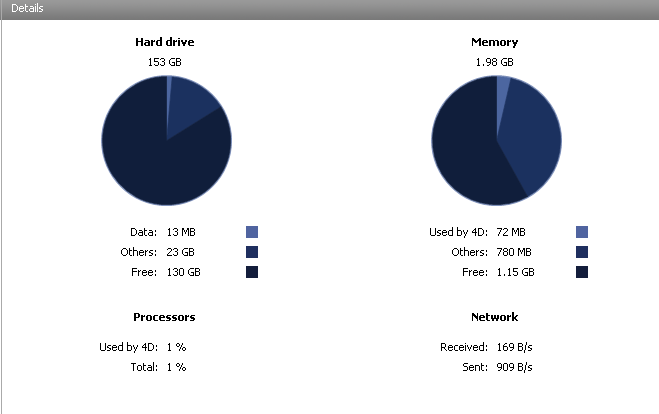
- Hard drive: Overall capacity of the hard disk and distribution of the space used by the database data (data file + data index), the space used by other files and the free space available.
- Memory: RAM memory installed on the machine and amount of memory used by 4D Server, by other applications or that is free.
The memory used by 4D Server can also be displayed dynamically in the graphic area. - Processors: Instant occupancy rate for processor(s) of the machine by 4D Server and by other applications. This rate is constantly recalculated.
The occupancy rate by 4D Server can also be displayed dynamically in the graphic area. - Network: Instantaneous number of bytes received via the network by 4D Server and number of bytes sent by the application. This value is updated constantly.
The number of bytes received by 4D Server can also be displayed dynamically in the graphic area.
Under Windows, some of the system information displayed on the Monitor page are retrieved via the Windows "Performance Analyzer" tools. These tools can only be accessed when the user that opened the session where 4D Server was launched has the necessary authorization. This user must either:
- belong to the "Administrators" group,
- under Windows Vista: belong to the "Power Users" (for a user that is not an Administrator).
To place a user that is not an Administrator in the "Power Users" group under Windows Vista (you will need to use an Administrator account to carry out these operations):
- Go to the Control Panel and open the "User Accounts" panel.
- Click on the "Advanced" tab and then on the "Advanced" button in the "Advanced user management" section.
The "Local Users and Groups" application is run. - Double-click on the "Groups" folder.
- Double-click on the "Power Users" group.
A window named "Power Users Properties" appears. - Click on the Add... button in order to add a user.
- In the text area titled "Enter the object names to select," enter the user names that you want to authorize.
- Click OK (twice).
Close the "Local Users and Groups" application then the "User Accounts."
Product: 4D
Theme: 4D Server Administration Window
4D Server Reference ( 4D v14 R2)
4D Server Reference ( 4D v14)
4D Server Reference ( 4D v14 R3)
4D Server Reference ( 4D Server v14 R4)
Inherited from : Monitor Page ( 4D v13)







