4D v14
Installation und Aktivierung
- Installationshandbuch
-
- Erforderliche Konfiguration
- Installation und Aktivierung
 Installation und Aktivierung
Installation und Aktivierung
Um Ihr 4D Programm einsetzen zu können, müssen Sie es auf Ihrer Festplatte installieren. Dann können Sie es je nach der Art der Verwendung aktivieren (siehe unten Ein 4D Produkt aus 4D heraus aktivieren).
Sie führen die Installation über die 4D Web Site aus.
Zur Aktivierung werden Ihre Lizenzdaten an die Kundendatenbank von 4D SAS (4D Frankreich) übertragen. 4D überprüft Ihre Angaben und überträgt dann einen Aktivierungsschlüssel. Jetzt können Sie Ihr 4D Produkt einsetzen.
Sie benötigen auch ein Benutzerkonto, dem Sie Ihre Lizenzen zuordnen können.
Nachfolgendes Schema gibt einen Überblick:
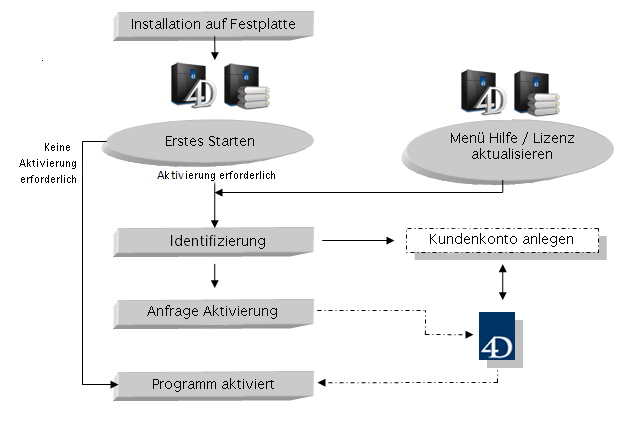
Hinweis: Das Benutzerkonto müssen Sie nur einmal einrichten, wenn Sie ein 4D Produkt zum ersten Mal aktivieren.
4D Produkte werden über die 4D Web Site installiert:
- Aktivieren Sie Ihren Browser und öffnen Sie die 4D Web Site unter http://www.4d.com/de/downloads.html (Seite Download).
- Klicken Sie auf den Link zum Download des gewünschten Produkts und folgen den Anweisungen auf dem Bildschirm.
Haben Sie 4D auf Ihrer Festplatte installiert, müssen Sie das Produkt aktivieren, damit Sie es verwenden können. Die Aktivierung ist auch erforderlich, wenn Sie zusätzliche Lizenzen erwerben.
Für folgende Verwendung ist keine Aktivierung erforderlich:
- 4D im remote Modus (Anmeldung an einen 4D Server)
- 4D im lokalen Modus mit einer interpretierten Datenbank ohne Zugriff auf die Designumgebung
Wichtig: Zur Aktivierung Ihrer 4D Produkte benötigen Sie einen Internet-Zugang und ein E-Mail Account.
Um 4D zu aktivieren:
- Starten Sie die 4D Anwendung.
Auf dem Bildschirm erscheint folgendes Dialogfenster: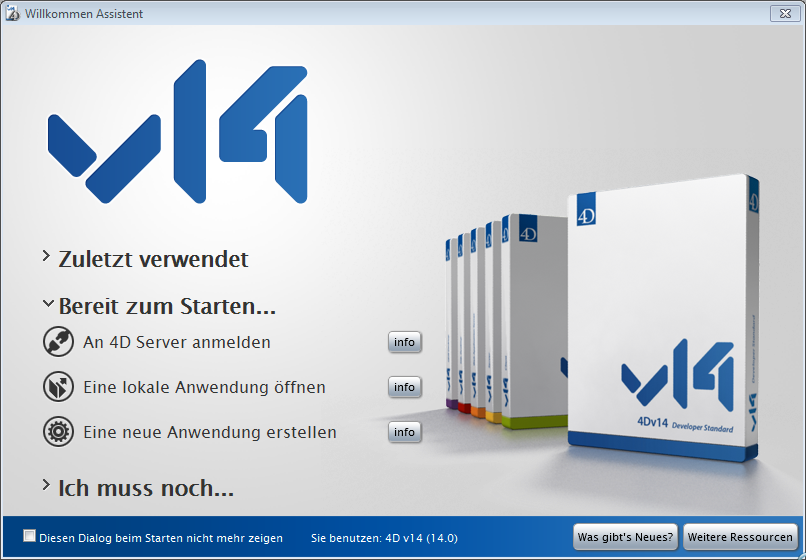
Sie können zwischen verschiedenen Aktionen wählen. Für weitere Informationen zu einer Aktion klicken Sie jeweils auf die Schaltfläche info. - Klicken Sie auf die Aktion Ich muss noch... und dann auf Lizenznummer eingeben.
Auf dem Bildschirm erscheint das Dialogfenster, um den Aktivierungsmodus auszuwählen (siehe nächster Abschnitt).
Um 4D Server zu aktivieren:
- Starten Sie das Programm 4D Server. Auf dem Bildschirm erscheint folgendes Dialogfenster:
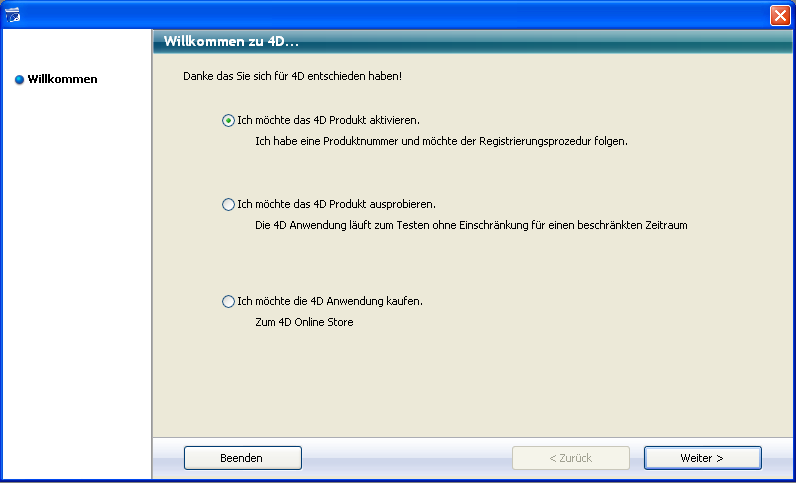
Es enthält drei Optionen:- Ich möchte das 4D Produkt aktivieren: Damit starten Sie den Vorgang zum Aktivieren des Programms. Verwenden Sie diese Option, wenn Sie 4D erworben haben und eine Lizenznummer besitzen.
- Ich möchte das 4D Produkt ausprobieren: Damit läuft das Programm ohne Einschränkung für eine begrenzte Zeit. Sie benötigen einen Internet-Zugang auf Ihrem Rechner.
- Ich möchte die 4D Anwendung kaufen: Damit starten Sie Ihren Web Browser und werden direkt mit dem Online-Shop für 4D Produkte verbunden.
- Wählen Sie die Option Ich möchte das 4D Produkt aktivieren und klicken am unteren Rand auf die Schaltfläche Weiter. Auf dem Bildschirm erscheint das Dialogfenster, um den Aktivierungsmodus auszuwählen (Siehe nächster Abschnitt).
4D bietet drei Aktivierungsarten: Online Aktivierung, Offline Aktivierung und Notfall-Aktivierung.
- Online Aktivierung: In diesem Modus erstellen Sie bei Bedarf ein Benutzerkonto, geben Ihre Produktnummer ein und senden alles über eine sichere (SSL) Internet-Verbindung an 4D. Sie müssen dazu das Aktivierungsfenster nicht verlassen. 4D installiert automatisch den Aktivierungsschlüssel auf Ihrem Rechner. Ein Duplikat dieses Schlüssels erhalten Sie per E-Mail. Dieser Modus ist für die meisten Fälle geeignet.
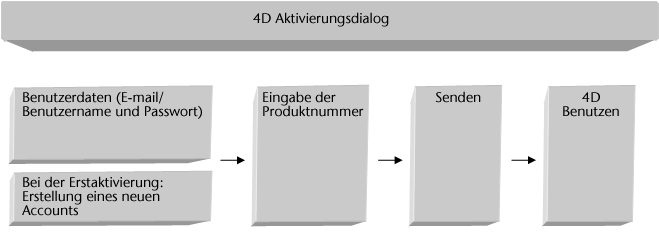
- Offline Aktivierung: In diesem Modus erfolgt der Austausch der Daten zwischen Ihrem Rechner und der Web Site über Zwischendateien. Diese Dateien müssen generiert und manuell installiert werden.
Damit erstellen Sie die Registrierungsdatei „Reg.txt“, über die Ihr Computer mit 4D gekoppelt wird.
Oder Sie verwenden diesen Modus z.B., wenn Ihre Netzwerkkonfiguration die Verwendung der Online Aktivierung nicht zulässt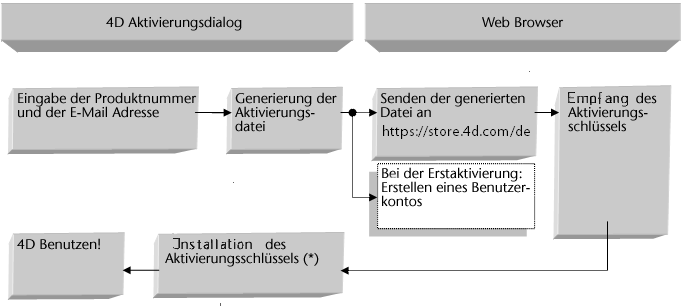
(*) Diese Operation wird auf der ersten Seite der Offline Aktivierung ausgeführt.
- Notfall Aktivierung: Damit aktivieren Sie 4D unter bestimmten Voraussetzungen für eine begrenzte Zeit (maximal 5 Tage) ohne Anmeldung an die 4D Web Site. Diese Aktivierung ist nur einmal möglich.
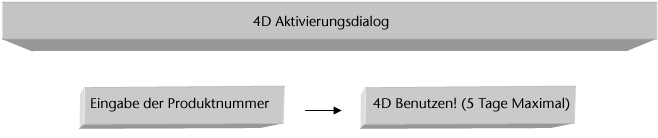
Sie können jederzeit weitere Lizenzen hinzufügen, um z.B. die Leistungsstärke Ihres 4D Programms weiter auszubauen.
Um eine neue Produktnummer einzugeben:
- Wählen Sie im Programm 4D oder 4D Server im Menü Hilfe den Befehl Lizenz aktualisieren. Auf dem Bildschirm erscheint folgendes Dialogfenster:
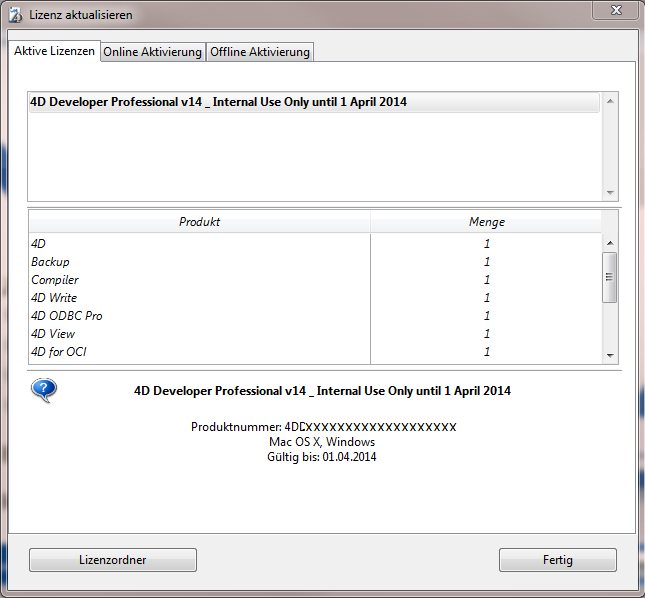
- Klicken Sie je nach der gewählten Aktivierungsart auf die Registerkarte Online Aktivierung oder Offline Aktivierung.
Fahren Sie fort, wie bereits oben beschrieben.
Der 4D Store bietet Funktionalitäten, die Ihnen vieles erleichtert. Hier können Sie Ihre 4D Produkte bestellen, upgraden, Ihr Benutzerkonto einsehen oder Ihre Bestellung nachverfolgen. Hier können Sie Ihre Lizenzen auch offline registrieren.
Um eine Lizenz über 4D Store zu aktivieren:
- Öffnen Sie den Store über die URL-Adresse https://store.4d.com/de und klicken am rechten Rand unter Meine Lizenzen auf Lizenzregistrierung
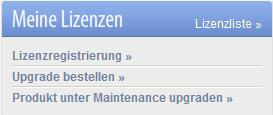
Hinweis: Klicken Sie neben dem Titel auf Lizenzliste, erscheint die Liste der Lizenzen, die bereits unter diesem Account registriert sind. - Um eine Lizenz zu aktivieren, müssen Sie an den 4D Store Server angemeldet sein: Hier können Sie sich mit Ihrem bereits bestehenden Account anmelden oder ein neues Konto anlegen (folgen Sie den Anweisungen auf dem Bildschirm).
Hinweis: Haben Sie Ihr Kennwort vergessen, klicken Sie am rechten Rand unter Hilfe auf den Eintrag „Ich habe mein Kennwort vergessen“. Sie erhalten es dann in wenigen Minuten per E-Mail an die angegebene Adresse. - Klicken Sie auf die Schaltfläche Anmelden, erscheint das Fenster zur Produktregistrierung:
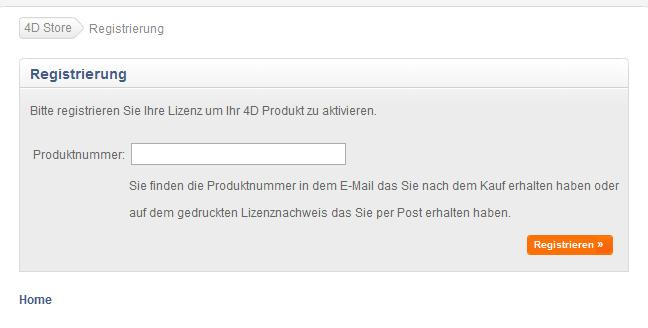
- Tragen Sie die Produktnummer ein, die Sie nach dem Kauf per E-Mail oder per Post auf der Lizenzkarte erhalten haben und klicken Sie auf die Schaltfläche Registrieren.
Sie müssen den Computer, auf dem 4D installiert wird, einmalig der Lizenz zuordnen. Jede Lizenz wird einem spezifischen Rechner zugeordnet. - Es gibt folgende Möglichkeiten:
- Wurde noch nie ein Computer angelegt und noch nie eine Lizenz im Store registriert, erscheint folgendes Dialogfenster:
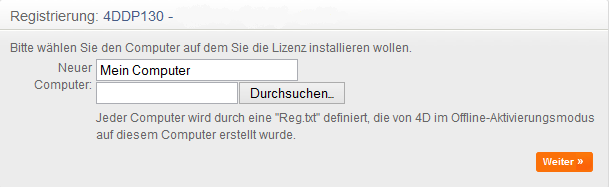
Geben Sie im Eingabebereich einen nachvollziehbaren und sinnvollen Namen für Ihrem Computer ein und klicken dann auf die Schaltfläche Weiter. - Ist schon ein Computer angelegt, wählen Sie den gewünschten Rechner aus und klicken auf die Schaltfläche Weiter
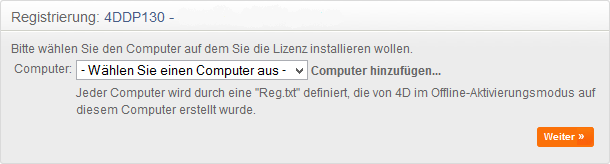
- Möchten Sie einen neuen Computer hinzufügen, klicken Sie neben dem DropDown-Menü auf den Eintrag Computer hinzufügen, geben einen passenden Namen ein und klicken dann auf die Schaltfläche Weiter.
Die Registrierung ist nun beendet. Sie erhalten die Lizenzdatei unmittelbar per E-Mail an die im Account eingetragene Adresse.
Die letzte Seite der Registrierung bietet weitere Optionen: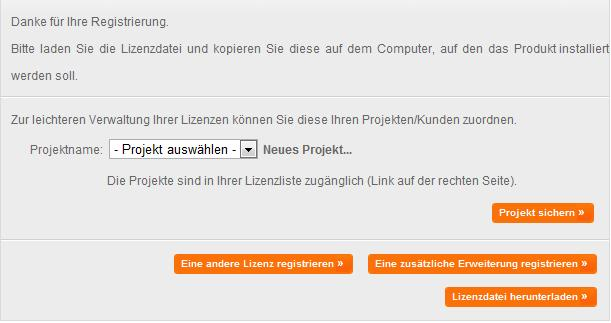
- Sie können die Lizenz einem Kunden bzw. Projekt zuweisen oder in ein neues legen, das sie hier einrichten.
Über Projekte können Sie Ihre Lizenzen organisieren; sie werden direkt im 4D Store verwaltet. - Eine andere Lizenz registrieren, um mehrere Lizenzen zu registrieren.
- Eine zusätzliche Erweiterung registrieren, um Erweiterungen, wie z.B. 4D View oder 4D Web Services zu registrieren.
- Die Lizenzdatei direkt herunterladen, falls Sie diese nicht per E-Mail erhalten haben.
- Wurde noch nie ein Computer angelegt und noch nie eine Lizenz im Store registriert, erscheint folgendes Dialogfenster:
- Damit Sie mit Ihrem 4D Produkt arbeiten können, legen Sie die Lizenzdatei in Ihren Ordner „Licenses“ auf der Festplatte:
- Windows 7 / Windows 8: {Festplatte}:\ProgramData\4D\Licenses
- OS X: {Festplatte}:Library:Application Support:4D:Licenses
Hinweise:
- Für Anwendungen mit einkompilierter 4D Volume Desktop ist der Ordner Licenses in das Package der Anwendung eingebunden.
- Konnte der Ordner Licenses wegen fehlender Zugriffsberechtigung nicht im System angelegt werden, wird er an folgenden Stellen eingerichtet.
- Windows 7 / Windows 8: {Festplatte}:\Users\User\AppData\Roaming\4D\Licenses
- OS X: {Festplatte}:Users:User:Library:Application Support:4D:Licenses
- Weisen Sie die Lizenzdatei auf 4D zu. Gehen Sie vor, wie im 3. Schritt der offline Aktivierung beschrieben.
Treten beim Installations- oder Aktivierungsprozess Fehler auf, lesen Sie die nachfolgende Übersicht. Sie nennt die häufigsten Fehlerursachen und ihre Lösung:
| Problem | Mögliche Gründe | Lösung(en) |
| Produkt lässt sich nicht von der 4D Web Site laden | Web Site nicht verfügbar, Antivirus Programm, Firewall | 1- Später erneut versuchen ODER 2- Antivirus Programm oder Firewall vorübergehend deaktivieren. |
| Produkt lässt sich nicht auf Festplatte installieren (Installation verweigert). | Zugriffsrechte des Benutzers sind nicht ausreichend | Sitzung mit Zugriffsrechten zur Installation von Programmen öffnen (Administratorrechte) |
| Online Aktivierung schlägt fehl | Antivirus Programm, Firewall, Proxy | 1- Antivirus Programm oder Firewall vorübergehend deaktivieren ODER 2- Offline Aktivierung verwenden |
Haben Sie Fragen zur Installation oder Aktivierung Ihres Produkts, wenden Sie sich an 4D oder Ihren Distributor vor Ort.
Für den deutschsprachigen Raum:
- Web: http://www.4d.com/de/support/techsupport.html
- Telefon: +49 89-856 3343-0
Produkt: 4D
Thema: Installation und Aktivierung
Installationshandbuch ( 4D v14)
Geerbt von : Installation und Aktivierung ( 4D v13)







