4D v14
Installation and activation
- 4D Installation Guide
-
- Required configuration
- Installation and activation
 Installation and activation
Installation and activation
To be able to use your 4D application, you must install it on your disk. Then, you can activate it as needed depending on your mode of use for the application (see Activation of a product below).
Installation is carried out via the 4D Internet site.
Activation is an interactive process during which you send your license information to the 4D SAS client database. After verification, 4D sends you an activation key and the product can then be used. You must also have a user account to which the license will be attached.
The following schema summarizes this process:
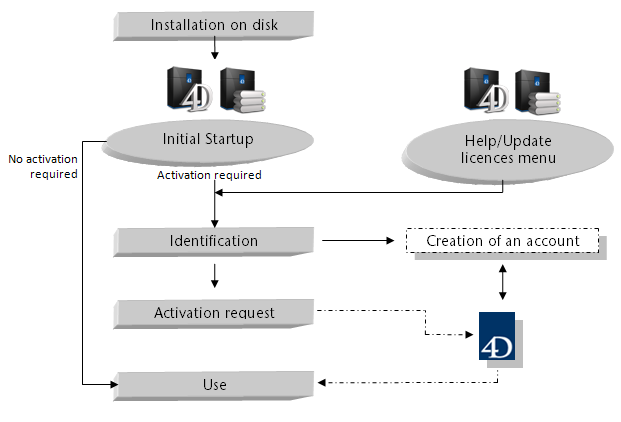
Note: Creating an account is only necessary the first time you activate a 4D product.
4D products are installed from the 4D Internet site:
- Using your browser, connect to the 4D Web site (http://www.4d.com/) and go to the download page.
- Click on the download link that corresponds to your product and follow the instructions displayed on screen.
Once installed on your disk, 4D products must be activated in order for you to be able to use them. You also need to activate any additional licenses you obtain.
No activation is required for the following uses:
- 4D used in remote mode (connection to a 4D Server)
- 4D used in local mode with an interpreted database with no access to the Design environment
Important: You must have an Internet connection and an e-mail account in order to activate your products.
To activate 4D:
- Launch the 4D application.
The following Welcome Wizard dialog box appears: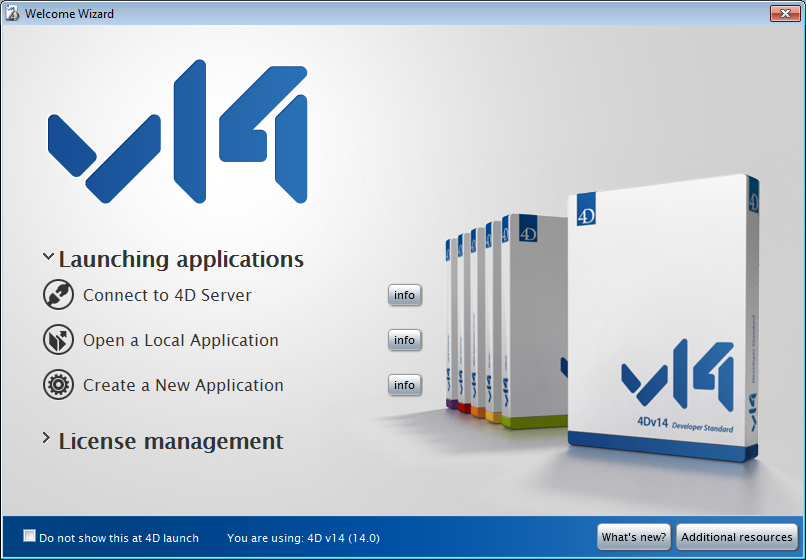
This wizard shows the various actions available at this point. Click on the info button for more information about each action. - Click on License management and then on Enter a license.
The dialog box for choosing the activation mode appears. Refer to the following paragraph.
To activate 4D Server:
- Launch the 4D Server application.
The dialog box for choosing the activation mode appears directly. Refer to the following paragraph.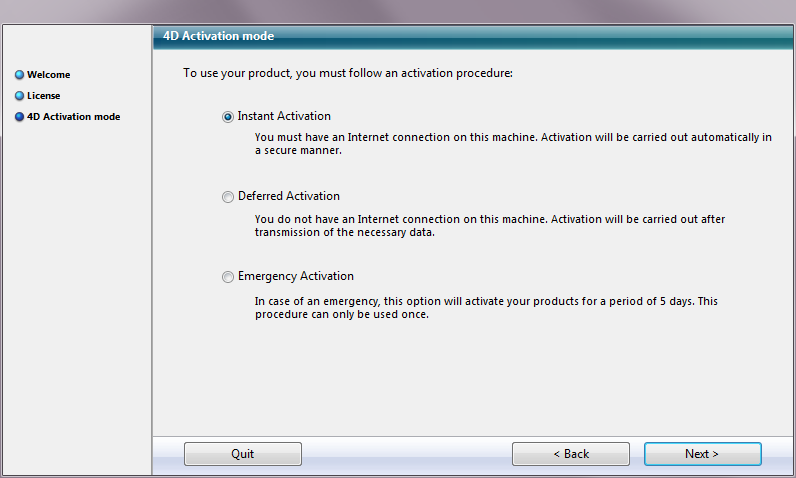
4D offers three activation modes: Instant activation, Deferred activation and Emergency activation.
- Instant Activation: In this mode, you create a customer account if necessary, enter your product number, then send it all to 4D via a secure Internet connection, without exiting the activation dialog box. The activation key is then automatically installed by 4D on your computer (an e-mail containing a duplicate of this key is sent). This mode is recommended in most cases.
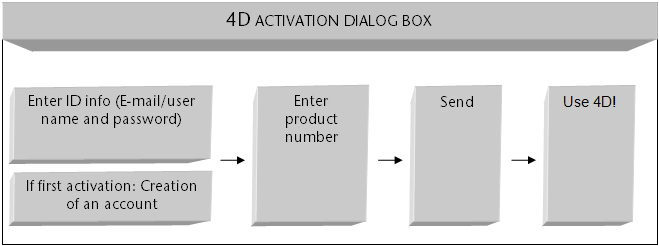
- Deferred Activation: In this mode, the exchange of data between your machine and the 4D Web site is carried out using intermediary files that are to be generated and installed manually. Use this mode for example if your network configuration does not allow you to use instant activation.
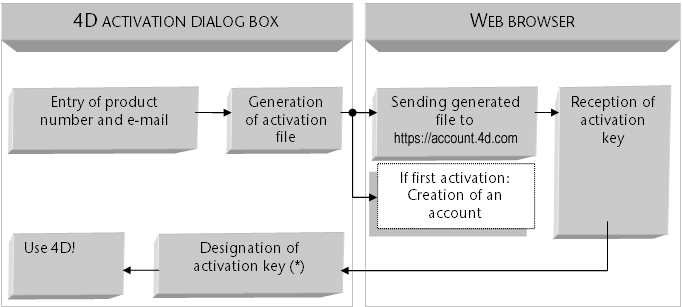
(*) This operation is performed on the first page of deferred activation.
- Emergency Activation: This mode can be used for special temporary activation of 4D (5 days maximum) without connecting to the 4D Internet site. This activation can only be used one time.
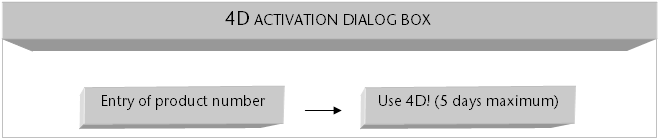
You can add additional licenses at any time, for example to extend the capacities of your application.
To enter a new product number:
- Choose the Update License... command in the Help menu of the 4D or 4D Server application.
The following dialog box appears: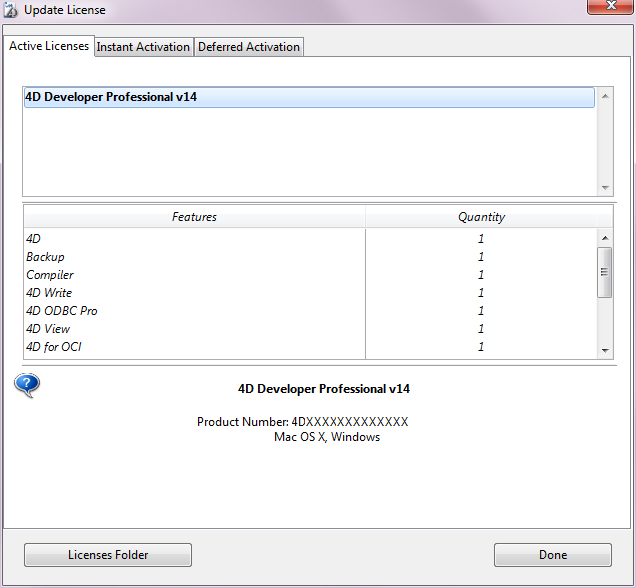
- Click on the Instant Activation or Deferred Activation tab depending on your chosen activation mode.
The procedure is the same as described previously.
The 4D Store offers many features to help you manage your 4D applications and licenses. Here you can order or update your 4D products, consult your account or track your orders. You can also carry out a deferred activation.
To activate a license using 4D Store:
- Go to this address https://store.4d.com/us and click on License Registration at the top right of the page.
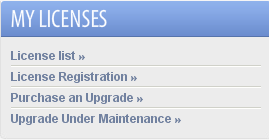
- To activate a license, you must be connected to the 4D Store server: if necessary, click on Login and enter your 4D ID information or create a new account (follow the instructions on the screen).
- Click on LOGIN.
The product registration window appears.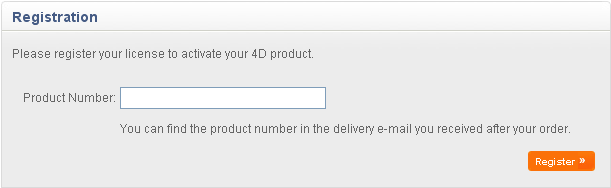
- Ener your product number and click on the Register button.
On the next screen you can designate the machine where you want to install the license (the machine where the 4D application is installed). Each license is associated with a specific machine. - Enter a name to make it easy to identify the machine and click on Continue.
Note: You only have to perform this operation once. When you add subsequent licenses, any machines that you have previously specified appear in a drop-down list. - Select the "Reg.txt" file generated by the 4D application during deferred activation (see Activation mode).
Registration is then complete. The serial file is sent directly by e-mail to the address associated with the account.
Several options are available on the final page of the registration: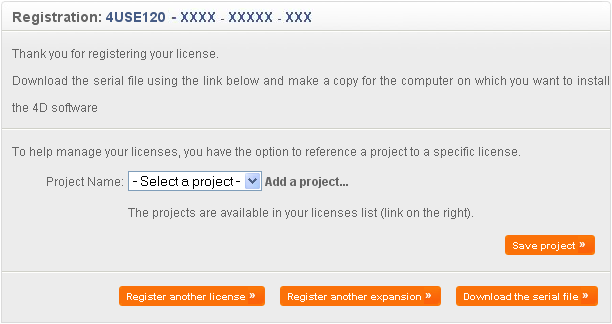
- Register the license in an existing project or in a new one that you create.
Projects are a way of organizing your licenses; they are managed directly in the 4D Store. - Register another license or another expansion number
- Download the serial file: this lets you recover the serial file directly if you did not receive it by e-mail.
- Register the license in an existing project or in a new one that you create.
- Save the license file on your disk in the Licenses folder:
- Windows 7 / Windows 8 : {disk}:\ProgramData\4D\Licenses
- OS X: {disk}:Library:Application Support:4D:Licenses
Notes:
- For applications merged with a 4D Volume Desktop, the licenses folder is included in the package of the application.
- When the licenses folder could not be created in the system due to a lack of authorization, it is created in the following locations:
- Under Windows 7/Windows 8: {disk}:\Users\User\AppData\Roaming\4D\Licenses
- Under OS X: {disk}:Users:User:Library:Application Support:4D:Licenses
- On the 4D side, designate the serial file using the 3rd step of the deferred activation procedure.
If the installation or activation process fails, please check the following table, which gives the most common causes of malfunctioning:
| Symptoms | Possible causes | Solution(s) |
| Impossible to download product from 4D Internet site | Internet site unavailable, antivirus application, firewall | 1- Try again later OR 2- Temporarily disable your antivirus application or your firewall. |
| Impossible to install product on disk (installation refused). | Insufficient user access rights | Open a session with access rights allowing you to install applications (administrator access) |
| Failure of on-line activation | Antivirus application, firewall, proxy | 1- Temporarily disable your antivirus application or your firewall OR 2- Use deferred activation |
If this information does not help you resolve your problem, please contact 4D or your local distributor.
For any questions about the installation or activation of your product, please contact 4D, Inc. or your local distributor.
For the US:
- Web: http://www.4d.com/support.html
- Telephone: 1-408-557-4600
For the UK:
- Web: http://www.4duk.com/support.html
- Telephone: 01625 536178
For Australia/New Zealand:
- Web: http://www.4d.net.au
- Telephone: +61 2 9499 9544
Product: 4D
Theme: Installation and activation
4D Installation Guide ( 4D v14)
Inherited from : Installation and activation ( 4D v13)







