4D v14
インストールとアクティベーション
 インストールとアクティベーション
インストールとアクティベーション
4Dアプリケーションを利用するには、まず4Dをディスクにインストールしなければなりません。その後アプリケーションの利用モードに応じて必要なアクティベーションを行います (後述の製品のアクティベーション参照)。
インストーラーは4D社のインターネットサイトから入手できます。
アクティベーションは会話的な処理で行われ、あなたのライセンス情報を4D SAS社の顧客データベースに送信していただきます。検証を行った後、4D社はアクティベーションキーを送信します。これらの処理が終了したのちに製品が利用可能になります。アクティベーションを行う前に、ライセンスを登録するためのアカウントが必要となります。
次図はこの処理の概要です:
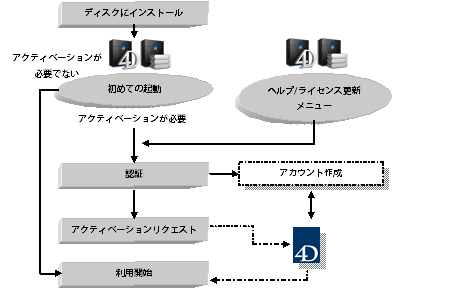
注: アカウントの作成は初めて4D製品をアクティベーションする際にのみ必要です。次回以降は最初に作成したアカウントを使用してください。
4D製品のインストーラーは4D社のインターネットサイトから入手していただけます:
- Webブラウザーを使用して4D社のWebサイト (http://www.4d.com/) に接続し、ダウンロードページを開きます。
- 必要な製品バージョンのダウンロードリンクをクリックしてインストーラーをダウンロードしたら、そのインストーラーを開きます。あとは画面に表示される指示に従ってください。
ディスクへのインストール終了後、4D製品を利用するためにはアクティベーションを行わなければなりません。またアクティベーションは追加のライセンスを入手した際にも行う必要があります。
以下の利用モードの場合アクティベーションを行う必要はありません:
- リモートモードで利用される4D (4D Serverへの接続)
- インタープリターモードのデータベースを開く場合で、デザインモードへのアクセスを行わないローカルモードの4D
重要: 製品をアクティベートするためには、インターネットへの接続および電子メールアカウントが必要です。
4Dをアクティベートするには:
- 4Dアプリケーションを起動する。
以下のWelcomeウィザードダイアログが表示されます: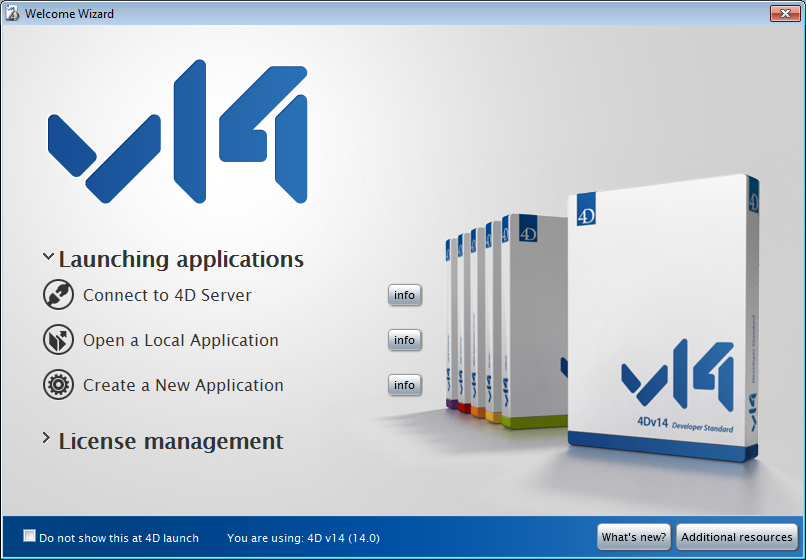
(ダイアログが表示されない場合は、ヘルプメニューからWelcomeウィザードコマンドを選択します。)
このウィザードには、この時点で選択可能である様々なオプションが表示されています。infoボタンをクリックするとそれぞれのオプションの詳細情報が表示されます。 - ライセンス管理→ライセンスを入力するをクリックします。
アクティベーションモードを選択するダイアログが表示されます。次の段落に進んでください。
4D Serverをアクティベートするには:
- 4D Serverアプリケーションを起動します。
アクティベーションモードを選択するダイアログボックスが直接表示されます。以下の章を参照して下さい。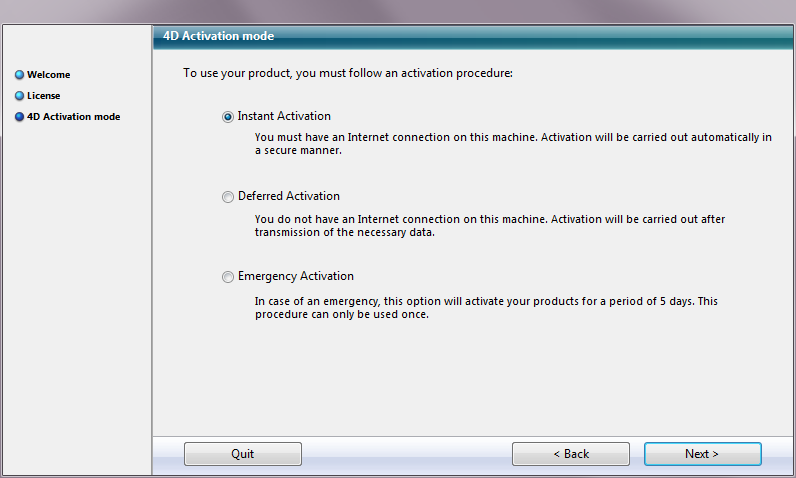
4Dは3つのアクティベーション方法、オンラインアクティベーション、オフラインアクティベーション、そして緊急アクティベーションを用意しています。
- オンラインアクティベーション: このモードでは、必要に応じ顧客アカウントを作成し、Product Numberを入力、そしてそれらの情報をセキュアなインターネット接続を使用して4D社に送信します。これらの作業はすべてアクティベーションダイアログの中で行われます。作業の結果、4Dはあなたのコンピュータにアクティベーションキーを自動でインストールします。なお同じキーのコピーが電子メールでも送信されます。ほとんどの場合この方法が推奨されます。
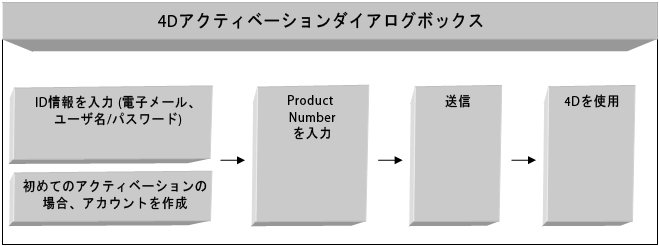
- オフラインアクティベーション: このモードでは、あなたのマシンと4D社のWeb サイトとのデータ交換が、中間的なファイルを使用して行われます。ファイルの作成とライセンスキーのインストールは手作業で行います。このモードはネットワーク設定などの理由により、オンラインアクティベーションを選択できない場合に使用します。
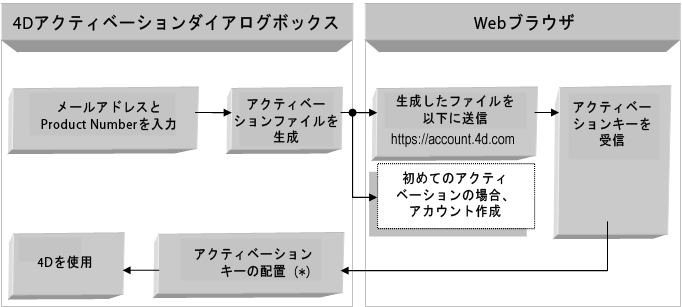
(*) この操作はオフラインアクティベーションの最初のページで行います。
- 緊急アクティベーション: このモードは特別で一時的な4Dのアクティベーションを行うために使用します。このアクティベーションを行うと、4Dインターネットサイトに接続せずに、最大5日間4Dを利用できます。このアクティベーションは一回のみ使用することができます。
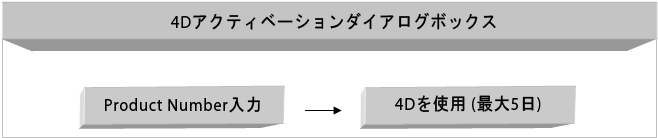
いつでもライセンスの追加を行い、アプリケーションのライセンス数を拡張することができます。
追加のProduct Numberを入力するには:
- 4Dや4DServerアプリケーションのヘルプメニューにあるライセンス更新...メニュー項目を選択する。
以下のダイアログが表示されます: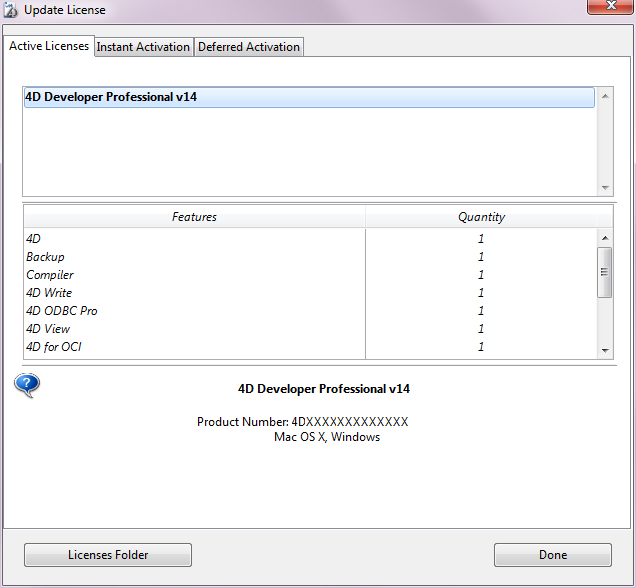
- オンラインアクティベーションまたはオフラインアクティベーション、いずれか使用するアクティベーションモードのタブをクリックする。
以降の処理は先に説明した方法と同じです。
4D Storeでは、4Dアプリケーションやライセンスを管理するための様々な機能が提供されます。このサイトでは4D製品の更新、アカウントの確認、注文状況の確認等が行えます。またオフラインアクティベーションを行うこともできます。
4D Storeを使用してライセンスのアクティベーションを行うには:
- Webブラウザーでhttps://store.4d.com/jpに接続し、ページ右上のライセンス登録をクリックする。
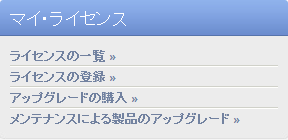
- ライセンスをアクティベーションするために、4D Storeサーバーに接続する必要があります。まだログインしていなければログインをクリックして4Dアカウント情報を入力するか、新しいアカウントを作成します。
- 製品登録ウィンドウが表示されます。
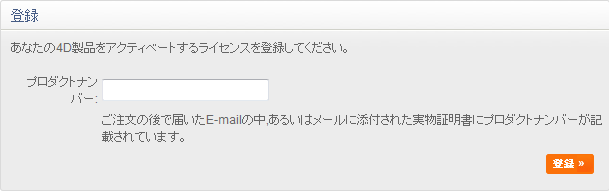
- Product Numberを入力し、登録ボタンをクリックします。
次の画面で、ライセンスを入力するPCを選択できます (4DアプリケーションがインストールされたPC)。各ライセンスは特定のPCに結び付けられます。 - PCを識別するための名前を入力し、続けるをクリックします。
注: この操作は一回だけ行う必要があります。一度登録したPCに他のライセンスを追加する場合は、ドロップダウンリストからPCを選択します。 - オフラインアクティベーション処理中に4Dで作成した"Reg.txt"ファイルを選択します (アクティベーションモード参照)。
これで登録は完了です。シリアルファイルはアカウントに登録されたメールアドレス宛てに送信されます。
登録の最後のページではいくつかのオプションを選択できます: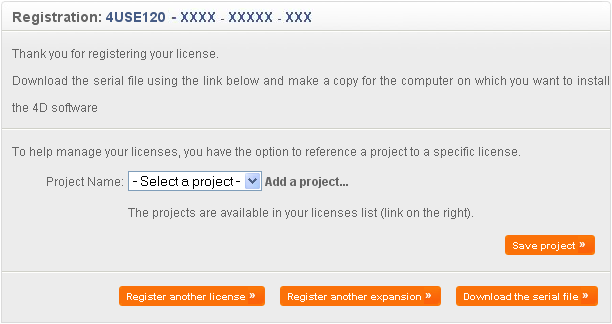
- ライセンスを既存のプロジェクトに登録するか、新しいプロジェクトを作成して登録します。
プロジェクトはライセンスを整理する方法です。プロジェクトは4D Store内で直接管理します。 - 他のライセンスや拡張ライセンスを登録する。
- シリアルファイルをダウンロードする。この方法で、シリアルファイルをメールで受け取れなかった場合に、サイトからダウンロードできます。
- ライセンスを既存のプロジェクトに登録するか、新しいプロジェクトを作成して登録します。
- 4Dを使用するマシンの所定の場所のLicensesフォルダーに、シリアルファイルを配置します。
アクティベーションダイアログのStep3でライセンスファイルを選択すると、自動で所定の場所にコピーされます。
または以下の場所にマニュアルで配置することも可能です。その場合、ライセンスファイルを読み込ませるために4Dを再起動してください。- Windows 7 / Windows 8 : {disk}:\ProgramData\4D\Licenses
- OS X: {disk}:Library:Application Support:4D:Licenses
注:
- 4D Volume Desktopが統合されたアプリケーションでは、ライセンスフォルダーはアプリケーションパッケージに統合されます。
- 権限の問題でライセンスフォルダーをシステムに作成できない場合、4Dは以下の場所にライセンスフォルダーを作成します:
- Under Windows 7/Windows 8: {disk}:\Users\User\AppData\Roaming\4D\Licenses
- Under OS X: {disk}:Users:User:Library:Application Support:4D:Licenses
- 4D側で、オフラインアクティベーションの3番目の手順を使用してシリアルファイルを選択します。
インストールやアクティベーション処理に失敗する場合は以下の表を参照してください。ほとんどの問題はこれらのケースに当てはまります:
| 症状 | 考えられる原因 | 解決法 |
| 4D社のサイトからインストーラーをダウンロードできません。 | サイトがダウンしている、アンチウィルスやファイアウォールなどの影響 | 1- 後ほど試してください、または 2- 一時的にアンチウィルスソフトやファイアーウォールを無効にしてください。 |
| ディスクに製品をインストールできません (インストールが拒否される)。 | アプリケーションのインストール権限がない | アプリケーションをインストールする権限を持ったセッションを開いてください (管理者アクセス)。 |
| オンラインアクティベーションに失敗します。 | アンチウィルス、ファイアーウォール、プロクシー | 1- 一時的にアンチウィルスソフトやファイアウォールを無効にしてください、または 2- オフラインアクティベーションを試してください。 |
この情報で問題が解決しない場合は、4Dまたはお住まいの地域の支社にご連絡下さい。
お買い求めいただきました製品のインストールやアクティベーションに関するご質問はフォーディー・ジャパン社またはお住まいの地域の代理店までお寄せください。
日本にお住まいの方:
- Web: http://www.4d.com/jp/support.html
- Tel: 03-6427-8441
プロダクト: 4D
テーマ: インストールとアクティベーション
インストールガイド ( 4D v14)
Inherited from : インストールとアクティベーション ( 4D v13)







