4D v14.3
Methode schreiben
 Methode schreiben
Methode schreiben
Der 4D Methodeneditor arbeitet wie ein Texteditor. Sie schreiben eine Methode, indem Sie Text schreiben, Komponenten auswählen und bei gedrückter Maustaste Elemente aus dem Explorer oder anderen Fenstern ziehen. Sie können auch verschiedene „type-ahead“ Funktionen nutzen, um Methoden schneller zu erstellen.
Sie können durch die Methoden scrollen. Eine Methode kann bis zu 32.000 Zeilen Code oder 2 GB Text enthalten.
Der 4D Methodeneditor bietet eine grundlegende Überprüfung auf Syntax-Fehler. Eine zusätzliche Fehlerprüfung erfolgt, wenn die Methode ausgeführt wird.
4D verwendet zum Schreiben und Bearbeiten im Methodeneditor die Standardtechniken der Textverarbeitung. Sie schreiben und die Zeichen erscheinen am Einfügepunkt. Sie beenden jede Zeile, indem Sie die Eingabetaste oder die Zeilenschaltung drücken.
Hinweis: Die Eingabetaste auf dem Nummernblock hat ein anderes Verhalten als die Zeilenschaltung auf der Haupttastatur. Verwenden Sie die Eingabetaste auf dem Nummernblock, prüft 4D die Syntax der Codezeile, ohne den Einfügepunkt in die nächste Zeile zu verschieben.
Der Methodeneditor verwendet für die Syntaxelemente bestimmte Vorgaben für Stil und Farbe. Sie können diese Vorgaben ändern (siehe Methodeneditor). Wenn Sie tippen und Ihre Eingabe bestätigen, bewertet 4D den Text der Zeile und wendet das passende Anzeigeformat an. Wenn Sie Programmierelemente wie If, End if verwenden, rückt 4D auch jede Zeile in Bezug auf die vorige Zeile ein.
Über die Pfeiltasten können Sie rasch von einer Zeile zur anderen wechseln. Das ist schneller, als darauf zu klicken, da der Editor die Zeile wegen der Überprüfung auf mögliche Fehler verzögert.
Unter Windows enthält der Code-Editor einen Eingabe Methodeneditor (IME), der das Schreiben von Code in japanischen oder chinesischen Systemen erleichtert.
Der Methodeneditor enthält unzählige Tastaturkürzel zum Navigieren. Die Liste finden Sie im unteren Abschnitt “Tastaturkürzel zum Navigieren”.
In 4D können Sie beim Schreiben von Methoden Drag-and-Drop verwenden. Sie können Elemente per Drag-and-Drop aus dem Explorer, innerhalb derselben Methode oder zwischen zwei verschiedenen Methoden einfügen.
- Im Explorer können Sie Drag-and-Drop einsetzen für:
- Namen von Tabellen, Datenfeldern, Formularen und Projektmethoden auf der Seite Home
- Tabellen- und Datenfeldnamen von der Seite Tabellen
- Tabellen- und Formularnamen von der Seite Formulare
- Projektmethoden und Formularnamen von der Seite Methoden
- Konstanten von der Seite Konstanten
- 4D Befehle und Funktionen von der Seite Befehle
Setzen Sie ein Element per Drag-and-Drop ein, verwendet 4D immer die korrekte Syntax. Ziehen Sie z.B. den Datenfeldnamen "Vorname" aus der Tabelle [Angestellte], erscheint er im Methodeneditor als “[Angestellte]Vorname”. Ziehen Sie den Formularnamen “Eingabe” aus der Tabelle Angestellte, erscheint er im Methodeneditor als “[Angestellte];"Eingabe"”.
Fügen Sie einen Befehl per Drag-and-Drop von der Seite Befehle des Explorer ein, erscheint er mit seiner vollständigen Syntax, d.h. mit allen Parametern im Methodeneditor. Sie müssen diese Syntax natürlich an Ihre Verwendungsweise anpassen. Diese Funktionsweise erinnert Sie lediglich daran, welche Parameter dieser Befehl erwartet, so dass Sie nichts vergessen.
- Drag-and-Drop in einer Methode oder zwischen zwei Methoden:
Im Methodeneditor wird der Drag-and-Drop Mechanismus aktiviert, sobald ein Textbereich gewählt wurde.
Drag-and-Drop verschiebt standardmäßig den Text. Um ihn zu kopieren, führen Sie die Operation unter Windows bei gedrückter Strg-Taste, auf Mac OS bei gedrückter Befehlstaste aus.
Sie können eine einzelne Anweisung in mehreren Zeilen schreiben. Dazu müssen Sie lediglich am Zeilenende einer Anweisung einen umgekehrtem Schrägstrich "\" setzen. 4D bewertet dann alle Zeilen auf einmal. Hier ein Beispiel: Die beiden nachfolgenden Anweisungen sind identisch:

Sie können die Schreibweise ausgewählter Zeichen automatisch ändern. Wählen Sie dazu im Menü Methode bzw. im Kontextmenü des Editors den Eintrag Schreibweise:
- Groß- / Kleinbuchstaben: Damit können Sie die ausgewählten Zeichen in Groß- oder Kleinbuchstaben setzen.
- camelCase / CamelCase: Damit können Sie ausgewählte Zeichen in Initialen setzen, d.h. jeweils der erste Buchstabe einer Wortgruppe wird großgeschrieben. Diese Schreibweise wird oft für Variablen verwendet, wie z.B. hireDate und PurchaseDate.
Wenden Sie einen dieser Befehle auf eine Textauswahl an, werden Leerzeichen und Unterstrich entfernt. Die Wörter werden aneinandergehängt und der erste Buchstabe jedes Worts wird großgeschrieben.
Mit der Funktion Ausdruck tauschen können Sie die Argumente eines Ausdrucks, der einen Wert zuweist, umkehren. Zum Beispiel:
variable1:=variable2wird zu
variable2:=variable1Diese Funktionalität ist äußerst hilfreich zum Umkehren von Anweisungen, die Eigenschaften erhalten oder setzen bzw. zum Korrigieren von Eingabefehlern. Zuerst wählen Sie die betreffende(n) Zeile(n), dann im Menü Methode oder im Kontextmenü des Bereichs den Befehl Ausdruck tauschen. Nur die Zeilen innerhalb der Auswahl, die einen Wert zuweisen, werden geändert.
4D bietet zusätzlich zu den Standardbefehlen Kopieren/Einfügen zwei weitere Funktionen zum Arbeiten mit verschiedenen Zwischenablagen:
- Das Programm behält die letzten 10 Aktionen „Kopieren“ bzw. „Ausschneiden“ im Speicher, die in der aktuellen Sitzung im Methodeneditor ausgeführt wurden. Ein so gesicherter Inhalt lässt sich jederzeit wiederverwenden. Dazu rufen Sie im Kontextmenü des Methodeneditors den Eintrag Kopieren Historie oder wählen in der Werkzeugleiste die Schaltfläche “Letzte Werte Zwischenablage”:
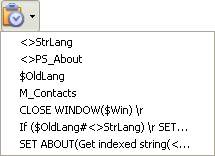
Es werden die ersten Zeichen der kopierten oder ausgeschnittenen Elemente angezeigt. Wählen Sie ein Element aus, wird es an der aktuellen Position des Cursors eingesetzt. - 9 weitere durchnummerierte Zwischenablagen sind verfügbar und direkt über die Schaltflächen der Werkzeugleiste des Methodeneditors oder über Tastenkürzel einsetzbar:

Ausgewählten Text in eine Zwischenablage kopieren Inhalt der Zwischenablage an Cursor-Position setzen Windows Strg+Alt+Klick auf Icon der Zwischenablage Strg+Klick auf Icon der Zwischenablage Strg+Alt+Nummer der Zwischenablage Strg+Nummer der Zwischenablage Mac OS Befehl+Wahltaste+Klick auf Icon der Zwischenablage Befehl+ Klick auf Icon der Zwischenablage Befehl+Wahltaste+Nummer der Zwischenablage Befehl+Nummer der Zwischenablage
Beachten Sie, dass Sie entweder die Tasten des Nummernblocks oder die erforderlichen Tastenkürzel verwenden müssen, um auf die Nummerntasten der alphanumerischen Tastatur zuzugreifen.
Sie können die Zeile, wo der Cursor steht, direkt ohne Auswählen bewegen. Wählen Sie dazu im Menü Methode den Befehl Zeilen nach oben verschieben bzw. Zeilen nach unten verschieben. Sie können auch die Kombination Strg- + Alt-Taste unter Windows, Befehls- + Wahltaste auf Mac OS + Pfeil oben oder Pfeil unten verwenden.
Farbige Balken erscheinen sofort, wenn Code-Zeilen nach dem Öffnen der Methode verändert wurden:

Die Farbe richtet sich danach, ob die Änderungen gesichert sind oder nicht:
- Gelb: Die Zeile wurde geändert, die Methode wurde noch nicht gesichert
- Grün: Die Zeile wurde geändert und die Methode wurde gesichert
Der Methodeneditor enthält die Funktion “type-ahead”. Damit zeigt 4D anhand der ersten eingegebenen Zeichen automatisch eine Auswahl an.
Im nachfolgenden Beispiel löst die Eingabe der Zeichenfolge “cop” die Anzeige eines blauen Dreiecks aus und zeigt somit an, dass es mehrere Auswahlmöglichkeiten gibt:
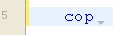
Hinweis: Entspricht die eingegebene Zeichenfolge einer einzigen Möglichkeit, erscheint der vorgeschlagene Wert in Grauschrift. Der komplette Eintrag wird eingefügt, wenn Sie die Tabulatortaste drücken:
 --->
---> 
Gibt es mehrere Vorschläge, zeigt 4D sie in einer PopUp-Liste an, wenn Sie die Tabulatortaste drücken:
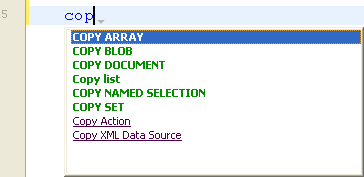
Die Liste erscheint in alphabetischer Reihenfolge. Doppelklicken Sie auf einen Eintrag, um ihn auszuwählen oder scrollen Sie über die Pfeiltasten an die gewünschte Stelle und drücken die Enter-Taste, Zeilenschaltung oder Tabulatortaste, um den gewählten Wert einzufügen.
Sie können standardmäßig einen vorgeschlagenen Wert, nachdem er ausgewählt wurde, auch über einen der folgenden Begrenzer ( ; : = < [ { einfügen. Der Wert wird dann zusammen mit dem Begrenzer eingefügt und ist zur Dateneingabe bereit:
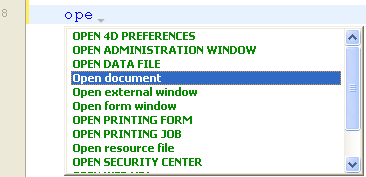 + ( Taste -->
+ ( Taste --> 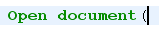
Hinweis: Sie können die Verwendung von Begrenzern zum Eingeben vorgeschlagener Werte in den 4D Einstellungen auf der Seite Methoden deaktivieren.
Sie können auch die Esc-Taste drücken, um die PopUp-Liste zu schließen oder weitere Zeichen einzutippen. Die vorgeschlagenen Werte in der Liste aktualisieren sich, wenn neue Zeichen dazu kommen.
Treffen die eingegebenen Zeichen für verschiedene Objekttypen zu, erscheinen sie in der Liste im entsprechenden Stil. Es lassen sich folgende Objekttypen anzeigen:
- 4D Befehle
- SQL Befehle
- Benutzermethoden
- Tabellennamen
- Feldnamen
- Konstanten
- Lokale, Prozess- oder Interprozessvariablen, die in der Methode deklariert sind
- Plug-In Befehle
- 4D Schlüsselwörter
- SQL Schlüsselwörter
- Makros (angezeigt zwischen < >)
Hinweis: Aus praktischen Gründen können Sie die automatische Anzeige der Liste mit Vorschlägen für Konstanten, lokale und Interprozessvariablen und/oder Tabellen. Diese Optionen finden Sie in den 4D Einstellungen auf der Seite Methoden.
Mit der Funktion Äußeren Block auswählen wählen Sie den “eingeschlossenen Block” im Code, der den Einfügepunkt enthält. Der Block kann definiert werden durch:
- Anführungszeichen
- Runde Klammern
- Eine logische Struktur (If/Else/End if, While/End while, Repeat/Until Case of/End case)
- Eckige Klammern
Wurde bereits ein Textblock ausgewählt, wählt die Funktion den auf der nächsthöheren Ebene gelegenen Block usw., bis die gesamte Methode ausgewählt ist.
Wollen Sie die Operation wieder rückgängig machen, wählen Sie unter Windows die Kombination Strg- + Umschalttaste+B, auf Mac OS Befehls- + Umschalttaste+B und heben die letzte Auswahl auf.
Hinweis: Liegt der Einfügepunkt in einer Struktur vom Typ If oder Else, enthält der eingeschlossene Block jeweils die If- oder Else-Anweisung.
Mit Doppelklick lassen sich "Wörter" auswählen. Enthält der Name eines Elements Leerzeichen, z.B. Befehl, Konstante, Methode, können Sie ihn mit der Kombination Alt/Wahltaste + Doppelklick vollständig auswählen.
Der Methodeneditor von 4D bietet nützliche Tastaturkürzel, um im Code zu navigieren.
| Tastaturkürzel | Aktion |
| [Shift]+[Pfeil nach rechts] | Auswahl erstellen und Zeichen um Zeichen nach rechts vergrößern, oder Zeichen um Zeichen nach links verkleinern |
| [Shift]+[Pfeil nach links] | Auswahl Zeichen um Zeichen von rechts aus verkleinern oder Auswahl erstellen und Zeichen um Zeichen nach links vergrößern |
| [Shift]+[Pfeil nach unten] | Auswahl erstellen und Zeile um Zeile von oben nach unten vergrößern |
| [Shift]+[Pfeil nach oben] | Auswahl erstellen und Zeile um Zeile von unten nach oben vergrößern |
| [Strg]+[Shift]+[Pfeil nach rechts] | Auswahl erstellen und Wort um Wort von rechts aus vergrößern |
| [Strg]+[Shift]+[Pfeil nach links] | Auswahl Wort um Wort von rechts aus verkleinern oder Auswahl erstellen und Wort um Wort von links aus vergrößern |
| [Strg]+[Pfeil nach rechts] | Einfügepunkt Wort um Wort von links nach rechts bewegen |
| [Strg]+[Pfeil nach links] | Einfügepunkt Wort um Wort von rechts nach links bewegen |
| [Home] | Einfügepunkt an Zeilenbeginn setzen |
| [Ende] | Einfügepunkt an Zeilenende setzen |
| [Strg]+[Pos1] | Einfügepunkt an Methodenbeginn setzen |
| [Strg]+[Ende] | Einfügepunkt an Methodenende setzen |
| [Shift]+[Pos1] | Alle Zeichen der Zeile wählen, die links vom Cursor stehen |
| [Shift]+[Ende] | Alle Zeichen der Zeile wählen, die rechts vom Cursor stehen |
| [Bild Pfeil nach oben] | Inhalt der Methode Seite für Seite von unten nach oben scrollen (verändert nicht den Einfügepunkt) |
| [Bild Pfeil nach unten] | Inhalt der Methode Seite für Seite von oben nach unten scrollen (verändert nicht den Einfügepunkt) |
4D überprüft automatisch die Methodensyntax, um zu sehen, ob sie korrekt ist. Geben Sie Text ein oder wählen einen Ausdruck, der syntaktisch nicht korrekt ist, zeigt 4D das Symbol  , um den fehlerhaften Ausdruck zu markieren. Bewegen Sie die Maus über das Symbol, erscheint ein Hilfetipp mit der Beschreibung des Fehlers:
, um den fehlerhaften Ausdruck zu markieren. Bewegen Sie die Maus über das Symbol, erscheint ein Hilfetipp mit der Beschreibung des Fehlers:

Sie können die Syntax der aktuellen Zeile sehr schnell überprüfen, ohne Übergang zur nächsten Zeile, indem Sie die Eingabetaste des Nummernblocks drücken. 4D untersucht die Zeile, formatiert diese, markiert mögliche Fehler und setzt den Einfügepunkt an das Ende der Zeile. Wird eine Zeile der Methode mit inkorrekter Syntax hervorgehoben, können Sie prüfen und die Eingabe korrigieren. Ist die Zeile jetzt korrekt, entfernt 4D das Fehlersymbol. Sichern oder schließen Sie das Fenster, wird die gesamte Methode bestätigt. Sie können die Methode auch mit der Eingabetaste bestätigen.
Beim Bestätigen überprüft 4D jede Zeile auf Syntaxfehler und die Struktur der Anweisungen (If... End if, etc.). 4D prüft auch umschließende Zeichen im Code, wie Klammern oder Anführungszeichen. Haben Sie das öffnende Zeichen getippt, zeigt 4D das dazugehörige schließende Zeichen durch graue Umrahmung des startenden/endenden Zeichens an.

Hinweis: Klicken Sie im Code auf ein startendes Zeichen, zeigt 4D das dazugehörige schließende Zeichen standardmäßig mit grauen Vierecken. Sie können diese Anzeige in den 4D Einstellungen auf der Seite Methoden mit der Option "Passende Klammern" verändern oder deaktivieren.
Der Methodeneditor überprüft nur offensichtliche Syntaxfehler, wie z.B. falsche Schreibweise. Er überprüft nicht auf Fehler, die nur bei der Ausführung auftreten. Fehler in der Ausführung erfasst 4D, sobald die Methode abläuft. 4D enthält einen Debugger zum Beheben solcher Fehler. Weitere Informationen dazu finden Sie im Handbuch 4D Programmiersprache im Kapitel Debugging. Auch der Compiler ist eine unumgängliche Hilfe zur Fehlersuche. Weitere Informationen dazu finden Sie im Kapitel Kompilieren.
Der Methodeneditor bietet über Hilfetipps verschiedene Informationen im Kontext. Sie erscheinen, wenn Sie die Maus über ein Objekt bewegen.
- Fehler: Ziehen Sie die Maus in der linken Spalte vor dem Eingabebereich über das Fehlersymbol, zeigt ein Hilfetipp den Grund des Fehlers an (siehe Abschnitt "Checking and correcting Syntaxfehler prüfen und korrigieren").
- 4D Befehl Beschreibung: Ziehen Sie die Maus über einen 4D Befehl, zeigt ein Hilfetipp die Syntax und eine kurze Beschreibung zum Befehl.

- Variablentypen: Ziehen Sie die Maus über eine Variable, zeigt ein Hilfetipp ihren Typ an (wenn er explizit in der Methode definiert wurde).
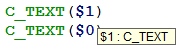
- Projektmethoden: Ziehen Sie die Maus über eine Projektmethode, zeigt ein Hilfetipp folgendes an:
- entweder die im Explorer angegebenen Kommentare, sofern vorhanden (siehe Kommentare verwenden).
- oder die ersten Zeilen der Methode, wenn sie Kommentare enthält (Zeilen, die mit // beginnen). Es ist gängige Praxis, die Methode und ihre Parameter in Form von Kommentarzeilen zu Beginn der Methode zu dokumentieren. Sie können diese Information direkt im Hilfetipp erhalten. Sie müssen dafür nur zuvor evtl. vorhandene Kommentare im Explorer entfernen.
Kommentare zu Beginn einer Methode: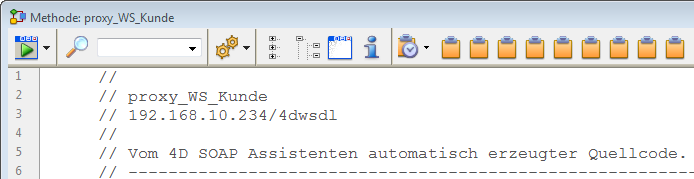
Hilfetipp in einer anderen Methode:
Sie können jederzeit die HTML Dokumentation eines 4D Programmiersprache Befehls anzeigen: Dazu wählen Sie den kompletten Befehlsnamen aus und setzen einfach den Cursor in den Namen und drücken die Taste F1. Die vollständige Beschreibung des Befehls erscheint in einem neuen Fenster Ihres Standard Browser.
4D sucht nach der online Dokumentation des Befehls (auf der Website 4D Doc Center) oder lokal. Das hängt von den Einstellungen der Anwendung ab (siehe Speicherort der Dokumentation).
Kommentare sind inaktive Zeilen von Code. Diese Zeilen werden nicht vom Programm interpretiert und nicht ausgeführt, wenn die Methode aufgerufen wird. Um einen Kommentar zu erstellen, setzen Sie einfach die Zeichen // an den Zeilenanfang. Kommentare können bis zu 32.000 Zeichen lang sein.
Sie rufen den Befehl Kommentar An/Aus im Menü Methode oder im Kontextmenü des Methodeneditors auf. Damit markieren Sie eine Gruppe Code-Zeilen als Kommentar oder entfernen umgekehrt das Zeichen für Kommentar aus der Auswahl.
Zuerst wählen Sie den betreffenden Ausschnitt im Code, dann den Befehl Kommentar An/Aus:
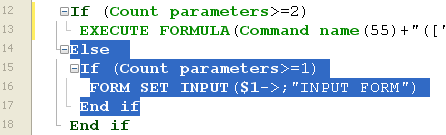 -->
--> 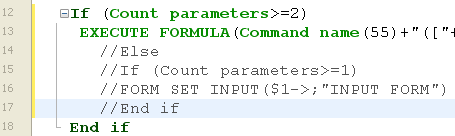
Enthält die Auswahl nur aktiven Code, wird der Befehl Kommentar an angewandt.
Enthält die Auswahl aktiven Code und Zeilen mit Kommentar, wird letzteren ein weiteres Paar Kommentarzeichen (//) hinzugefügt; auf diese Weise bleibt die kommentierte Zeile erhalten, wenn später der Befehl Kommentar Aus verwendet wird.
Enthält die Auswahl nur kommentierte Zeilen, wird der Befehl Kommentar Aus angewandt.
Hinweis: Der Befehl Kommentar An/Aus arbeitet nur mit kompletten Zeilen – er kann nicht für einen Teil der Zeile verwendet werden.
Der Methodeneditor lässt Escape Sequenzen (Steuerzeichen) zu. Das ist eine Zeichenfolge, die spezielle Zeichen ersetzt.
Die Sequenz enthält einen linksgerichteten Schrägstrich (\) und ein Zeichen. \t ersetzt z.B. die Eingabe Character(Tab) für den Tabulator. Escape Sequenzen erleichtern die Eingabe von Sonderelementen.
4D arbeitet mit folgenden Sequenzen:
| Escape Sequenz | Ersetzte Zeichen |
| \n | LF (Zeilenvorschub) |
| \t | HT (Tabulator) |
| \r | CR (Zeilenschaltung) |
| \\ | \ (linksgerichteter Schrägstrich) |
| \" | " (Anführungszeichen) |
Hinweis: In Escape Sequenzen spielen Klein- oder Großbuchstaben keine Rolle.
Im folgenden Beispiel wird in eine Anweisung die Zeilenschaltung (Escape Sequenz\r) eingefügt, um das darunterliegende Dialogfenster anzuzeigen:
ALERT("The operation has been completed successfully.\rYou may now disconnect.")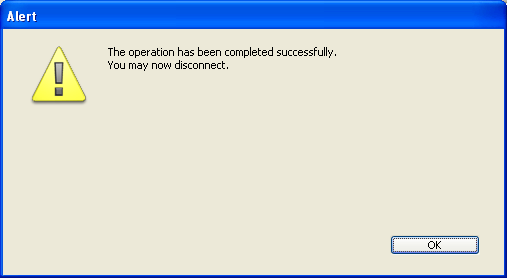
Warnung: Der linksgerichtete Schrägstrich (\) dient unter Windows in Zugriffspfaden als Separator. 4D interpretiert im Methodeneditor eingetragene Zugriffspfade unter Windows in der Regel korrekt, weil es den einfachen Schrägstrich (\) durch doppelte Schrägstriche (\\) ersetzt. Aus C:\Ordner wird also C:\\Ordner.Schreiben Sie dagegen “C:\MeineDokumente\Neu”, zeigt 4D “C:\\MeineDokumente\Neu” an. In diesem Fall wird der zweite linksgerichtete Schrägstrich \ fälschlicherweise als die Escape Sequenz \N interpretiert. Aus diesem Grund müssen Sie bei Zeichen, die 4D als Escape Sequenz erkennt, stets zwei linksgerichtete Schrägstriche (\\) eingeben.
Verschiedene Funktionalitäten im Methodeneditor erleichtern das Lesen von Code und vereinfachen das Durchlaufen der Anweisungen.
4D Code innerhalb von Schleifen und Bedingungen lässt sich ein- oder ausblenden. Das macht die Methode übersichtlich und leichter lesbar:
- Aufgeklappter Code:
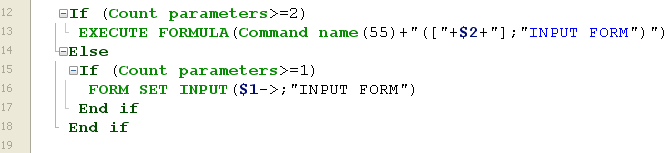
- Zugeklappter Code:

Setzen Sie die Maus auf den Icon zum Aufklappen, erscheint ein Hilfetipp, der die ersten Zeilen des ausgeblendeten Code anzeigt.
Sie können den ausgeblendeten Teil des Code auswählen, kopieren, an anderer Stelle einsetzen oder löschen. Das gilt für alle darin enthaltenen Zeilen. Ausgeblendeter Code wird beim Einsetzen an anderer Stelle automatisch eingeblendet.
Es gibt verschiedene Wege, um Code ein- und auszublenden:
- Klicken Sie auf das Icon [+] zum Aufklappen, [-] zum Zuklappen oder wählen Sie die Schaltfläche zum Öffnen [...]
- Wählen Sie im Menü Methode > Auf/Zuklappen:
- Auswahl zuklappen / Auswahl aufklappen: klappt alle Code-Strukturen innerhalb der Auswahl auf bzw. zu.
- Aktuelle Stufe zuklappen / Aktuelle Stufe aufklappen: klappt die Code-Struktur der Ebene, wo der Cursor steht, auf bzw. zu. Diese Befehle sind auch im Kontextmenü des Editors verfügbar.
- Alle zuklappen / Alle aufklappen: klappt alle Schleifen und Bedingungen einer Methode auf bzw. zu. Diese Befehle sind auch in der Werkzeugleiste des Editors verfügbar:

Zwei Befehle erleichtern das Navigieren in Code-Strukturen (If...Else...End if, etc.):
- Beginn des Blocks setzt den Cursor direkt vor das öffnende Schlüsselwort der aktuellen Struktur
- Ende des Blocks setzt den Cursor direkt nach das schließende Schlüsselwort der aktuellen Struktur
Diese Befehle sind im Menü Methode oder im Kontextmenü des Editors verfügbar. Sie können auch folgende Tastaturkürzel verwenden:
- Windows: Strg + Pfeil nach oben oder Strg + Pfeil nach unten‚
- Mac OS: Befehlstaste + Pfeil nach oben oder Befehlstaste + Pfeil nach unten
In 4D können Sie bestimmten Zeilen in Ihren Methoden Sprungmarken zuweisen. Sie können dann rasch den Code durchlaufen, indem Sie über spezielle Befehle von einer Sprungmarke zur nächsten gehen:

Sprungmarken wandern mit der Zeile mit, wenn zusätzliche Zeilen in die Methode eingefügt werden. Sie werden mit den Methoden gesichert.
Sprungmarken werden über das Menü Methode > Bookmarks verwaltet:
- Umschaltenweist der aktuellen Zeile, d.h. der Zeile mit dem Cursor, eine Sprungmarke zu, wenn noch keine vorhanden ist. Gibt es dagegen bereits eine Marke, wird sie entfernt.
Diese Aktion ist auch im Kontextmenü des Editors über den Eintrag Bookmark umschalten oder über die Tastenkombination Strg+F3 unter Windows, Befehlstaste+F3 auf Mac OS verfügbar.. - Alle löschenentfernt alle Sprungmarken aus dem Fenster im Vordergrund.
- Gehe zum nächsten/Gehe zum vorherigen: Damit navigieren Sie in den Sprungmarken, die im Fenster gesetzt sind. Wählen Sie einen der Befehle aus, springt der Cursor auf das erste Zeichen der Zeile, der die Sprungmarke zugeordnet ist. Sie können auch die Tastenkombination F3 (nächste) bzw. Shift+F3 (vorige) verwenden.
Hinweis: Sie können Sprungmarken als Marker für Zeilen verwenden, die einen Eintrag enthalten, der über eine Suche gefunden wurde. In diesem Fall fügt 4D automatisch die Sprungmarken hinzu. Weitere Informationen dazu finden Sie im Abschnitt Suchen und Ersetzen in Methoden.
Produkt: 4D
Thema: Methoden bearbeiten
Makros erstellen und einsetzen
IME
4D Designmodus ( 4D v14 R2)
4D Designmodus ( 4D v13.4)
4D Designmodus ( 4D v14 R3)
4D Designmodus ( 4D v14.3)
4D Designmodus ( 4D v14 R4)
Geerbt von : Methode schreiben ( 4D v12.4)







