4D v14.3
メソッドの管理
 メソッドの管理
メソッドの管理
メソッドはメソッドエディターを使用して編集します。メソッドエディターにはメソッドを作成、テスト、編集するためのツールが揃っています。
ここでは (オブジェクト、プロジェクト、トリガー、フォーム) メソッドを作成し編集する様々な方法を紹介します。
データベースメソッドはエクスプローラーからアクセスします。
4D Serverに関する注記: 2人以上のユーザーが同時に同じメソッドを編集しようとすると、オブジェクトのロックが発生します。あるユーザーがデザインモードで編集のためにメソッドを開くと、そのメソッドはロックされます。他のユーザーは最初のユーザーがメソッドを閉じてロックを解除するまで、そのメソッドを編集できません。ただしそのメソッドを読み込みのみモードで編集することはできます。
オブジェクトメソッドはフォームのオブジェクトに対して作成されます。オブジェクトメソッドを作成するオブジェクトをフォームエディター上に表示します。
フォームエディターからオブジェクトメソッドを作成/編集するには:
- Alt キー (Windows) または Option キー (Mac OS) を押しながらオブジェクトをクリックする
または
オブジェクトを選択し、オブジェクトメニューからオブジェクトメソッドを選択する
または
オブジェクト上でコンテキストメニューを表示し、オブジェクトメソッドを選択する
または
オブジェクトのプロパティリストでオブジェクトメソッドの編集... ボタンをクリックする
メソッドエディターウィンドウが表示されます。作成した当初は空です。
プロジェクトメソッドを作成したり開いたりする方法は複数あります。
ファイルメニューからプロジェクトメソッドを作成するには:
- ファイルメニューまたは4Dツールバーの新規 > メソッド... を選択します。
4Dは新規メソッドダイアログを表示します: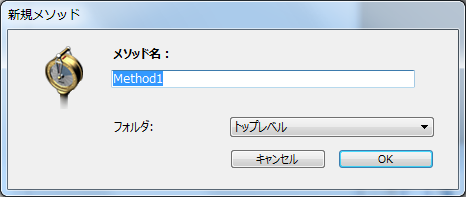
- メソッド名を入力します。
メソッド名は31文字まで指定できます。使用可能な文字については4Dランゲージリファレンスマニュアルの識別子を参照してください。 - (任意) メソッドを格納するフォルダーを選択します。
フォルダーを選択すると、メソッドはそのフォルダーに格納されます。フォルダーはアプリケーションオブジェクトを構造化するために使用され、エクスプローラーのホームページで管理されます。デフォルトではメソッドはトップレベル (フォルダーの外) に作成されます。 - OKボタンをクリックします。
4Dは空のメソッドエディターウィンドウを表示します。
エクスプローラーからプロジェクトメソッドを作成するには:
- エクスプローラーのCurrent form tableページを開きます。
- プロジェクトメソッド項目を選択します。
- リストの下部にある追加ボタン
 をクリックします。
をクリックします。
新規メソッドダイアログが表示されます。 - メソッド名を指定してOKをクリックします。
ファイルメニューからプロジェクトメソッドを開くには:
- ファイルメニューから開く > メソッド... を選択します。
エクスプローラーのホームページが表示されます (以下に続く)。
エクスプローラーからプロジェクトメソッドを開くには:
- エクスプローラーのホームページページを表示します。
- プロジェクトメソッド項目の階層を展開し、開くメソッド名をダブルクリックします。
または
メソッド名上でコンテキストメニューからメソッド編集... コマンドを選択します。
そのメソッドがメソッドエディターで開かれます。
メニューバーエディターからプロジェクトメソッドを開くには:
- メニューエディターで、カレントメニュー項目の"メソッド名"エリアをクリックします。
このエリアには (既に割り当てられていれば) 選択されたメニュー項目に関連付けられたメソッド名が表示されています。 - "メソッド名"ドロップダウンメニューの右にある編集ボタンをクリックします。
メソッドがメソッドエディターウィンドウに表示されます。
メソッドエディターのウィンドウからプロジェクトメソッドを開くには:
- メソッドエディター中で、開くプロジェクトメソッド名を選択します。
- エディターのコンテキストメニューからメソッド編集を選択するかCtrl+K (Windows) または Command+K (Mac OS)をタイプします。
または
プロジェクトメソッド名上で直接Alt+ダブルクリック (Windows) または Option+ダブルクリック (Mac OS) します。
メソッドがメソッドエディターウィンドウに表示されます。4Dがメソッドを識別できない場合、エクスプローラーのホームページが表示されます。
ストラクチャーエディター内のショートカットまたはエクスプローラーからトリガーを作成できます。
ストラクチャーエディターウィンドウからトリガーを作成するには:
- Alt キー (Windows) または Option キー (Mac OS) を押しながらストラクチャーエディターウィンドウ中のテーブルタイトルをダブルクリックします。
または
テーブルプロパティを表示するインスペクターで編集...ボタンをクリックします。
メソッドエディターウィンドウが表示されます。作成したばかりのトリガーは空です。
エクスプローラーからトリガーを作成/編集するには:
- エクスプローラーのCurrent form tableを表示し、"トリガー"項目を展開します。
- トリガーを作成するテーブルを選択し、リスト下部の追加ボタン
 をクリックします。
をクリックします。
または
対象テーブルをダブルクリックします。
トリガーがメソッドエディターのウィンドウに表示されます。
フォームメソッドはエクスプローラーのCurrent form tableまたはフォームエディターから開くことができます。
エクスプローラーでフォームメソッドを作成するには:
- エクスプローラーのCurrent form tableを表示します。
- フォームメソッドを作成したいフォーム名をページ上に表示し、選択します。
- リスト下部の追加ボタン
 をクリックします。
をクリックします。
または
フォーム名をダブルクリックします。
メソッドエディターウィンドウにフォームメソッドが表示されます。
注: エクスプローラーのフォームページからフォームメソッドを作成したり開いたりすることができます。フォーム名上でコンテキストメニューを表示し、フォームメソッド編集...を選択します。
フォームエディターからフォームメソッドを作成したり開いたりするには:
- フォームメニューからフォームメソッドを選択します。
または
フォームエディター上のオブジェクト以外の場所でコンテキストメニューを表示し、フォームメソッドを選択します。
または
プロパティリスト中でフォームメソッド行の編集...ボタンをクリックします。
メソッドエディターウィンドウにフォームメソッドが表示されます。
データベースメソッド、トリガー、フォームメソッド、プロジェクトメソッドはエクスプローラーを使用していつでも削除できます。オブジェクトメソッドはフォームエディターで削除します。
フォームメソッド、プロジェクトメソッド、トリガー、データベースメソッドはエクスプローラーから削除できます:
- エクスプローラーでCurrent form tableを表示します。
確実にメソッドページが開かれていることを確認してください。例えばフォームページが開かれていると誤ってフォームを削除してしまうかもしれません。 - 削除するメソッドに対応する項目を選択します。
- エクスプローラーウィンドウ下部にある削除ボタン
 をクリックします。
をクリックします。
注: プロジェクトメソッドを削除するには、プロジェクトメソッド名上でコンテキストメニューを表示し、メソッド削除を選択することもできます。
- フォームメソッド、トリガー、データベースメソッドを削除する場合、操作の取り消しができない旨の警告が表示されます。
- プロジェクトメソッドを削除する場合は警告が表示されません。削除したメソッドはゴミ箱に移動され、ゴミ箱を空にしない限り元に戻すことが可能です (ゴミ箱ページ参照)。
必要のなくなったオブジェクトメソッドはフォームエディターから削除できます。
オブジェクトメソッドを削除するには:
- 削除したいメソッドが割り当てられたオブジェクトを含むフォームをフォームエディターで開きます。
- オブジェクトを選択します。
- オブジェクトメニューからオブジェクトメソッド消去を選択します。
4Dは選択されたオブジェクトのオブジェクトメソッドを消去します。
注: 誤ってオブジェクトメソッドを削除してしまった場合、編集メニューから取り消しを選択します。
すべてのタイプのメソッドをファイルに書き出し、またファイルから読み込むことが可能です。これを行うためのコマンドはメソッドエディターのメソッドメニューにあります。
- メソッド書き出し...コマンドを選択すると、標準のファイル保存ダイアログが表示され、書き出しファイルの名前と場所、およびフォーマットを選択することができます。メソッドブロックが折りたたまれているかどうかに関わらず、メソッド全体が書き出されます。
- メソッド読み込み...コマンドを選択すると、標準のファイルを開くダイアログが表示され、読み込むファイルを選択することができます。
読み込みを行うと、メソッド中で現在選択されているテキストが置き換えられます。メソッド読み込みによって既存のメソッド全体を書き換えるには、読み込みを行う前に既存のメソッド全体を選択します。
読み込み/書き出し機能はマルチプラットフォーム対応です。Mac OSで書き出したメソッドをWindowsで読み込むことができ、またその逆も可能です。4Dは必要に応じて文字の変換を行います。
メソッドの読み込みと書き出しに使用されるファイルは2つのフォーマットがあります:
- 4Dメソッド (".c4d"拡張子): このフォーマットではメソッド中のオブジェクト名 (コマンド名など) がトークナイズされ、エンコードされます。
このフォーマットは特に異なる言語 (非英語のコマンド名) を使用する4D間でメソッドをやり取りする場合に便利です。その代わりテキストエディターでメソッドを表示することはできません。 - テキスト (".txt"拡張子): このフォーマットではメソッドがテキスト形式で書き出されます。書き出したファイルは標準のテキストエディターで開くことができます。しかし書き出しと読み込みに使用される4Dアプリケーションの言語は同じでなければなりません (例えば英語のコマンド名を使用する4D)。
プロダクト: 4D
テーマ: メソッドの編集
デザインリファレンス ( 4D v14 R2)
デザインリファレンス ( 4D v13.4)
デザインリファレンス ( 4D v14 R3)
デザインリファレンス ( 4D v14.3)
デザインリファレンス ( 4D v14 R4)
Inherited from : メソッドの管理 ( 4D v12.4)







