4D v14.3
Listen erstellen und ändern
- 4D Designmodus
-
- Auswahllisten
-
- Überblick
- Listen zur Dateneingabe gestalten
- Listen erstellen und ändern
- Listeneigenschaften definieren
- Drag-and-Drop aus dem Listeneditor
 Listen erstellen und ändern
Listen erstellen und ändern
Sie erzeugen Listen im Listeneditor der Toolbox. Hier können Sie eine angelegte Liste auch jederzeit wieder ändern.
Um eine Liste zu erstellen:
- Wählen Sie im Menü Design den Befehl Toolbox>Listen.
Der Listeneditor wird geöffnet; standardmäßig ist er leer: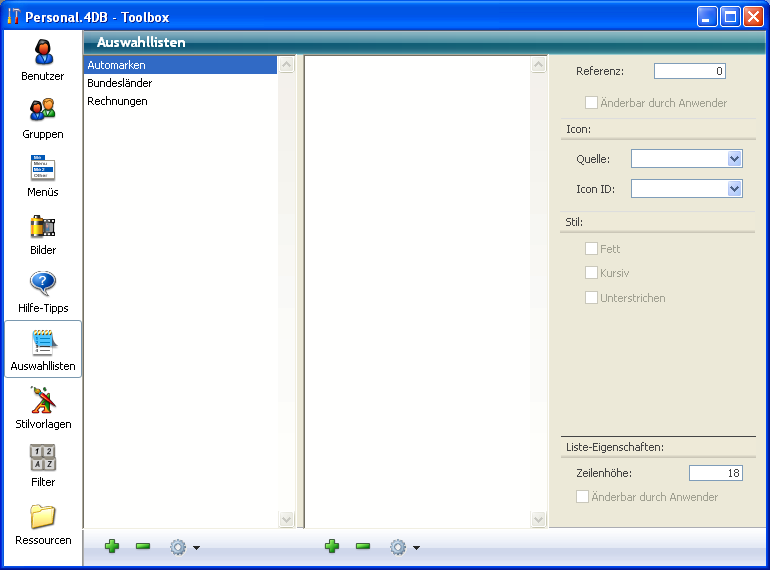
Der Listeneditor zeigt die Namen der bestehenden Listen im linken Bereich. Der mittlere Bereich zeigt die Elemente der aktuellen Liste, der rechte Bereich die Eigenschaften des aktuellen Eintrags und der aktuellen Liste. - Klicken Sie unter den Auswahllisten auf das Pluszeichen

ODER
Klicken Sie mit der rechten Maustaste in die Auswahllisten und wählen im Kontextmenü den Eintrag Hinzufügen.
4D erzeugt im Bereich Auswahllisten ein neues Element mit Namen Neue Liste N.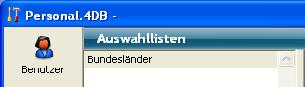
Hinweis: Gibt es bereits eine Auswahlliste im linken Bereich, ist im Kontextmenü der Befehl Duplizieren verfügbar. Damit können Sie rasch eine neue Auswahlliste mit den Eigenschaften der bereits bestehenden Liste erzeugen. - Ändern Sie den Namen der neuen Liste und drücken die Tabulatortaste, um die Eingabe zu bestätigen.
Sie können eine Liste jederzeit umbenennen. Doppelklicken Sie dazu auf die Auswahlliste, wählen Sie im DropDown-Menü unter der Liste oder im Kontextmenü den Eintrag Umbenennen oder unter Windows die Tastenkombination Alt-Klick, auf Mac OS Wahltaste+Klick.
Sie haben eine neue leere Liste erzeugt. Als nächstes erstellen Sie die Elemente in dieser Liste.
Wenn Sie Einträge hinzufügen, können Sie diese am Ende der Liste anhängen oder an beliebiger Stelle in der bestehenden Liste einfügen.
Um Elemente anzufügen:
- Wählen Sie den Namen der entsprechenden Liste aus.
Enthält die Liste bereits Einträge, erscheinen sie im mittleren Bereich. Wollen Sie einen Wert zwischen bereits vorhandenen Elementen einfügen, markieren Sie den Wert davor. Der neue Wert wird dann nach diesem Wert eingefügt. - Klicken Sie auf das Pluszeichen
 unter der mittleren Liste
unter der mittleren Liste
ODER
Wählen Sie im Kontextmenü oder im DropDown-Menü unter der mittleren Liste den Eintrag Neu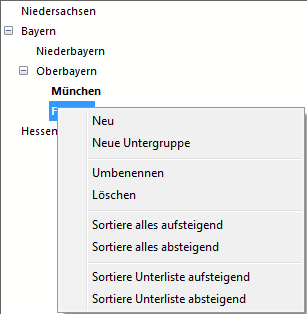
4D erzeugt ein neues Element mit Namen Neuer Eintrag # N. - Geben Sie einen anderen Namen ein und drücken die Tabulatortaste, um die Eingabe zu bestätigen.
Sie können ein Element jederzeit umbenennen. Doppelklicken Sie dazu auf den entsprechenden Namen oder wählen Sie im Kontextmenü oder im Menü Optionen am unteren Rand den Eintrag Umbenennen. - Um weitere Elemente hinzuzufügen, wiederholen Sie die vorhergehenden Schritte.
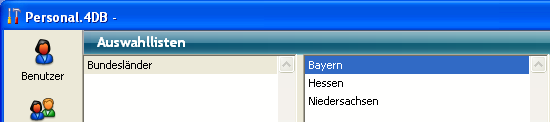
Sie können eingetragene Werte per Drag-and-Drop beliebig umorganisieren und auch in alphabetischer Reihenfolge sortieren. Weitere Informationen dazu finden Sie im Abschnitt “Auswahlliste sortieren”.
Sie können jedem Listenelement eine Liste hinzufügen. Die Anzahl der hierarchischen Ebenen ist unbegrenzt.
Um eine hierarchische Liste zu erstellen:
- Wählen Sie den Listeneintrag aus, mit dem die Unterliste verknüpft werden soll.
- Wählen Sie im Kontextmenü oder im DropDown-Menü unter der mittleren Liste den Eintrag Neue Untergruppe.
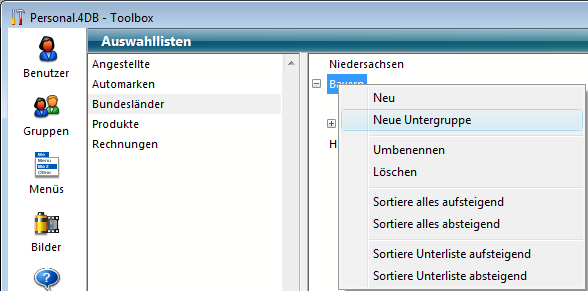
4D klappt das ausgewählte Element auf und fügt in der Unterliste ein neues Element mit Namen Neuer Eintrag # N hinzu. - Geben Sie den Wert ein.
Sie können einen Wert jederzeit umbenennen. Doppelklicken Sie dazu auf den Eintrag oder wählen Sie im DropDown-Menü unter der Liste bzw.im Kontextmenü den Eintrag Umbenennen. - Um weitere Einträge in die Unterliste einzufügen, markieren Sie den Eintrag und wählen das Pluszeichen
 unter der Liste.
unter der Liste.
ODER
Wählen Sie den Haupteintrag und erneut den Befehl Neue Untergruppe.
Wählen Sie Neue Untergruppe, wenn ein Eintrag der Unterliste ausgewählt ist, erstellen Sie eine weitere Unterebene in der Hierarchie (siehe unten). - Wiederholen Sie die Schritte 2 bis 4, so oft wie erforderlich.
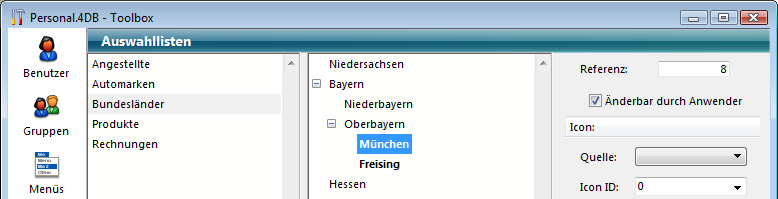
Bei Bedarf können Sie Unterlisten mit Untereinträgen verknüpfen, um die Hierarchie fortzusetzen.
Um eine Unterliste einem Untereintrag hinzuzufügen:
- Wählen Sie das Element der Unterliste aus.
- Wählen Sie im DropDown-Menü unter der mittleren Liste oder im Kontextmenü den Eintrag Neue Untergruppe.
- Tragen Sie den Wert ein und wiederholen die Schritte zum Erstellen von Unterelementen, so oft wie erforderlich.
Die folgende Abbildung zeigt eine dreistufige Hierarchie: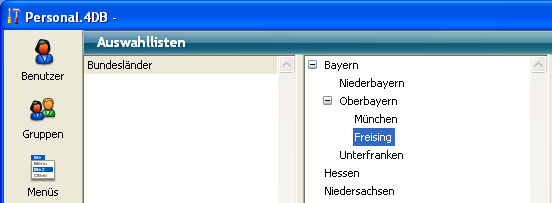
4D ermöglicht Ihnen, Zonen für Zahlen, Datum und Zeiten in einer Liste festzulegen. Sie können diese Zonen als Datenübernahmebereiche einsetzen, indem Sie die Liste in einem Formular zwingend oder ausgeschlossen machen.
Um Zonen in einer Liste zu erstellen:
- Erzeugen Sie die Liste, die Sie für Zonen verwenden wollen.
- Geben Sie für jedes Element den Minimumwert der Zone, zwei Punkte (..) und den Maximumwert ein.
Ein Beispiel: 01.Jan07..30.Mär07
Damit wird eine Datumszone vom 1. Januar bis einschließlich 30. März definiert. - Definieren Sie in den einzelnen Elementen soviel Zonen wie erforderlich. Hierzu ein Beispiel:
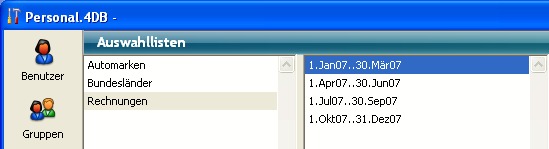
4D behält die Reihenfolge der Listenzeilen so bei, wie sie eingegeben wurden. Sie können die Liste und auch Unterlisten alphabetisch sortieren, so dass die Eingaben für den Benutzer leichter zugänglich sind. Da eine sortierte Liste automatisch nach den eingegebenen Buchstaben blättert, erleichtert das Sortieren die Dateneingabe.
Um eine Liste oder Unterliste zu sortieren:
- Wählen Sie im Listeneditor die Liste aus, die die Auswahl zum Sortieren enthält.
- Klicken Sie unter dem mittleren Bereich auf das Icon für Sortieren und wählen Sie in der DropDown-Liste die passende Option aus. Es gibt folgende Möglichkeiten:
- Sortiere alles aufsteigend: 4D sortiert die Auswahlliste und evtl. vorhandene Unterlisten in aufsteigender Reihenfolge, d.h. von A bis Z.
- Sortiere alles absteigend: 4D sortiert die Auswahlliste und evtl. vorhandene Unterlisten in absteigender Reihenfolge, d.h. von Z bis A.
- Sortiere Unterliste aufsteigend: 4D sortiert nur Unterlisten in aufsteigender Reihenfolge.
- Sortiere Unterliste absteigend: 4D sortiert nur Unterlisten in absteigender Reihenfolge.
Sie können Einträge auf jeder Ebene der Hierarchie löschen. Bedenken Sie jedoch, dass Sie den Löschvorgang nicht rückgängig machen können.
Um ein Element zu löschen:
- Wählen Sie die Auswahlliste, die das gewünschte Element enthält.
- Wählen Sie im mittleren Bereich das Element aus, das Sie löschen wollen.
Erweitern Sie bei Bedarf die einem Element zugewiesene Unterliste. - Klicken Sie unter dem mittleren Bereich auf das Minuszeichen

ODER
Wählen Sie im Kontextmenü der entsprechenden Liste den Eintrag Löschen.
4D löscht das Element in der Liste.
Um eine Liste zu löschen:
- Markieren Sie die Liste, die Sie löschen wollen.
- Klicken Sie unter dem Bereich auf das Minuszeichen

ODER
Wählen Sie im Kontextmenü der entsprechenden Liste den Eintrag Löschen.
4D zeigt eine Meldung, um die Operation zu bestätigen oder abzubrechen. Klicken Sie auf die Schaltfläche Löschen, wird die Liste gelöscht.
Produkt: 4D
Thema: Auswahllisten
4D Designmodus ( 4D v14 R2)
4D Designmodus ( 4D v12.4)
4D Designmodus ( 4D v13.4)
4D Designmodus ( 4D v14 R3)
4D Designmodus ( 4D v14.3)
4D Designmodus ( 4D v14 R4)







