4D v14.3
Créer et modifier des énumérations
- 4D - Mode Développement
-
- Enumérations
-
- Présentation
- Concevoir des énumérations pour la saisie
- Créer et modifier des énumérations
- Définir les propriétés des énumérations
- Glisser-déposer depuis l'éditeur d'énumérations
 Créer et modifier des énumérations
Créer et modifier des énumérations
Les énumérations sont crées à l’aide de l’éditeur d’énumérations, situé dans la boîte à outils. Vous pouvez modifier toute énumération à tout instant en retournant dans l’éditeur d’énumérations et en réalisant les modifications.
Pour créer une énumération :
- Choisissez Boîte à outils > Enumérations dans le menu Développement.
La fenêtre suivante apparaît (vide par défaut) :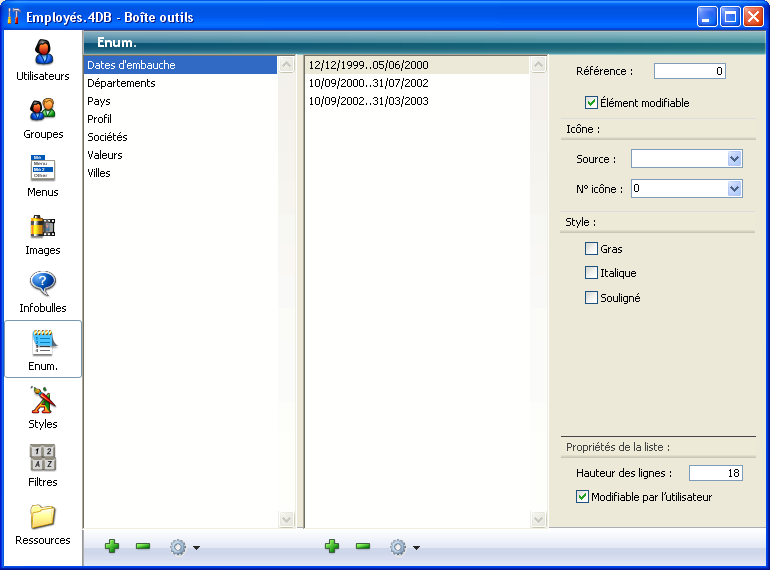
L’éditeur affiche les noms des énumérations existantes (le cas échéant) dans la zone de défilement située à gauche. La liste centrale de la fenêtre affiche les éléments de l’énumération courante. La partie droite affiche les propriétés de l’élément courant et celles de l'énumération. - Cliquez sur le bouton d’ajout
 situé en-dessous de la liste des énumérations.
situé en-dessous de la liste des énumérations.
OU
Cliquez avec le bouton droit de la souris dans la liste des énumérations et sélectionnez la commande Ajouter dans le menu contextuel.
4D crée un nouvel élément dans la liste des énumérations, nommé Nouvelle énumérationN par défaut.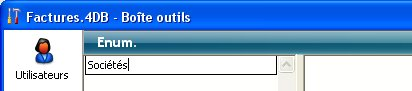
Note : S’il existe déjà au moins une énumération dans la liste, la commande Dupliquer est disponible. Cette commande permet de créer rapidement une nouvelle énumération ayant des caractéristiques communes avec une énumération existante. - Modifiez le nom de l’énumération et appuyez sur la touche Tabulation pour valider votre saisie.
Vous pouvez renommer une énumération à tout moment en sélectionnant la commande Renommer dans le menu contextuel ou le menu d’options de l’éditeur, en utilisant la combinaison Alt+clic (Windows) ou Option+clic (Mac OS) ou en cliquant deux fois sur l’énumération.
Vous venez de créer une nouvelle énumération vide. Vous allez maintenant créer les éléments qui vont apparaître dans cette énumération.
Lorsque vous ajoutez des éléments dans une énumération, vous pouvez les ajouter à la fin de l’énumération ou les insérer à tout emplacement dans l’énumération.
Pour ajouter des éléments dans une énumération :
- Sélectionnez le nom de l’énumération dans laquelle vous voulez ajouter des éléments.
Si l’énumération contient déjà des éléments, ils s’affichent dans la liste de droite de l’éditeur. Si vous souhaitez insérer une valeur parmi celles qui existent déjà, sélectionnez la valeur devant précéder la nouvelle. La nouvelle valeur sera créée juste au-dessous de celle qui est sélectionnée. - Cliquez sur le bouton d’ajout
 situé en-dessous de la liste des éléments.
situé en-dessous de la liste des éléments.
OU
Choisissez la commande Ajouter dans le menu d’options ou le menu contextuel de la liste des éléments.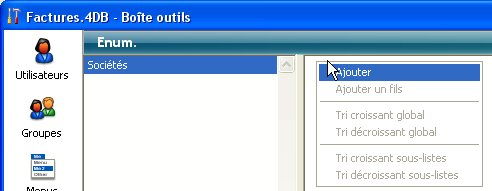
4D crée un nouvel élément dans la liste des éléments, nommé Nouvel élément N° N. - Saisissez la valeur de l’élément et appuyez sur la touche Tabulation pour valider la saisie.
Vous pouvez renommer une valeur d’énumération à tout moment en cliquant deux fois sur la valeur ou en sélectionnant la commande Renommer dans le menu d’options ou le menu contextuel. - Pour ajouter d’autres éléments dans l’énumération, répétez les étapes 2 et 3 autant de fois que nécessaire.

Une fois les valeurs saisies, vous pouvez les réorganiser à votre convenance par simple glisser-déposer. Vous pouvez également les trier par ordre alphabétique (cf. paragraphe “Trier une énumération”).
Vous pouvez ajouter une sous-énumération pour chacun des éléments d’une énumération. Le nombre de niveaux hiérarchiques n’est pas limité.
Pour créer une énumération hiérarchique :
- Sélectionnez la valeur pour laquelle la sous-énumération doit apparaître.
- Choisissez la commande Ajouter un fils dans le menu d’options ou le menu contextuel de la liste des éléments.
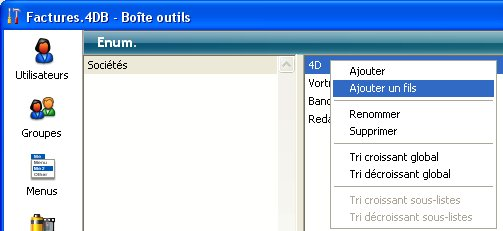
4D déploie l’élément sélectionné et ajoute un nouvel élément (nommé par défaut Nouvel Elément N° N) pour la première valeur de la sous-énumération. - Saisissez la valeur du sous-élément.
Vous pouvez renommer une valeur de sous-élément à tout moment en cliquant deux fois sur la valeur ou en sélectionnant la commande Renommer dans le menu d’options ou le menu contextuel. - Pour ajouter d’autres valeurs dans la sous-énumération, conservez le sous-élément sélectionné et cliquez sur le bouton d’ajout
 situé en-dessous de la liste des éléments.
situé en-dessous de la liste des éléments.
OU
Sélectionnez l’élément parent et utilisez de nouveau la commande Ajouter un fils.
Si vous choisissez la commande Ajouter un fils alors qu’un sous-élément est sélectionné, vous créez un sous-niveau hiérarchique supplémentaire (cf. ci-dessous). - Répétez les étapes 2 à 4 autant de fois que nécessaire.
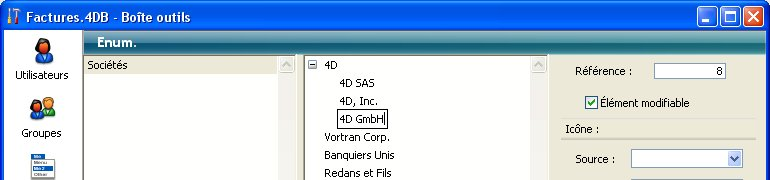
Si nécessaire, vous pouvez associer des sous-éléments à des valeurs de sous-énumérations pour créer un autre niveau hiérarchique.
Pour associer un sous-élément à une sous-énumération :
- Sélectionnez l’élément de la sous-énumération.
- Choisissez la commande Ajouter un fils dans le menu d’options ou le menu contextuel de la liste des éléments.
- Saisissez la valeur et répétez les étapes de création de sous-éléments autant de fois que nécessaire.
L’illustration suivante représente une hiérarchie établie sur trois niveaux :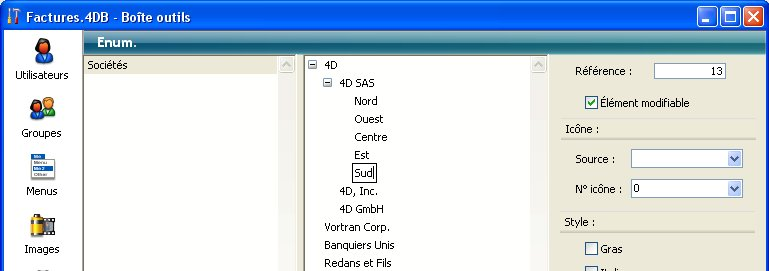
4D vous permet de saisir des intervalles de nombres, dates et heures dans une énumération. Vous pouvez utiliser ces intervalles comme des domaines de validation de la saisie en rendant l’énumération obligatoire ou exclue dans un formulaire.
Pour créer des intervalles dans une énumération :
- Créez l’énumération que vous souhaitez utiliser pour les intervalles.
- Pour chaque valeur, saisissez la valeur minimale de l’intervalle, suivie de deux points (..) et de la valeur maximale.
Par exemple, “100..150” définit l’intervalle (inclusif) compris entre 100 et 150. - Définissez dans des éléments séparés autant d’intervalles de valeurs que vous le souhaitez.
Voici un exemple d’énumération avec intervalles :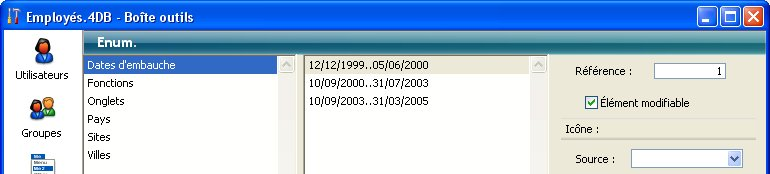
4D maintient la liste des valeurs dans l’ordre où vous les avez saisis. Vous pouvez réorganiser les éléments comme vous le souhaitez par simple glisser-déposer. Vous pouvez également trier l’énumération ou les sous-énumérations dans un ordre alphabétique afin que les valeurs soient plus accessibles aux utilisateurs de la base de données. Comme une énumération triée défile automatiquement pour correspondre aux caractères saisis par l’utilisateur, le tri rend en général la saisie plus facile.
Pour trier une énumération ou ses sous-énumérations :
- Sélectionnez l’énumération dont vous souhaitez trier les valeurs.
- Choisissez une des commandes de tris accessibles dans le menu contextuel ou le menu d’options de la liste des éléments.
Les commandes de tri sont les suivantes :- Tri croissant global : 4D trie par ordre croissant (de A vers Z) l’énumération ainsi que toutes les éventuelles sous-énumérations.
- Tri décroissant global : 4D trie par ordre décroissant (de Z vers A) l’énumération ainsi que toutes les éventuelles sous-énumérations.
- Tri croissant sous-listes : 4D trie par ordre croissant uniquement les sous-énumérations.
- Tri décroissant sous-listes : 4D trie par ordre décroissant uniquement les sous-énumérations.
Vous pouvez supprimer des éléments à tous les niveaux hiérarchiques d’une énumération. Notez qu’il n’est pas possible d’annuler la suppression d’un élément ou d’une énumération.
Pour supprimer une valeur :
- Sélectionnez l’énumération qui contient la valeur que vous souhaitez supprimer.
- Dans la zone des valeurs, sélectionnez la valeur que vous souhaitez supprimer.
Si nécessaire, déployez la sous-énumération qui contient la valeur que vous souhaitez supprimer. - Cliquez sur le bouton de suppression
 situé sous la liste des éléments de l’énumération courante.
situé sous la liste des éléments de l’énumération courante.
OU
Sélectionnez la commande Supprimer dans le menu contextuel de la liste des éléments.
4D supprime la valeur de l’énumération.
Pour supprimer une énumération :
- Sélectionnez l’énumération que vous souhaitez supprimer.
- Cliquez sur le bouton de suppression
 situé sous la liste des énumérations.
situé sous la liste des énumérations.
OU
Sélectionnez la commande Supprimer dans le menu contextuel de la liste des énumérations.
4D affiche une boîte de dialogue vous permettant de confirmer ou d’annuler l’opération. Si vous validez la boîte de dialogue, l’énumération est supprimée.
Produit : 4D
Thème : Enumérations
Nom intl. : Creating and modifying lists
4D - Mode Développement ( 4D v14 R2)
4D - Mode Développement ( 4D v12.4)
4D - Mode Développement ( 4D v13.4)
4D - Mode Développement ( 4D v14 R3)
4D - Mode Développement ( 4D v14.3)
4D - Mode Développement ( 4D v14 R4)







