4D v14.3
Criar e modificar Listas
 Criar e modificar Listas
Criar e modificar Listas
As listas são criadas com a ajuda do editor de listas da caixa de ferramentas. É possível modificar as listas a qualquer momento voltando ao editor de listas e realizando as modificações.
Para criar uma lista:
- Selecione Caixa de ferramentas > Listas no menu Desenho.
Aparece a janela a seguir (vazia por padrão):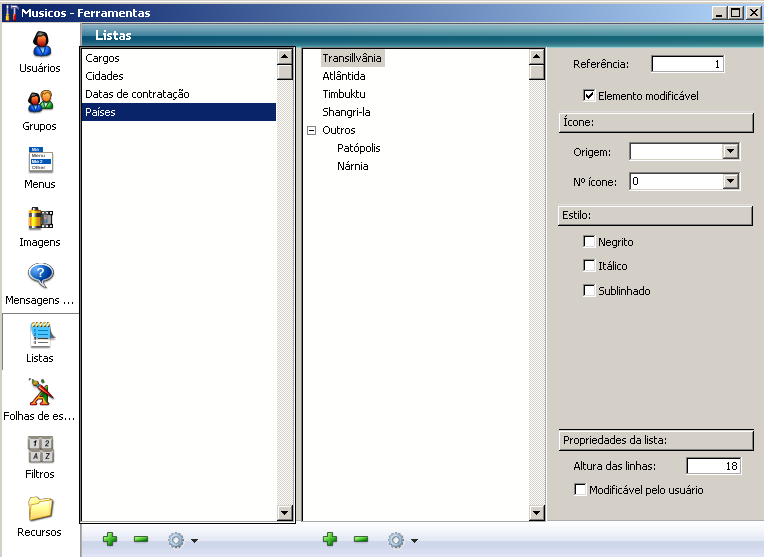
O editor de listas mostra os nomes das listas existentes à esquerda. A parte central da janela mostra os elementos da lista atual e a parte direita mostra as propriedades do elemento atual e da lista. - Clique no botão mais
 localizado mais abaixo a lista de listas.
localizado mais abaixo a lista de listas.
Ou
Clique com o botão direito na lista de listas e selecione o comando Adicionar do menu contextual.
4D cria uma nova lista chamada por padrão Nova Lista X.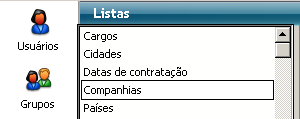
Nota: Se já existe pelo menos uma lista, o comando Duplicar estará disponível. Este comando pode ser utilizado para criar rapidamente uma nova lista com características comuns à lista existente. - Altere o nome da lista e pressione Tab para validar sua entrada. .
É possível renomear uma lista a qualquer momento selecionando o comando Renomear do menu contextual ou utilizando o atalho Alt+clique (Windows) ou Opção+clique (Mac OS) ou simplesmente clicando duas vezes na lista que você deseja renomear.
Você terá criado uma nova lista vazia. Agora, poderá criar os elementos que aparecerão na lista.
Quando se adiciona elementos a uma lista, é possível adicioná-los ao final da lista ou inserí-los em qualquer parte da lista existente.
Para adicionar elementos a uma lista:
- Selecione o nome da lista a qual você quer adicionar elementos.
Se você quer inserir um valor em uma lista existente, selecione o valor anterior ao valor que você quer inserir. O novo valor será criado depois deste valor. - Clique no botão adicionar
 que se encontra debaixo da lista de elementos.
que se encontra debaixo da lista de elementos.
Ou
Escolhar Adicionar no menu de opções ou no menu contextual da lista de elementos.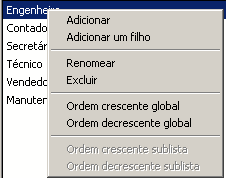
4D cria um novo elemento na lista chamadno New Item #X. - Introduza o valor do elemento e pressione a tecla Tab para validar sua entrada. .
É possível renomear um elemento de uma lista a qualquer momento selecionado o comando Renomear no menu contextual ou no menu de opções, ou clicando duas vezes no elemento. - Para adicionar outros elementos à lista, repita os passos 2 e 3 quantas vezes quanto seja necessário.

Uma vez introduzidos os valores, é possível reorganizar os elementos da lista arrastando e soltando. Também é possível ordená-los em ordem alfabética (consulte o parágrafo “Ordenar uma lista").
É possível adicionar uma lista a qualquer elemento da lista. O número de níveis hierárquicos não está limitado.
Para criar uma lista hierárquica:
- Selecione o elemento da lista ao qual você associará a sublista.
- Selecione Adicionar um filho no menu de opções ou no menu contextual da lista de elementos.
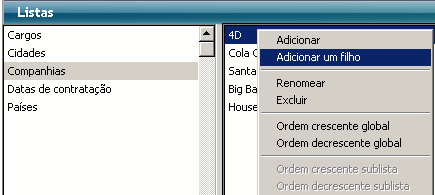
4D exibe o elemento selecionado da lista e adiciona um novo elemento (chamado por padrão Novo Elemento #X) para o primeiro valor da sublista. - Introduza o valor do elemento.
É possível renomear o elemento de uma sublista a qualquer momento selecionando o comando Renomear do menu contextual ou do menu de opções, ou clicando duas vezes no elemento. - Para adicionar outro valor à sublista, mantenha selecionado o elemento e clique no botão mais (
 ) localizado debaixo da lista de elementos.
) localizado debaixo da lista de elementos.
Ou
Selecione o elemento pai e utilize novamente o comando Adicionar um filho.
Se você escolher o comando Adicionar um filho quando o elemento de uma sublista estiver selecionado, criará uma subnível adicional na hierarquia (ver a seguir). - Repita os passos 2 a 4 tantas vezes quanto for necessário.
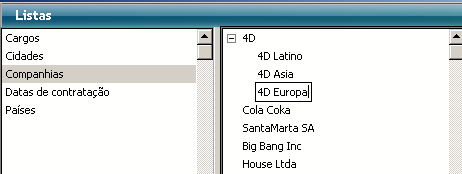
Se quiser, pode asociar subelementos aos valores de sublistas para criar outro nível hierárquico.
Para associar uma sublista a um elemento de uma sublista:
- Selecione o elemento da sublista.
- Selecione Adicionar um filho do menu de opções ou do menu contextual da lista de elementos.
- Introduza o elemento normalmente e repita o processo de introduzir elementos ou associar sublistas a elementos.
A imagem a seguir mostra uma hierarquia de três níveis: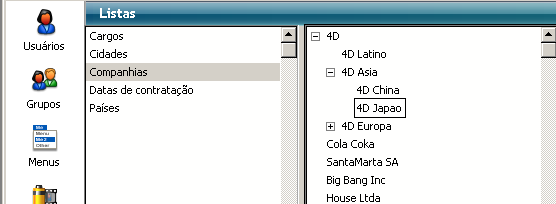
4D lhe permite introduzir faixas de valores de números, datas e horas em uma lista. É possível utilizar estas faixas de valores de validação da entrada de dados tornando a lista obrigatória ou excluída em um formulário.
Para criar faixas de valores em uma lista:
- Crie a lista que você deseja utilizar para as faixas de valores.
- Para cada elemento, introduza o valor mínimo da faixa de valores, dois pontos (..), e o valor máximo.
Por exemplo: "100..150" define a faixa de valores entre 100 e 150, inclusive. - Continue especificando faixas como elementos separados até que você tenha definido tantos quanto necessite.
Este é um exemplo de uma lista utilizando faixas de valores:
4D mantém a lista dos elementos na ordem na qual os introduziu. Você pode ordenar a lista ou sublista alfabéticamente de modo que os valores sejam mais acessíveis aos usuários do banco de dados. Como uma lista ordenada se movimenta automaticamente para encontrar os caracteres introduzidos pelo usuário, ordenar a lista faz com que a entrada de dados se torne mais fácil.
Para ordenar uma lista ou sublista:
- Selecione a lista que contém os valores que você quer ordenar.
- Escolha uma das opções de ordenamento disponíveis a partir do menu contextual ou a partir do menu de opções localizado sob a lista de elementos.
As seguintes opções de ordenamento estão disponíveis:- Ordem crescente global: 4D ordena a lista e sublistas em ordem crescente (de A à Z).
- Ordem decrescente global: 4D ordena a lista e sublistas em ordem descrescente (de Z à A)..
- Ordem crescente sublista: 4D ordena somente as sublistas em ordem crescente.
- Ordem decrescente sublista: 4D ordena somente as sublistas em ordem decrescente.
É possível excluir elementos em todos os níveis da hierarquia. Lembre-se que não é possível cancelar a exclusão de um elemento ou de uma lista.
Para excluir um elemento:
- Selecione a lista que contém o elemento que você quer excluir..
- Selecione o elemento que você quer excluir da área da lista atual.
Se for necessário, exiba a lista. - Clique no botão menos
 localizado sob a lista de elementos da lista atual.
localizado sob a lista de elementos da lista atual.
Ou
Selecione o comando Excluir do menu contextual da lista de elementos.
4D exclui o elemento da lista.
Para excluir uma lista:
Selecione a lista que você quer excluir.
- Clique no botão menos
 localizado sob a lista de listas.
localizado sob a lista de listas.
Ou
Selecione o comando Excluir do menu contextual da lista de listas.
4D mostra uma caixa de diálogo que permite confirmar ou cancelar a operação.
Produto: 4D
Tema: Listas
Manual de Desenho 4D ( 4D v14 R2)
Manual de Desenho 4D ( 4D v12.4)
Manual de Desenho 4D ( 4D v13.4)
Manual de Desenho 4D ( 4D v14 R3)
Manual de Desenho 4D ( 4D v14.3)
Manual de Desenho 4D ( 4D v14 R4)







