4D v14.3
Keyboard shortcut
 Keyboard shortcut
Keyboard shortcut
You can assign a keyboard shortcut for Buttons and Check Boxes. The user can then activate the button or select the check box using the keyboard instead of having to use the mouse.
You configure this option by clicking the [...] button in the Shortcuts property located in the “Entry” theme of the Property List:
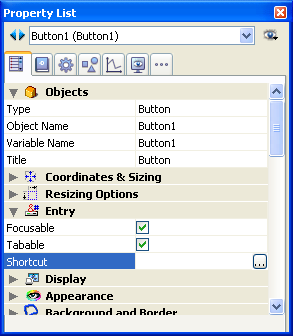
The following dialog box appears:
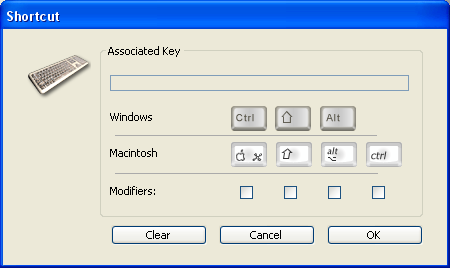
Type the keyboard shortcut. For example, if you want to use Ctrl+H, hold down the Ctrl key and press H. The letter H will then appear in the Associated Key area and the check box below the Ctrl key will be checked. You are not required to use modifier keys. You can use any key alone as the shortcut, although this is not recommended in most cases. If you like, you can manually modify the selection of modifier keys by selecting or deselecting any of the modifier key check boxes.
To start over again, click Clear. When you have finished, click OK.
The Property List displays the keyboard shortcut that was assigned to the object. If you want to change the shortcut later, simply open the Shortcuts dialog box and type the key combination you want to use.
Note: You can also assign a shortcut to a custom menu command. If there is a conflict between two shortcuts, the active object has priority. For more information about associating shortcuts with menus, refer to Setting menu properties.
Product: 4D
Theme: Properties for active objects
Raccourci clavier
4D Design Reference ( 4D v14 R2)
4D Design Reference ( 4D v12.4)
4D Design Reference ( 4D v13.4)
4D Design Reference ( 4D v14 R3)
4D Design Reference ( 4D v14.3)
4D Design Reference ( 4D v14 R4)







