4D v14.3
Editor de estructura
- Manual de Diseño
-
- Definir la estructura de la base de datos
-
- Conceptos básicos de bases de datos
- Editor de estructura
- Inspector
- Crear y modificar tablas
- Propiedades de las tablas
- Gestión de llaves primarias
- Crear y modificar campos
- Tipos de campos 4D
- Almacenado en registro, archivo de datos o fuera del archivo de datos
- Almacenamiento externo de los datos
- Reglas de nombres de tablas y campos
- Crear y modificar índices
- Crear y modificar relaciones
- Tipos de relaciones
- Propiedades de las relaciones
- Exportar e importar las definiciones de estructura
 Editor de estructura
Editor de estructura
Puede acceder al editor de estructura seleccionando el comando Estructura en el menú Diseño o haciendo clic en el botón  en la barra de herramientas de 4D.
en la barra de herramientas de 4D.
El editor de estructura permite manejar la estructura de la base de datos, las tablas y sus relaciones. Le permite modificar elementos tales como tablas, campos, sus propiedades así como también las relaciones entre las tablas.
El editor de estructura le ofrece una representación gráfica de la estructura de una base de datos, así como también una barra de herramientas y los menús contextuales necesarios para realizar las operaciones relacionadas con la creación de la base.
Cada tabla está representada por una imagen en el editor de estructura. Las imágenes de las tablas muestran los campos de la tabla y sus tipos, en forma de iconos. Una barra de información muestra las características de las tablas y de los campos al pasar el ratón sobre ellos.
Una ventana flotante llamada Inspector permite visualizar y modificar las propiedades de los objetos de la estructura y del editor de estructura. Esta ventana se describe en la sección Inspector.
El editor de estructura dispone de una barra de herramientas que permite el acceso a varias funciones de adición, navegación y visualización:

La parte inferior de la ventana del editor es una barra de información que muestra los datos en función del área sobre la cual se pasa el cursor: tabla, campo o relación.
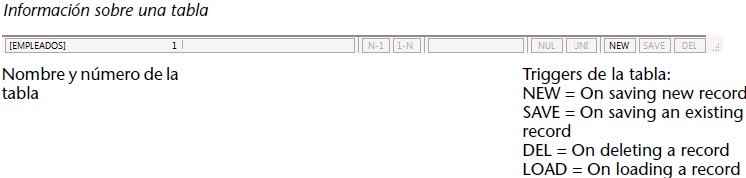


Para trabajar con la imagen de un objeto en el editor de estructura, primero debe seleccionarla. Luego definir sus propiedades, moverla, redimensionarla, borrarla, etc. También es posible seleccionar varios objetos del mismo tipo simultáneamente con el fin, por ejemplo, de mostrar o modificar sus propiedades comunes en la paleta del Inspector. Incluso puede seleccionar campos de diferentes tablas.
Para seleccionar una tabla:
- Haga clic en la imagen de la tabla.
O
Presione [Tab] o Mayús+[Tab] para seleccionar sucesivamente cada tabla de la ventana de estructura.
La tabla seleccionada está rodeada de una línea azul. Las acciones posteriores afectan la tabla seleccionada.
Para seleccionar un campo o una relación:
- Haga clic en el campo o relación.
O
Cuando una tabla esté seleccionada, presione las teclas [flecha hacia arriba] o [fecha hacia abajo] para seleccionar cada campo de la tabla.
O
Cuando una tabla está seleccionada, presione la tecla [Inicio] o [Fin] para seleccionar el primero o el último campo de la tabla.
Para seleccionar varios objetos del mismo tipo (tablas, campos, relaciones):
- Utilice Mayús+clic para seleccionar varios objetos contiguos.
O
Utilice la combinación Ctrl+clic (Windows) o Comando+clic (Mac OS) para seleccionar varios objetos no contiguos.
O
Haga clic en un área vacía y trace un rectángulo alrededor de los objetos a seleccionar (selección de tablas únicamente).
O
Elija el comando Seleccionar todo en el menú Edición o en el menú contextual del editor (selección de tablas únicamente).
Puede redimensionar o mover las imágenes de las tablas en la ventana de estructura en función de sus necesidades.
Cuando añade campos a una tabla o cuando disminuye el tamaño de la tabla, puede haber más campos en la tabla de los que la imagen puede mostrar. En este caso, 4D muestra automáticamente un cursor que permite desplazarse por la lista de los campos visibles:
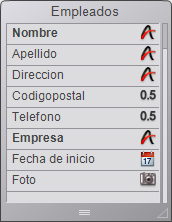
Puede redimensionar la imagen de una tabla con el fin, por ejemplo, de mostrar más nombres de campos o de reorganizar su pantalla. Hay varias posibilidades disponibles:
- Redimensionamiento manual: simplemente haga clic y arrastre la parte inferior de la tabla o su esquina inferior derecha.
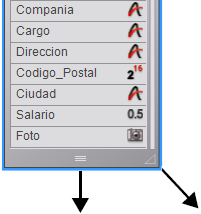
- Tamaño óptimo: esta función redimensiona automáticamente las tablas seleccionadas de manera que su tamaño corresponda exactamente al de los campos que contiene (sin líneas vacías). Para aplicar el comando Tamaño óptimo a una o varias tablas, puede:
- Seleccionar el comando Tamaño óptimo en el menú asociado al botón de la barra de herramientas del editor (este comando no está activo si no hay una tabla seleccionada).
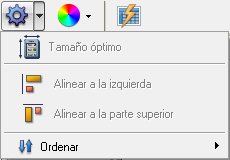
- Seleccionar el comando Tamaño óptimo en el menú contextual del editor (clic en el título de una tabla).
- Mayús+doble clic en el área del título de la tabla a redimensionar. Si repite esta combinación, se aplica la siguiente secuencia: tamaño original -> tamaño óptimo - > contraer.
- Seleccionar el comando Tamaño óptimo en el menú asociado al botón de la barra de herramientas del editor (este comando no está activo si no hay una tabla seleccionada).
- Contraer: esta función redimensiona la(s) tabla(s) seleccionada(s) de manera que sólo quede visible el área con el nombre. Esta función es muy útil con las estructuras de gran tamaño.
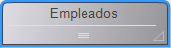
Para aplicar el comando Contraer a una o más tablas, puede:- Seleccionar el comando Contraer en el menú contextual del editor (clic en el área del título de una tabla).
- Utilizar el atajo Mayús+doble clic en el área del nombre de la tabla a redimensionar. Si repite esta combinación, se aplica la siguiente secuencia: tamaño original -> tamaño óptimo - > contraer.
Notas:
- Un doble clic estándar en el área de título de una tabla abre el Inspector.
- Alt (Windows) u Opción (Mac OS) + doble clic abre el trigger de la tabla en el editor de métodos.
- Ctrl (Windows) o Comando (Mac OS) + doble clic abre el Explorador en la página Formularios.
4D Server: si redimensiona la imagen de una tabla utilizando 4D Server, la tabla se redimensiona para todos los usuarios en el entorno Diseño.
Para mover manualmente la imagen de una tabla:
- Haga clic en el nombre de una tabla y arrástrela utilizando el cursor.
Arrastre únicamente el nombre de la tabla. Hacer clic en otras áreas de la imagen de una tabla puede provocar diferentes efectos, tales como la creación involuntaria de relaciones o el redimensionamiento de la imagen de la tabla.
4D Server: si mueve la imagen de una tabla, la tabla aparece en su nueva ubicación para todos los usuarios en modo Diseño.
Para alinear dos o más tablas:
- Seleccione las tablas a alinear y elija una opción de alineación en el menú de herramientas.
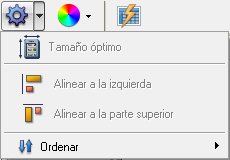
Estos comandos sólo están activos cuando por lo menos dos tablas están seleccionadas.
Las funciones de desplazamiento específicas facilitan la navegación entre las estructuras de gran tamaño:
- La rueda del ratón permite desplazarse verticalmente por los contenidos de la ventana del editor (esta acción provoca el desplazamiento de los campos de una tabla cuando el cursor está ubicado sobre la tabla).
- La combinación Mayús + la rueda del ratón permite desplazar horizontalmente el contenido de la ventana.
- Presionar la tecla Mayús activa la herramienta “mano” y permite arrastrar el contenido de la ventana haciendo clic en las áreas vacías.
Puede modificar la escala de visualización de la estructura de la base con la ayuda de la herramienta Zoom de la barra de herramientas del editor de estructura. 100% es el valor del zoom por defecto al abrir la base. Si existe una selección en la ventana, el zoom se centra en esta selección
La configuración actual del zoom es específica para cada usuario. Se memoriza al cerrar la ventana.Nota: una opción de las Preferencias permite configurar la renderización gráfica del editor de estructura durante un zoom. Para mayor información, consulte la sección Página Estructura.
El botón Mostrar de la barra de herramientas del editor de estructura se asocia a un menú que le permite filtrar los objetos a mostrar en la ventana en función de su tipo:
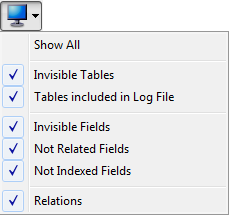
Por defecto, se muestran todos los objetos. Esta función permite diferentes tipos de representaciones, desde la más simple hasta la más compleja y ofrece una herramienta de análisis de la estructura en función del nivel de información seleccionado. Las selecciones se aplican a todas las tablas y campos. Se guardan por usuarios y se memorizan cuando se cierra la ventana. Ocultar ciertos objetos no cambia la posición de las tablas en la ventana.
- Cuando se seleccionan varios tipos de campos, el operador lógico O se utiliza para determinar los objetos a mostrar. Por ejemplo, si las opciones Campos invisibles y Campos no indexados están seleccionadas, se muestran todos los campos no indexados (visibles o no) y todos los campos invisibles (indexados o no).
- Las tablas tienen prioridad sobre los campos: si no se muestra una tabla, no se muestran sus campos.
- Si añade un objeto cuyo tipo está oculto (tabla, campo o relación), el objeto aparece en el editor, debe seleccionar nuevamente la opción correspondiente en el menú del botón Mostrar para ocultarlo.
Puede ocultar grupos de tablas en el editor de estructura basado en las carpetas definidas en la Página Inicio del Explorador. El botón Carpetas  en la barra de herramientas puede utilizarse para configurar la visualización de las tablas.
en la barra de herramientas puede utilizarse para configurar la visualización de las tablas.
El menú asociado al botón muestra los comandos de gestión de visualización así como la lista de carpetas definidas en la base. Aparece una marca de selección junto a cada carpeta mostrada. Puede modificar la visualización actual seleccionando o deseleccionando una carpeta en este menú.
Los comandos Resaltar todas las carpetas/Atenuar todas las carpetas permiten mostrar/ocultar todas las tablas de las carpetas de la base.
Cada clic en el botón  permite invertir la visualización de las tablas: las tablas mostradas se ocultan y viceversa.
permite invertir la visualización de las tablas: las tablas mostradas se ocultan y viceversa.
Cuando las tablas se atenúan, por defecto, sólo aparece su contorno en la ventana de estructura. Sólo las tablas que no están atenuadas permanecen completamente visibles:
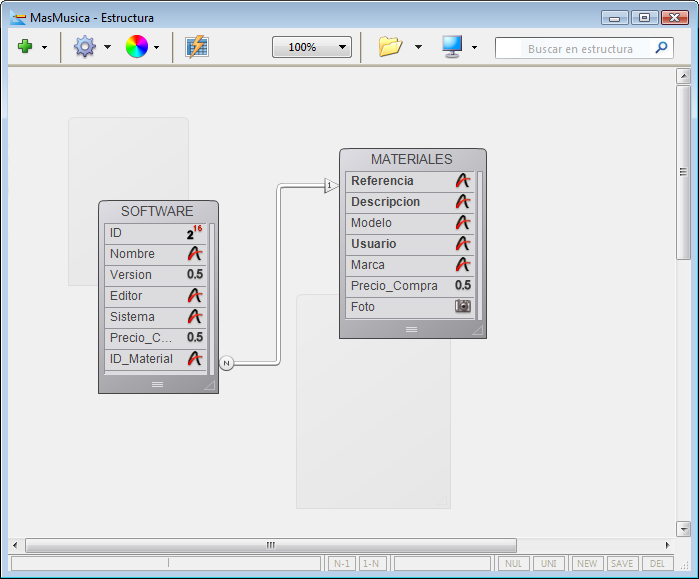
Nota: Una opción, accesible en la Página Estructura de las Preferencias, permite definir la apariencia de las tablas atenuadas (selección por carpeta) en el editor de estructura: atenuado o Invisible. Es necesario cerrar y volver a abrir la ventana del editor de estructura para que esta preferencia se tenga en cuenta.
La ventana del editor de estructura dispone de propiedades específicas que puede configurar vía el Inspector.
Para mostrar las propiedades de la ventana del editor de estructura, puede:
- hacer doble clic (o clic, si la paleta está siendo mostrada) en un área vacía de la ventana,
- hacer clic derecho en un área vacía de la ventana y elegir el comando Propiedades de la estructura... en el menú contextual.
La paleta del Inspector muestra las propiedades de la estructura:
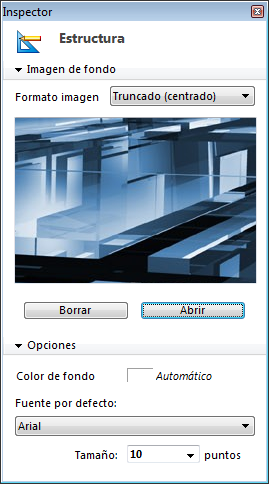
Se pueden definir las siguientes propiedades:
- Imagen de fondo: puede cambiar la imagen utilizada en el fondo de la ventana así como su formato de visualización.
Para cambiar la imagen, haga clic en el botón Abrir... o haga clic derecho en el área de previsualización y elija Abrir... en el menú contextual; luego seleccione el archivo que contiene la imagen a mostrar. Puede utilizar cualquier formato de imagen. La imagen seleccionada se muestra inmediatamente en el área de vista previa y en la ventana del editor.
Para cambiar el formato de visualización de la imagen, elija un valor en el menú Formato imagen. Los formatos propuestos son los formatos de visualización de imágenes estándar de 4D.
Para borrar una imagen personalizada, haga clic en el botón Borrar o haga clic derecho en el área de vista previa y elija Borrar en el menú contextual. - Color de fondo: puede cambiar el color utilizado para el fondo de la ventana del editor. Para hacer esto, haga clic en el área de selección del color y elija un color en el menú de selección.
- Fuente por defecto: para cambiar la fuente utilizada por defecto para la tabla y los nombres de los campos, elija una fuente en este menú. Puede utilizar el menú Tamaño para cambiar el tamaño de la fuente por defecto.
4D permite efectuar las búsquedas en la ventana del editor de estructura. Las búsquedas se pueden efectuar entre los siguientes elementos:
- nombres de tablas y/o nombres de campos
- números de tablas.
Para efectuar una búsqueda, introduzca la cadena de caracteres o el número de la tabla a buscar en el área de búsqueda de la barra de herramientas, por defecto aparece “Buscar en estructura”. La entrada de un valor en esta área provoca la visualización de una barra de opciones, la cual permite precisar el alcance y la naturaleza de la búsqueda:

- El menú Buscar permite definir el alcance de la búsqueda (tablas y campos o tablas únicamente).
- El menú Opciones permite definir el tipo de búsqueda:
- Contenido (por defecto): la búsqueda de “ta” encontrará “Tabla,” “Carta,” “Computadora,” etc.
- Comienza por: la búsqueda de “pa” encontrará “papel”, “pago” pero no “reparación.”
- Número: la búsqueda de “2” encontrará las tablas número 2, 12, 20, 21, etc.
La búsqueda se efectúa en tiempo real, a medida que usted introduce los valores. Las tablas y/o campos encontrados por la búsqueda se destacan.
Si la búsqueda no encuentra nada, el área de búsqueda se vuelve roja. Para salir del modo “búsqueda”, haga clic en el botón  en la barra de opciones de búsqueda o borre todos los caracteres del área de búsqueda.
en la barra de opciones de búsqueda o borre todos los caracteres del área de búsqueda.
Producto: 4D
Tema: Definir la estructura de la base de datos
Manual de Diseño ( 4D v14 R2)
Manual de Diseño ( 4D v14 R3)
Manual de Diseño ( 4D v14.3)
Manual de Diseño ( 4D v14 R4)
Inherited from : Editor de estructura ( 4D v12.4)







