4D v14.3
Capturas de comandos
 Capturas de comandos
Capturas de comandos
A Lista de Capturas de Comandos é uma página do Runtime Explorer que permite que você adicione quebras adicionais ao seu código capturando chamadas a comandos 4D.
Capturar um comando permite que você comece a rastrear a execução de qualquer processo logo que o comando é chamado por esse processo. Ao contrário de um ponto de interrupção, que está localizado em um método de projeto específico (e, portanto, desencadeia um rastreamento apenas quando uma exceção é atingida), o escopo de capturar um comando inclui todos os processos que executam código 4D e chamam este comando.
Capturar um comando é uma forma conveniente para rastrear grandes porções de código sem definição de break points em locais arbitrários. Por exemplo, se um registro que não deve ser excluído é excluído após ter executado um ou vários processos, você pode tentar reduzir o seu campo de investigação pela captura comandos como DELETE RECORD e DELETE SELECTION.Cada vez que esses comandos são chamados, você pode verificar se o registro em questão foi excluído, e, portanto, isolar a parte defeituosa do código.
Com alguma experiência, você pode combinar o uso de pontos de interrupção e capturas de comando.
Para abrir a página Captura de Comandos:
1. Escolha Runtime Explorer a partir do menu Executar.
O Runtime Explorer pode ser exibido em uma paleta flutuante. Neste caso, a paleta flutuante permanece sempre exibida na frente. Para fazer isso, pressione a tecla Shift enquanto seleciona Runtime Explorer a partir do menu Ferramentas. Para mais informações, consulte o manual de design.
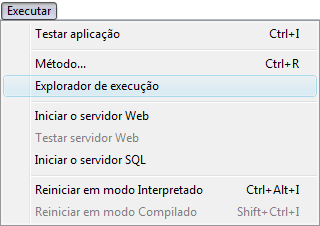
A janela do Runtime Explorer aparece.
2. Clique no botão Captura para exibir a Lista de Captura de Comandos:
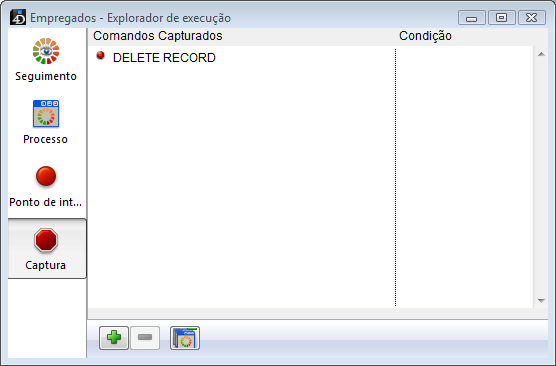
Esta página lista os comandos a serem capturados durante a execução. É composta por duas colunas:
- A coluna da esquerda mostra o status Habilitar/Desabilitar do comando capturado, seguido pelo nome do comando.
- A coluna direita exibe a condição associada com o comando capturado, se houver.
Para adicionar um novo comando:
1. Clique no botão adicionar (na forma de +), localizado abaixo da lista.
Ou
Faça um duplo clique com o botão esquerdo do mouse na Lista de Captura de Comandos.
Em ambos os casos, uma nova entrada é adicionada à lista com o comando ALERT como padrão.
A entrada é definida como em modo de edição.

2. Digite o nome do comando que você deseja capturar.
3. Pressione Enter ou Return para validar a sua escolha.
Ou
4, Pressione o botão direito do mouse para exibir o menu de contexto.
2. Selecione Adicionar Nova Captura, e em seguida, selecione o comando desejado a partir dos temas de comando e do submenus nomes. Uma nova entrada é adicionada ao comando selecionado.
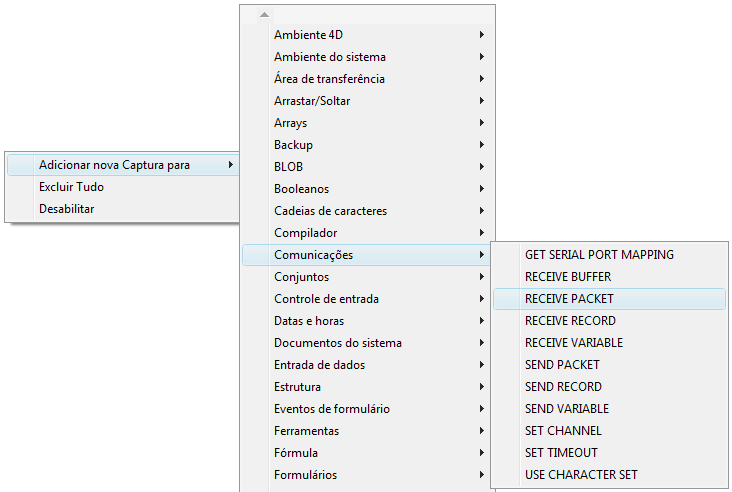
Para editar o nome de um comando capturados:
1. Selecione a entrada clicando nela ou usando as setas do teclado para navegar através da lista (se a atual entrada selecionada não estiver em modo de edição).
2. Para alternar entre uma entrada no modo de edição e modo de seleção, pressione Enter ou Return.
3. Insira ou modifique o nome do comando.
4. Para validar as alterações, pressione Enter ou Return. Se o nome que você digitou não corresponde a um comando existente em 4D, a entrada é definida como seu valor anterior. Se a entrada é uma nova, é redefinida a ALERT.
Para ativar ou desativar uma captura de comando:
1. Selecione a entrada clicando nela ou usando as setas do teclado para navegar através da lista (se a atual entrada selecionada não estiver em modo de edição).
2. Se a entrada estiver em modo de edição, pressione Enter ou Return para alternar para selecionar o modo.
3. Escolha Ativar/Desativar do menu de contexto.
Atalho: Cada entrada na lista pode ser desativada/ativada clicando no marcador (•). O círculo muda para um traço (-), quando desativado.
Para excluir uma captura de comando:
1. Selecione a entrada clicando nela ou usando as setas do teclado para navegar através da lista (se for a atual entrada selecionada não estiver em modo de edição).
2. Se a entrada estiver em modo de edição, pressione Enter ou Return para alternar para selecionar o modo.
3. Pressione a tecla Delete ou clique no botão de exclusão (na forma de um '-'), localizado abaixo da lista.
Nota: Para apagar todos os comandos capturados, clique no botão Excluir Todos (terceiro botão localizado abaixo da lista) ou escolha Excluir todos no menu de contexto.
Para definir uma condição para a captura de um comando:
1. Clique na entrada na coluna da direita.
2. Digite uma fórmula 4D (expressão, chamada de comando ou método de projeto) que retorna um valor booleano.
Nota: para remover uma condição, apague sua fórmula.
- Adicionar condições aos comandos capturados atrasa a execução, porque o estado tem que ser avaliado cada vez que uma exceção seja cumprida. Por outro lado, acrescentar condições acelera o processo de depuração, porque desvia automaticamente as ocorrências que não correspondem a condições.
- Desabilitar um comando capturado tem quase o mesmo efeito que excluí-lo. Durante a execução, o depurador não gasta quase nenhum tempo na entrada. A vantagem de desativar a entrada é que você não tem que recriá-la quando precisar dela novamente.
Produto: 4D
Tema: Depurador
Depurador
Listas de ponto de interrupção
Ponto de Interrupção
Manual de linguagem 4D ( 4D v11 SQL Release 6)
Manual de linguagem 4D ( 4D v14 R3)
Manual de linguagem 4D ( 4D v14 R2)
Manual de linguagem 4D ( 4D v12.4)
Manual de linguagem 4D ( 4D v13.5)
Manual de linguagem 4D ( 4D v14.3)
Manual de linguagem 4D ( 4D v14 R4)







