4D v14.3
Befehle unterbrechen
 Befehle unterbrechen
Befehle unterbrechen
Mit der Seite Catch (Erkannte Befehle) des Runtime Explorers können Sie für Ihren Code zusätzliche Unterbrechungen setzen durch Unterbrechen der aufgerufenen 4D Befehle.
Unterbrechen Sie einen Befehl, können Sie die Ausführung jedes Prozesses im Schrittmodus durchlaufen, sobald dieser Prozess einen Befehl aufruft. Das Abfangen eines Befehls betrifft alle Prozesse, die 4D Code ausführen und diesen Befehl aufrufen. Ein Unterbrechungspunkt liegt dagegen in einer bestimmten Projektmethode und löst bei Unstimmigkeiten im Code den Schrittmodus nur aus, wenn dieser Punkt erreicht wird.
Das Unterbrechen eines Befehls ist zum Durchlaufen langer Code-Teile besser geeignet als an willkürlichen Stellen gesetzte Unterbrechungspunkte. Wird z.B. ein Datensatz, der nicht gelöscht werden soll, nach Ausführen eines oder mehrerer Prozesse gelöscht, können Sie versuchen, die Fehlersuche einzugrenzen, wenn Sie Befehle wie DELETE RECORD und DELETE SELECTION aufrufen. Immer wenn diese Befehle aufgerufen werden, können Sie prüfen, ob der betreffende Datensatz gelöscht wurde. So können Sie schnell den fehlerhaften Teil des Code isolieren.
Mit etwas Erfahrung können Sie Unterbrechungspunkte und Befehle unterbrechen kombinieren.
Um die Seite Catch zu öffnen:
- Wählen Sie im Menü Start den Eintrag Runtime Explorer.
Der Runtime Explorer lässt sich in einem Palettenfenster anzeigen. Wählen Sie dazu den Eintrag Runtime Explorer bei gedrückter Umschalttaste. Weitere Informationen dazu finden Sie im Kapitel Runtime Explorer des Handbuchs 4D Designmodus.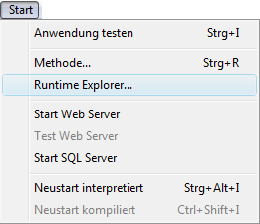
Auf dem Bildschirm erscheint das Fenster Runtime Explorer. - Klicken Sie auf die Registerkarte Catch.
Sie erhalten die Liste Erkannte Befehle: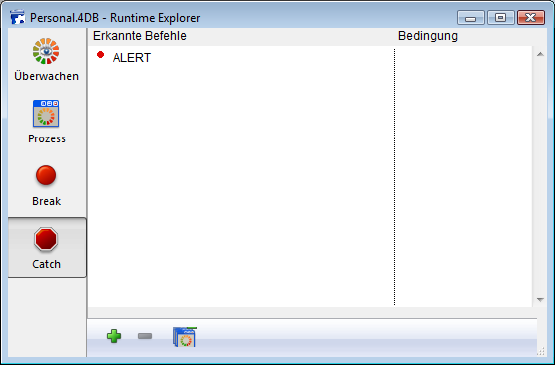
Diese Seite zeigt die Befehle, die während der Ausführung unterbrochen werden. Sie besteht aus zwei Spalten:
- Die linke Spalte zeigt den Status Aktiviert/Deaktiviert des gefundenen Befehls (aktiviert = Punkt, deaktiviert = Bindestrich), gefolgt vom Befehlsnamen.
- Die rechte Spalte zeigt -sofern vorhanden- die Bedingung, die diesem Befehl zugewiesen ist.
Um einen neuen Befehl hinzuzufügen:
- Klicken Sie unter der Liste auf das Pluszeichen
ODER
Doppelklicken Sie mit der linken Maustaste in die Liste Erkannte Befehle.
In beiden Fällen wird ein neuer Eintrag in der Liste hinzugefügt. Der Befehl ALERT ist standardmäßig vorgegeben. Der Eintrag wird auf editierbar gesetzt.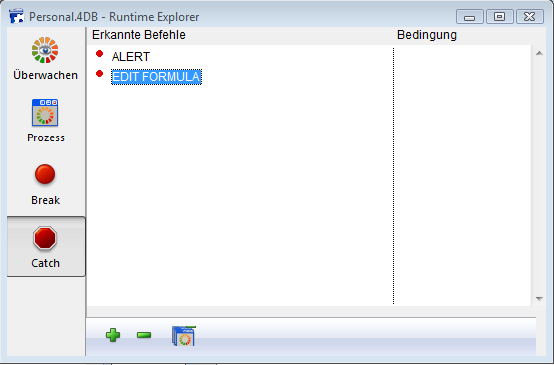
- Geben Sie den Namen des Befehls ein, den Sie unterbrechen wollen.
- Betätigen Sie die Eingabetaste oder die Zeilenschaltung, um die Eingabe zu bestätigen
ODER
Klicken Sie auf die rechte Maustaste, um das Kontextmenü anzuzeigen. - Wählen Sie Neue Unterbrechung hinzufügen, dann die entsprechende Gruppe und im Untermenü den gewünschten Befehl. Dieser Befehl wird neu in der Liste eingetragen.
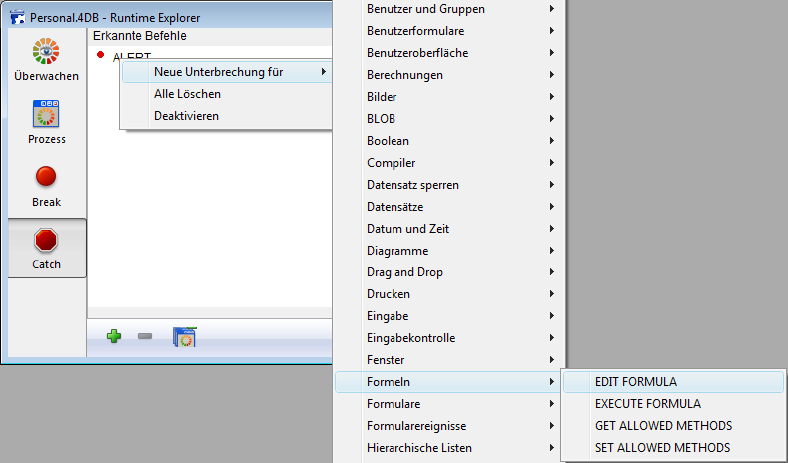
- Wählen Sie die Eingabe aus. Dazu klicken Sie entweder auf den Eintrag oder navigieren mit den Pfeiltasten durch die Liste, wenn der gerade ausgewählte Eintrag noch nicht editierbar ist.
- Um einen Eintrag vom Modus Bearbeiten in den Modus Auswählen zu bringen, drücken Sie die Eingabetaste oder die Zeilenschaltung.
- Geben Sie den Namen des Befehls ein oder ändern ihn.
- Betätigen Sie die Eingabetaste oder die Zeilenschaltung, um die Änderungen zu bestätigen. Entspricht der eingegebene Name keinem vorhandenen 4D Befehl, wird der Eintrag auf seinen vorigen Wert zurückgesetzt. Ist die Eingabe neu, wird sie auf ALERT zurückgesetzt.
- Wählen Sie die Eingabe aus. Dazu klicken Sie entweder auf den Eintrag oder navigieren mit den Pfeiltasten durch die Liste, wenn der gerade ausgewählte Eintrag noch nicht editierbar ist.
- Ist die Eingabe im Modus Bearbeiten, betätigen Sie die Eingabetaste oder die Zeilenschaltung, um in den Modus Auswählen zu wechseln.
- Klicken Sie auf die Schaltfläche Aktivieren/Deaktivieren
ODER
wählen Sie im Kontextmenü den Befehl Aktivieren/Deaktivieren.
Kürzel: Sie können jeden Eintrag der Liste durch Anklicken des Unterbrechungspunktes (•) aktivieren bzw. deaktivieren. Bei Deaktivierung wird der Punkt zu einem Bindestrich (–).
- Wählen Sie die Eingabe aus. Dazu klicken Sie entweder auf den Eintrag oder navigieren mit den Pfeiltasten durch die Liste, wenn der gerade ausgewählte Eintrag noch nicht im Modus Bearbeiten ist.
- Ist die Eingabe im Modus Bearbeiten, betätigen Sie die Eingabetaste oder die Zeilenschaltung, um in den Modus Auswählen zu wechseln.
- Betätigen Sie die Löschtaste oder klicken Sie unter der Liste auf die Schaltfläche Löschen.
Hinweis: Wollen Sie alle unterbrochenen Befehle löschen, klicken Sie unter der Liste auf die Schaltfläche Alle Löschen oder wählen Sie im Kontextmenü den Befehl Alle Löschen.
- Klicken Sie in der rechten Spalte in die Eingabe.
- Geben Sie eine 4D Formel (Ausdruck, Befehlsaufruf oder Projektmethode) ein, die einen Boolean Wert zurückgibt.
Hinweis: Wollen Sie eine Bedingung entfernen, löschen Sie die dazugehörige Formel.
- Unterbrochene Befehle mit einer Bedingung verlangsamen die Ausführung, da die Bedingung bei jedem Ausnahmefall geprüft werden muss. Eine Bedingung kann die Ausführung aber auch beschleunigen, da alle Vorkommen, die nicht zur Bedingung passen, automatisch übersprungen werden.
- Einen unterbrochenen Befehl deaktivieren ist fast dasselbe wie einen unterbrochenen Befehl löschen. Der Debugger verbringt während der Ausführung kaum Zeit in der Eingabe. Deaktivieren hat lediglich den Vorteil, dass Sie den wieder benötigten Eintrag nicht neu schreiben müssen.
Produkt: 4D
Thema: Debugging
Fenster Debugger
Unterbrechungsliste
Unterbrechungspunkte
4D Programmiersprache ( 4D v11 SQL Release 6)
4D Programmiersprache ( 4D v14 R3)
4D Programmiersprache ( 4D v14 R2)
4D Programmiersprache ( 4D v12.4)
4D Programmiersprache ( 4D v13.5)
4D Programmiersprache ( 4D v14.3)
4D Programmiersprache ( 4D v14 R4)







